
同時多元中継が最大の魅力。StreamYardの特徴と使い方。
複数の場所の会話をシンクロさせ、並べて高品質のライブ配信に…。多元中継を実現したライブ配信サービス!!
少しずつ噂になってきているStreamYard。一般的なライブ配信とzoomに代表されるビデオチャットの両方の良さを併せ持つこのサービス。うまく使えば、これまでにない手軽さで高質なセミナーやライブ販売などができそう。その魅力と簡単な使い方をご紹介します。
1.特徴説明…同時・高品質が最大の魅力
StreamYardの最大の魅力は、複数箇所からのライブ映像を同時に並べて、きれいな画面、きれいな音質で配信ができることです。そしてそれを手軽に実現できることです。以下に、StreamYardとzoomと一般的なライブ配信の比較一覧表を掲載します。
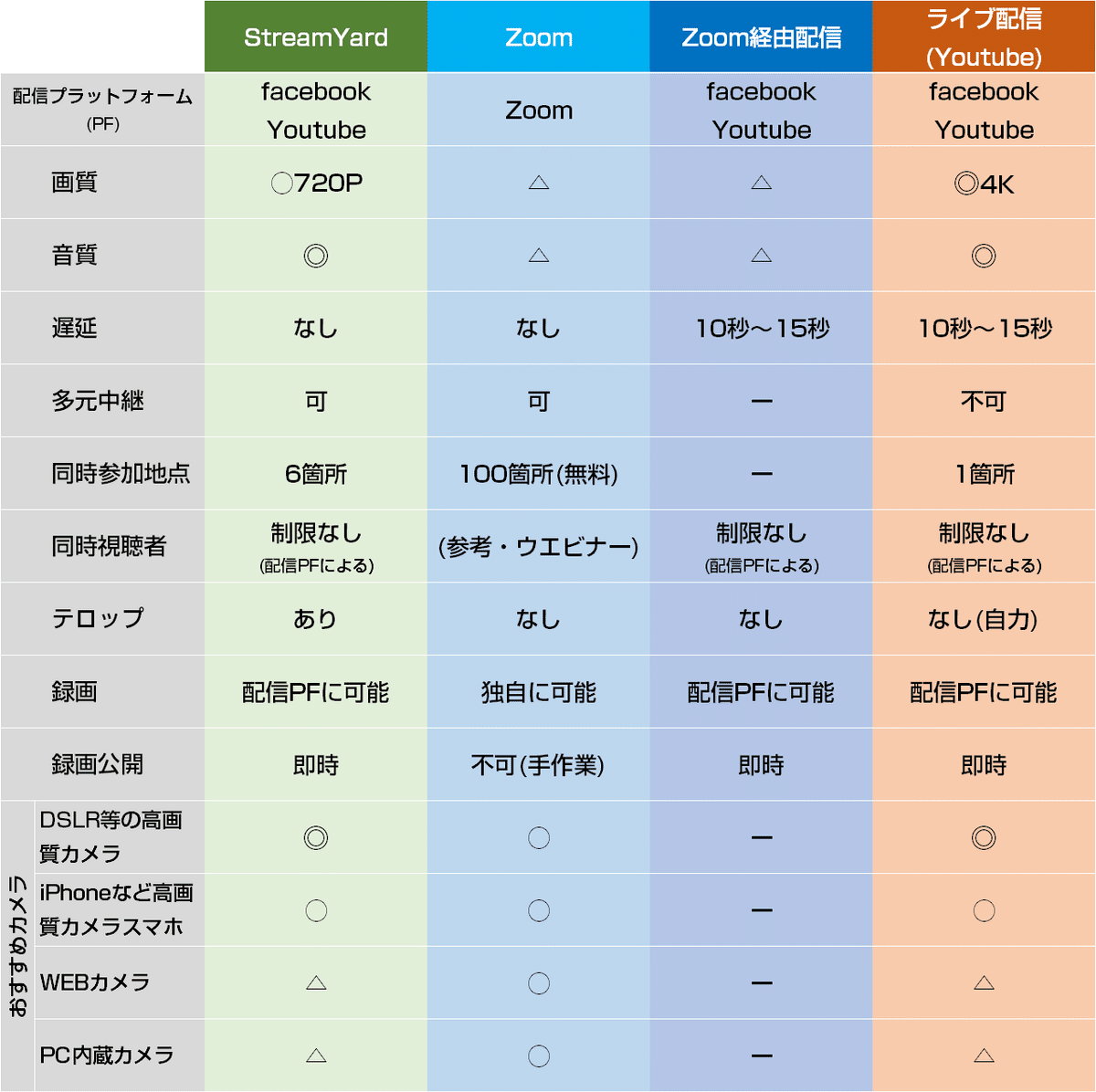
StreamYardの画質はHD映像に対応しており、4Kとまではいきませんが、一般的なPCやタブレットでネット動画を見る人が多いことを考えると、十分に美しい映像を配信できます。音質は非常によく、zoomなどでの聞き苦しいキュルキュルした圧縮音はまったく感じません。
高画質が得られる一般的なライブ配信(エンコーダーを使ったストーリーミングなど)は画像の美しさが魅力ですが、現場と配信映像には10秒以上のタイムラグがあります。そのため、ビデオチャットのように複数箇所から同時に会話ができないという弱点があります。StreamYardにはこのタイムラグがなく、例えば北海道と東京と九州の3箇所のコメンテーターの会話を、顔を並べて配信することができます。
ビデオチャットのような同時性をもちながら高画質・高音質で配信できることが、StreamYardの最大の魅了です。また、複数箇所からのライブ映像とのスイッチ・ミックスや、PCの中のパワポや動画の差し込み、テロップの作成挿入がwebのコントロール画面から、簡単にできることも魅力です。
2.アカウントの作成
非常に簡単です。まずはhttps://streamyard.com/にアクセスします。英語のページが表示されますが、ここで慌てずに右クリック。"日本語に翻訳"を選ぶとほとんどの表示が日本語になります。
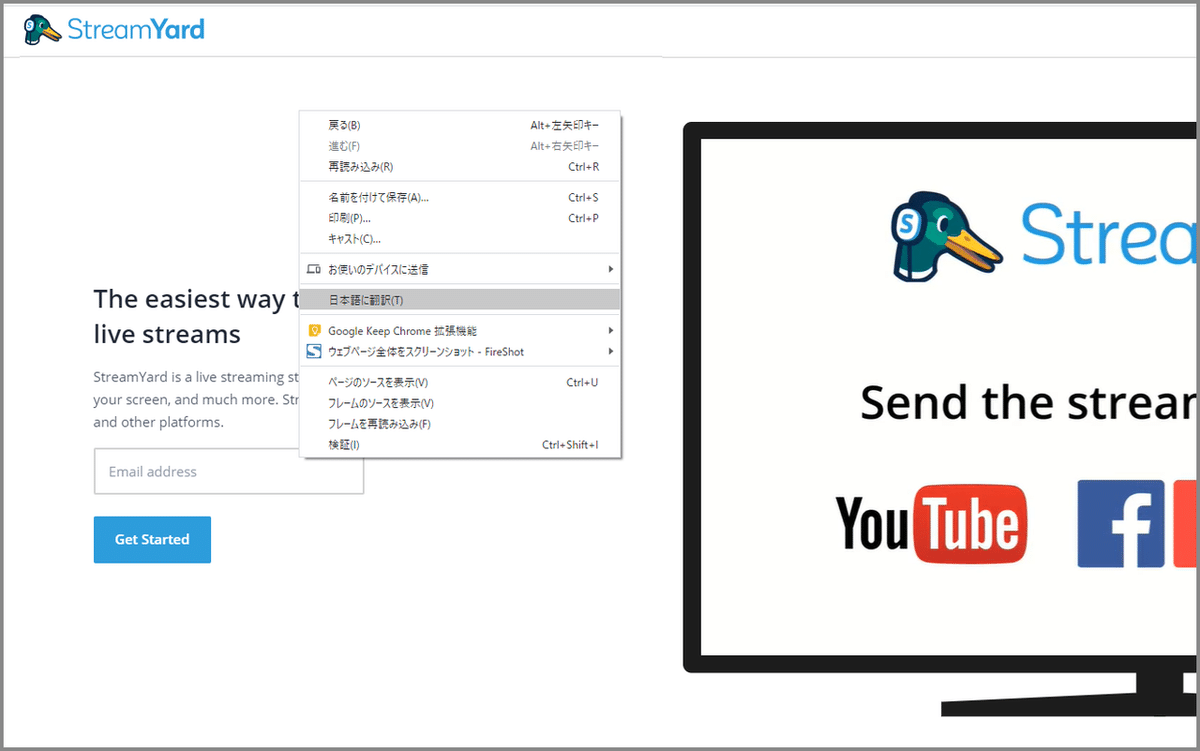
さっそくこのページが翻訳されるので、下記のようにメールアドレスを入力し"はじめましょう"をクリック。
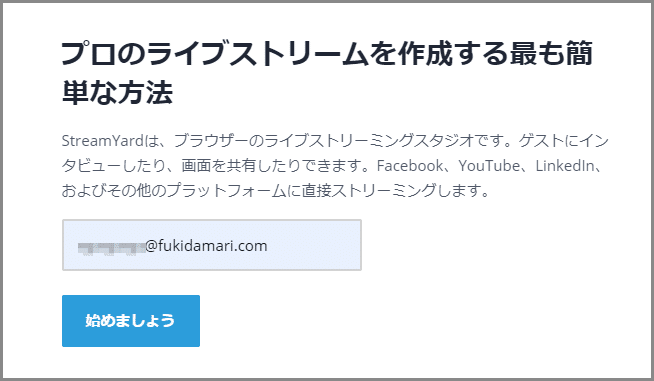
次の画面に遷移すると同時、先程のメアドあてにパスコードが届きます。
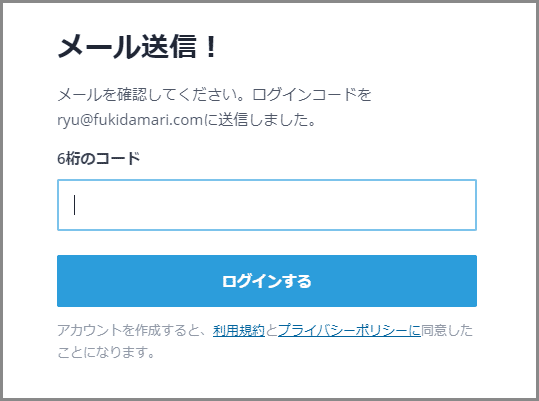
メールに書かれた6桁の数字を上記の画面に入力しログインします。
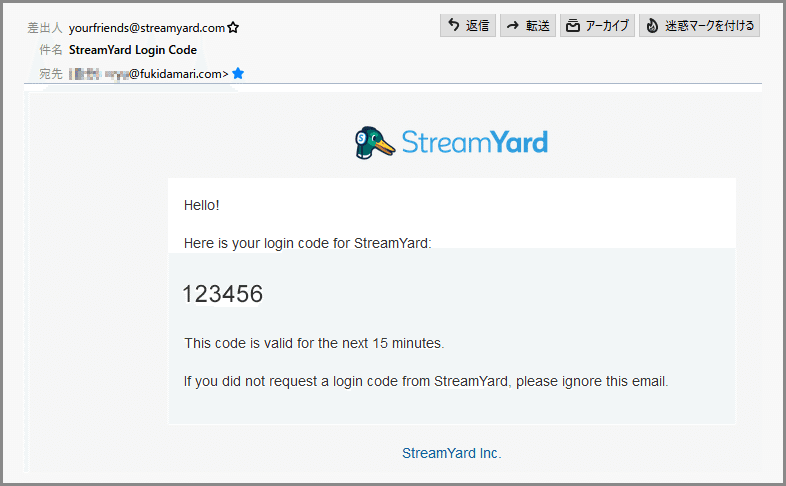
この画面でアカウント登録終了
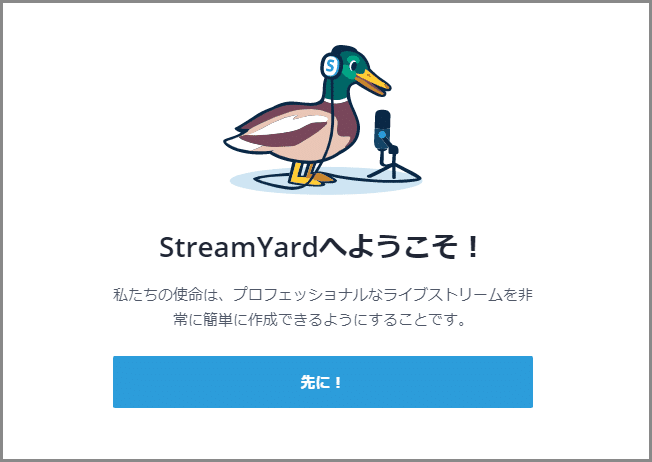
3.配信プラットフォームの設定
先に進むと以下のページが現れます。英語版に戻ってたりするので日本語に。「目的地の追加」というページタイトルになります。ここで配信を行うプラットフォームを選びます。有料版では複数箇所が選べるようですが、無料版では1箇所になります。
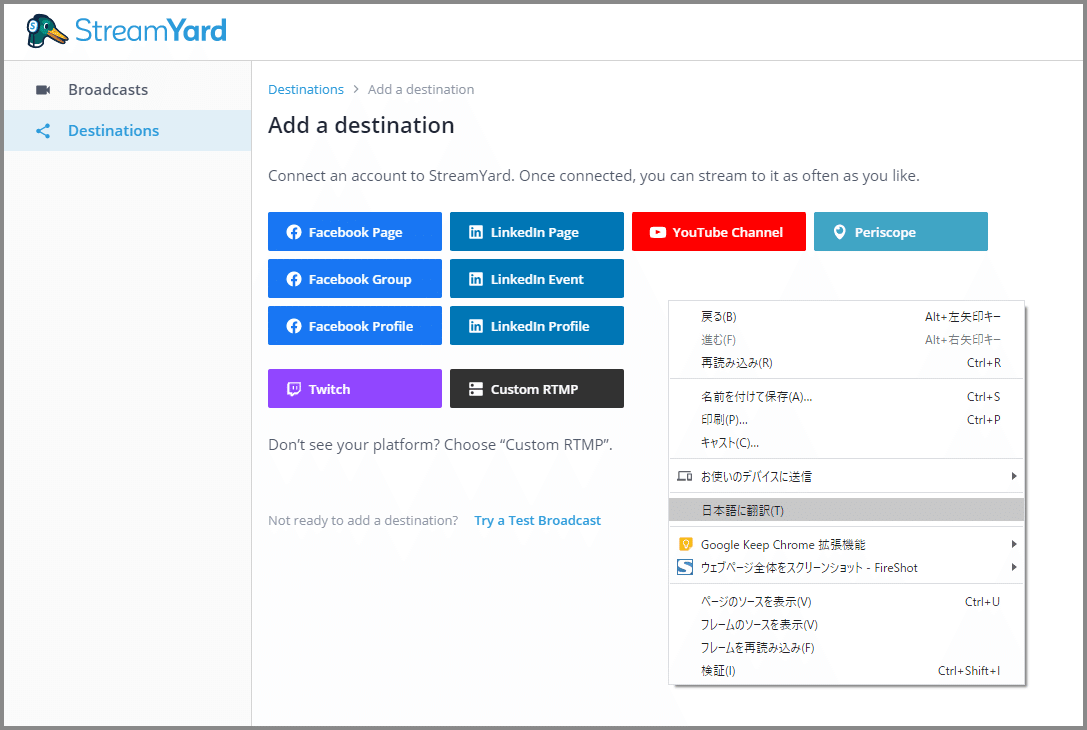
フェイスブックは3つのボタンがあり、一番上がフェイスブックページへの投稿(配信)、次がフェイスブックグループ、3つ目が個人のタイムラインになります。ここでは個人のタイムラインを選んでみました。
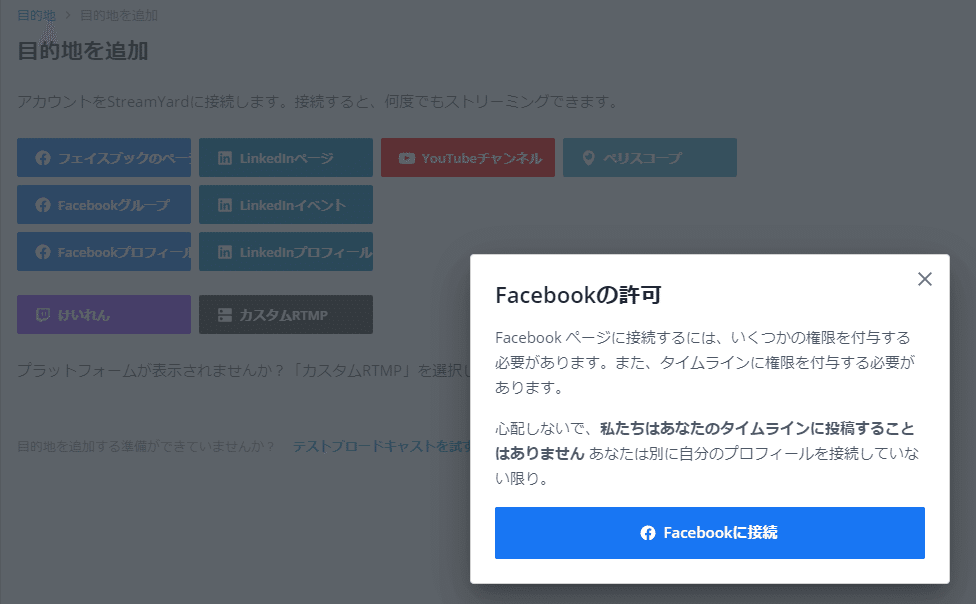
上記のように確認されます。StreamYardは外部のサービスなので、自分に代わってfacebook に配信投稿のパイプを作るためには、確認が必要なのです。
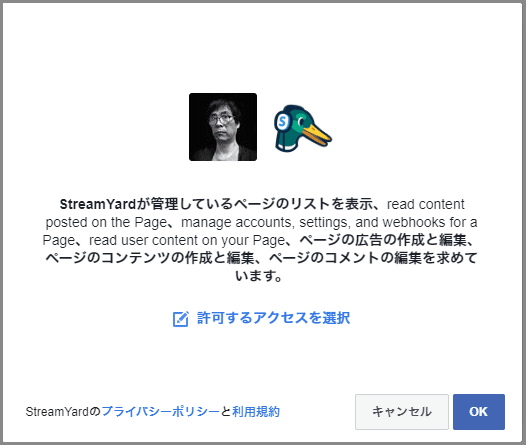
次はフェイスブック側のページです。あなたのページにStreamYardってやつが投稿させてほしいと言ってきてるがいいか?という感じ。StreamYardはフェイスブックのアプリとして組み込まれるようです。ここで"OK"します。
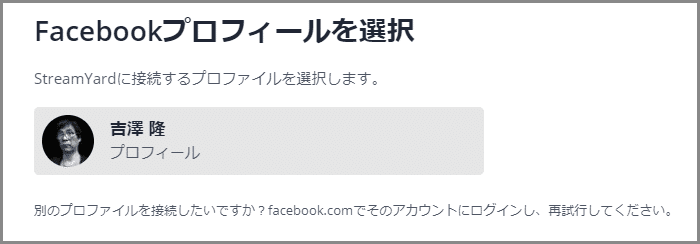
使用するアカウントの候補が表示されるので、問題なければそのままプロフィールを」クリック。
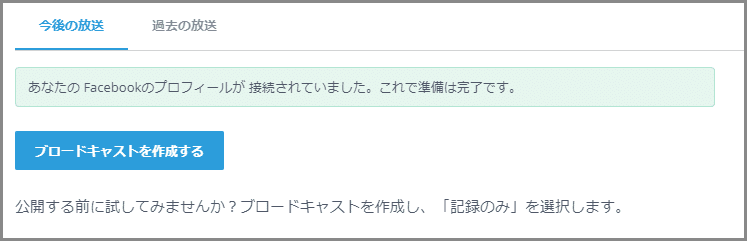
はい。無事にfacebook とつながりました。
4.配信してみる
先の画面から"ブロードキャストを作成する"をクリックすると以下の画面になります。この画面は"番組"の枠を設定するためのもので、すぐ配信されるわけではありません
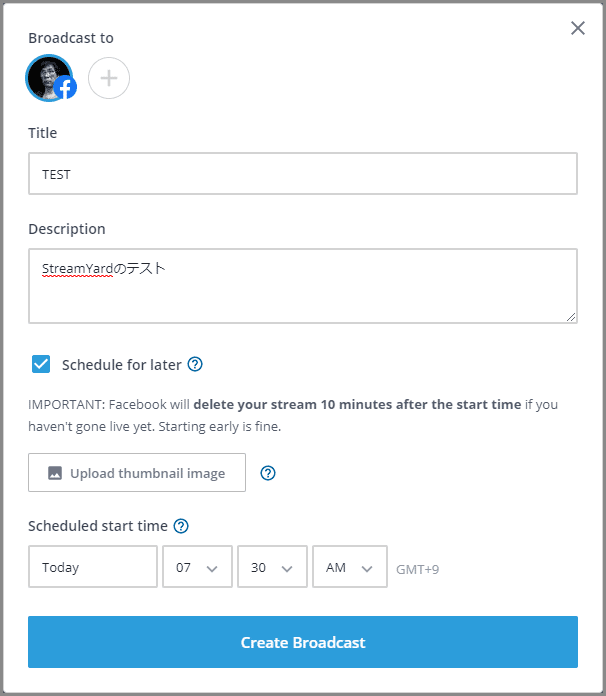
番組のタイトルとDescription(概要)を入力します。ここで入力したものが、フェイスブックでライブ配信されるときのタイトル等になります。Schedule for laterをチェックすると、下の方のスケジュール設定欄が現れて、配信の予約ができます。入力が終わったら"Create Broadcast"をクリックします。
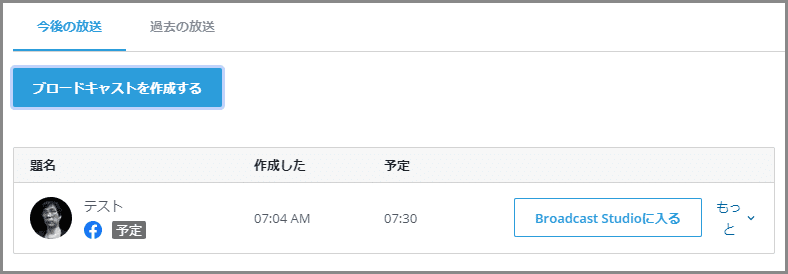
予約の場合は上の画面が現れます。続いて"Broadcast Studioに入る"をクリックします。
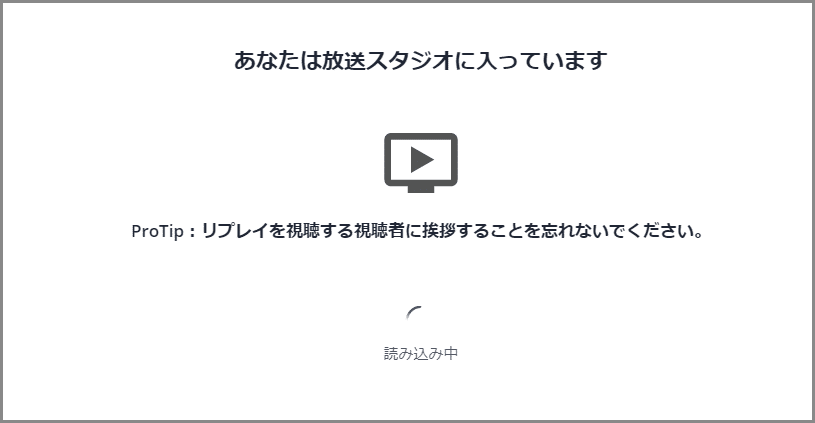
上記の画面になって少々待たされます。
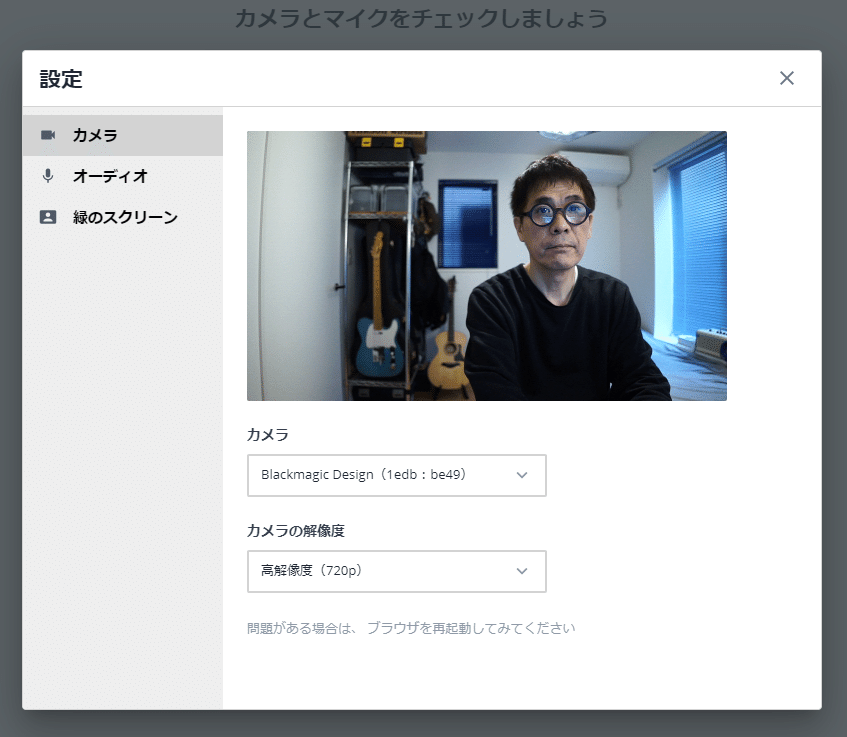
カメラやオーディオの設定画面です。一般的なビデオチャットなどと同様に、使用するカメラやマイクなどを設定します。高画質での配信を行う場合は"高解像度(720p)を選択します。
※StreamYardで配信できる映像は基本的に「WEBカメラ」での映像です。高画質のカメラ映像(例えば一眼からHDMI出力された映像)を扱うには、ATEM MiniのようなHDMIキャプチャーのできる機器を使って、PCに接続する必要があります。
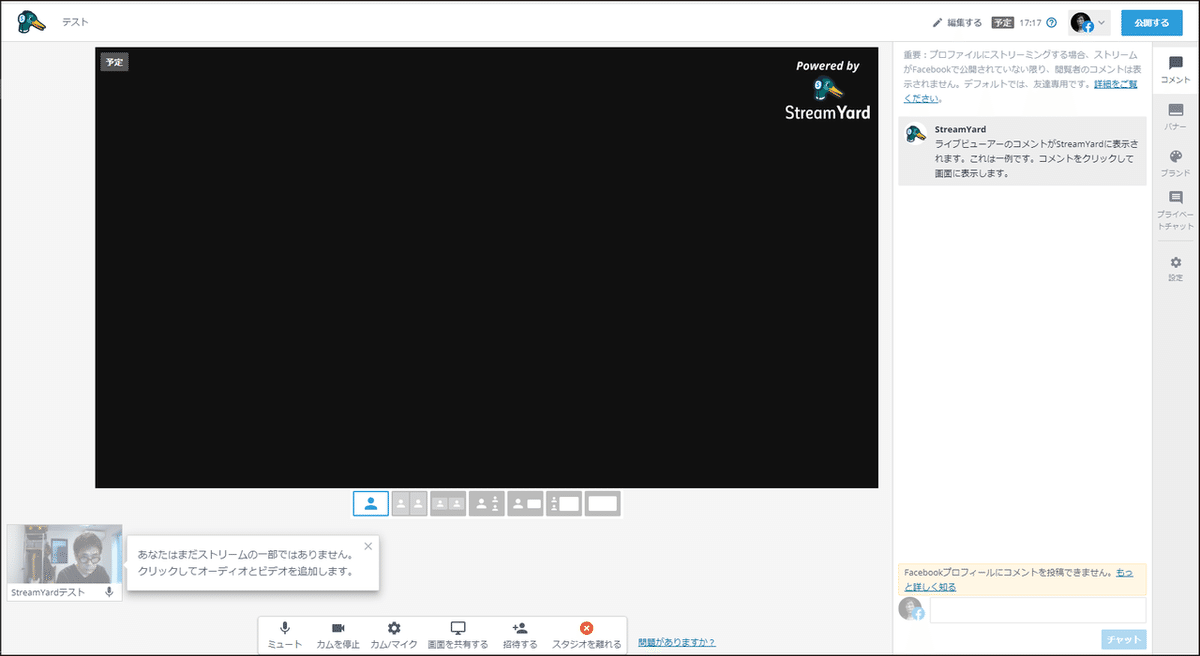
配信ホストのコントロール画面です。配信作業はこの画面で行います。カメラとPCをつないだだけでは、配信用の画面は上記のように真っ黒です。左下に使う入力のサムネールが表示されていますので、使用するものをクリックします。(このあとの説明に出てくる他所からの配信もここにアイコン表示され並びます)
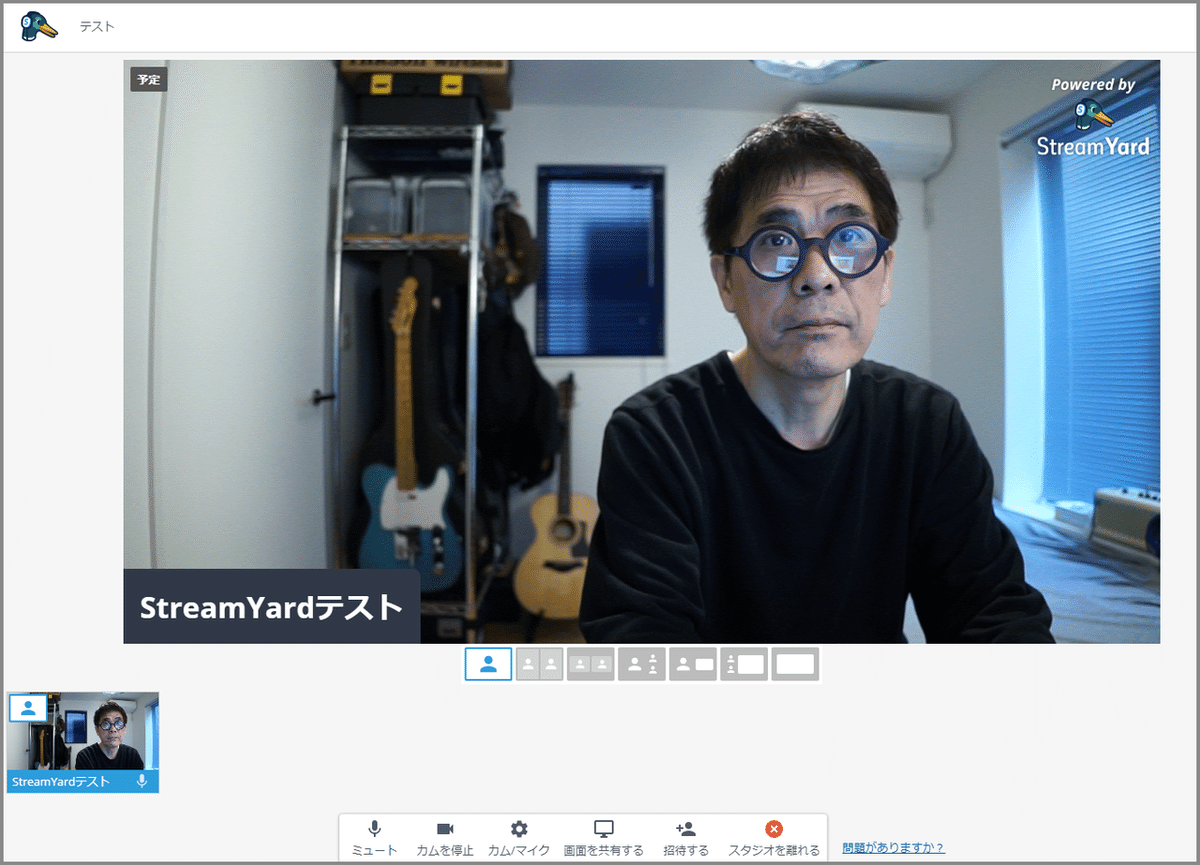
ここまでくれば配信ができます。右上の"公開する"をクリックすると、自分のタイムラインにライブ配信が投稿されます。
5.画面共有
zoomなどのビデオチャット同様に、パワポなどの画面共有ができます。コントロール画面の最下段中央の"画面共有"をクリックします。これを書いている時点ではchromeとの相性がイマイチなようで、以下のような画面が表示されます。

このまま"画面を共有する"をクリックすると、次の画面が表示されますので、使用する画面を選び"共有する"をクリックします。
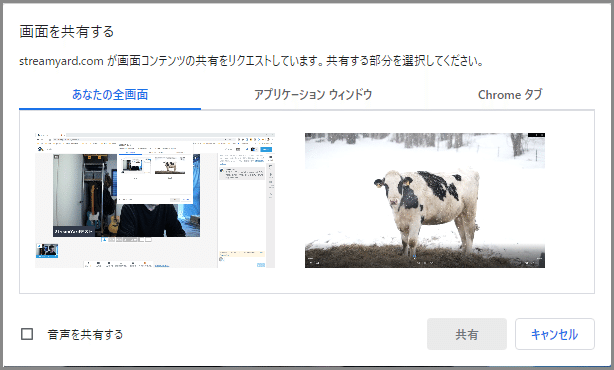
左下の使用できる映像ソースに先程の画面が増えますので、中央画面下のレイアウト選択ボタンを使いながら、画面レイアウトを決めます。(別ストリームの映像についてはこの跡説明します)
6.他所のライブ映像を招待し並べる
最下段メニューの"招待する"をクリックしします。
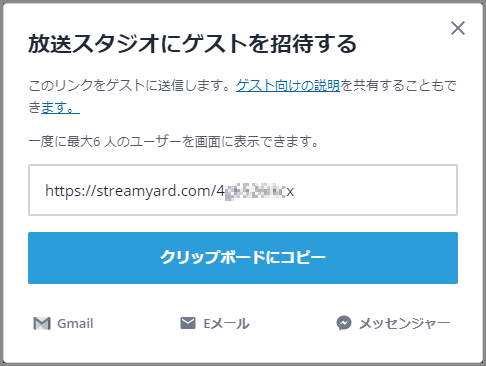
招待用のURLが表示されるので、メッセンジャーなどを使い、参加してくれる相手に送ります。
以下は招待用のURLを受信した人の画面です。iPhoneで受信したURLをクリックした直後の画面です。(ここでもchromeとの相性が悪いのかサファリを使うように促されることがあります。)
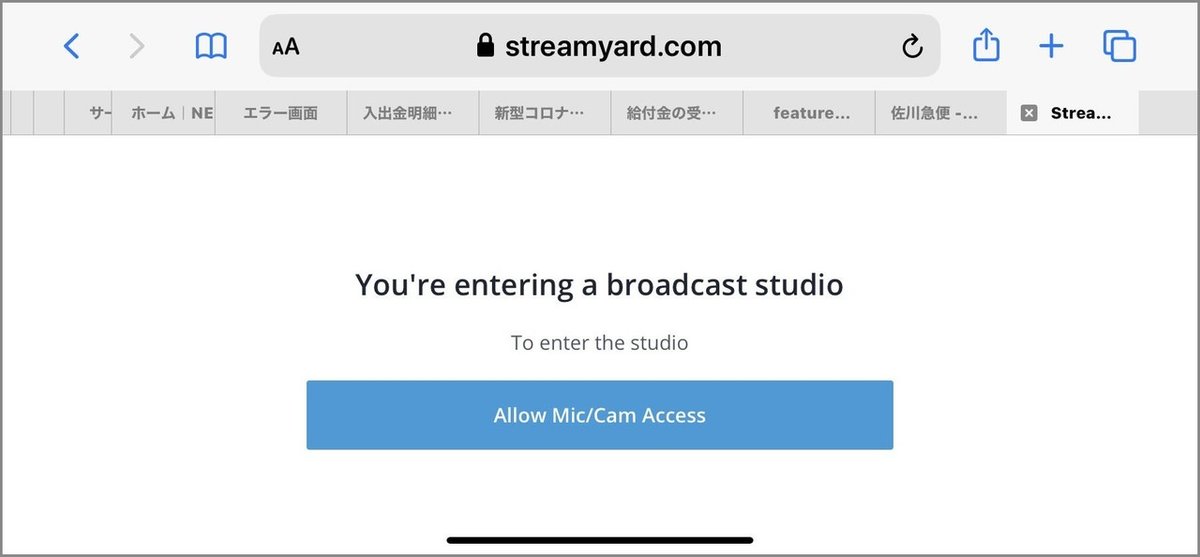
"Allow Mic/Cam Access"をクリックすると、以下のような設定画面になります。
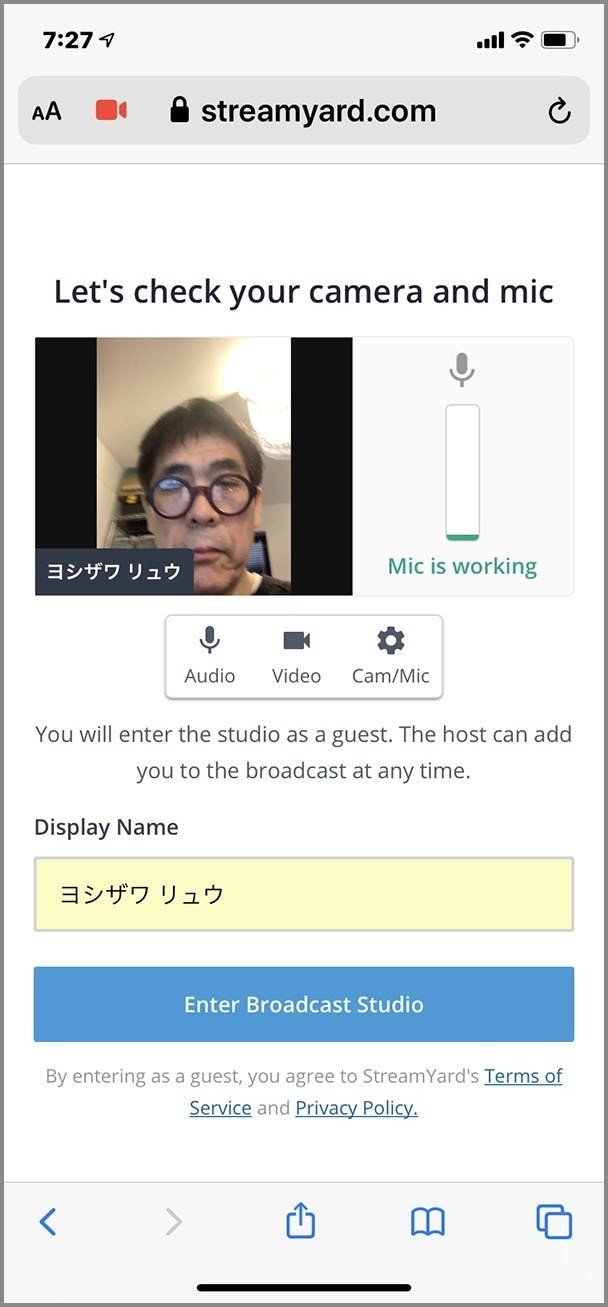
よほど変わった設定でない限り、このままの設定でよいはずです。"Enter Broadcast Studio"をクリックして下記の画面になれば、他所からの配信者の設定は完了です。
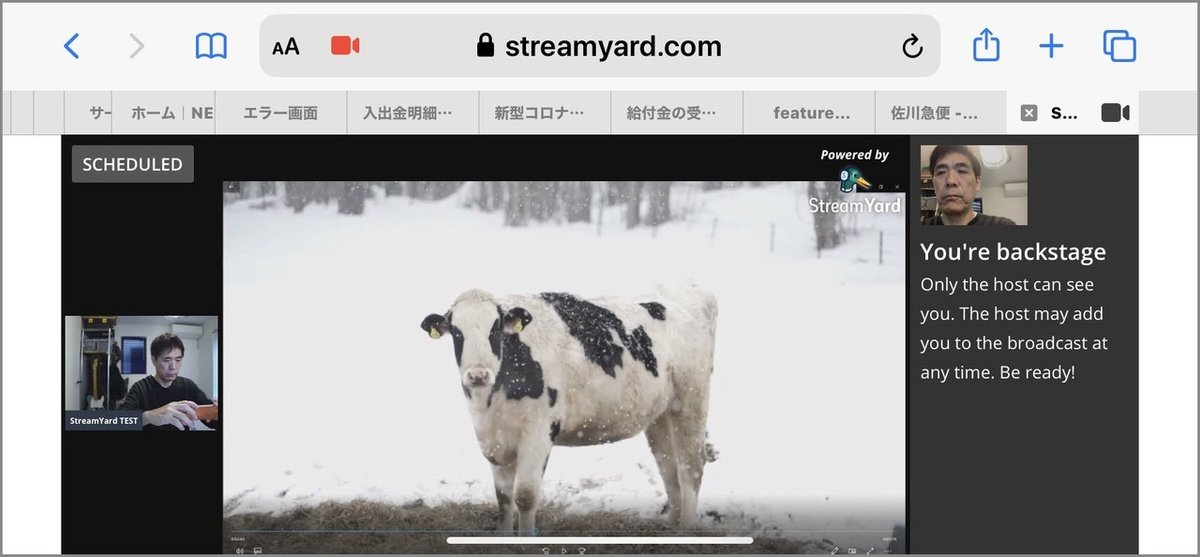
7.テロップを使う
配信ホストの画面に戻ります。右サイドメニューの"テロップ"を選択します。
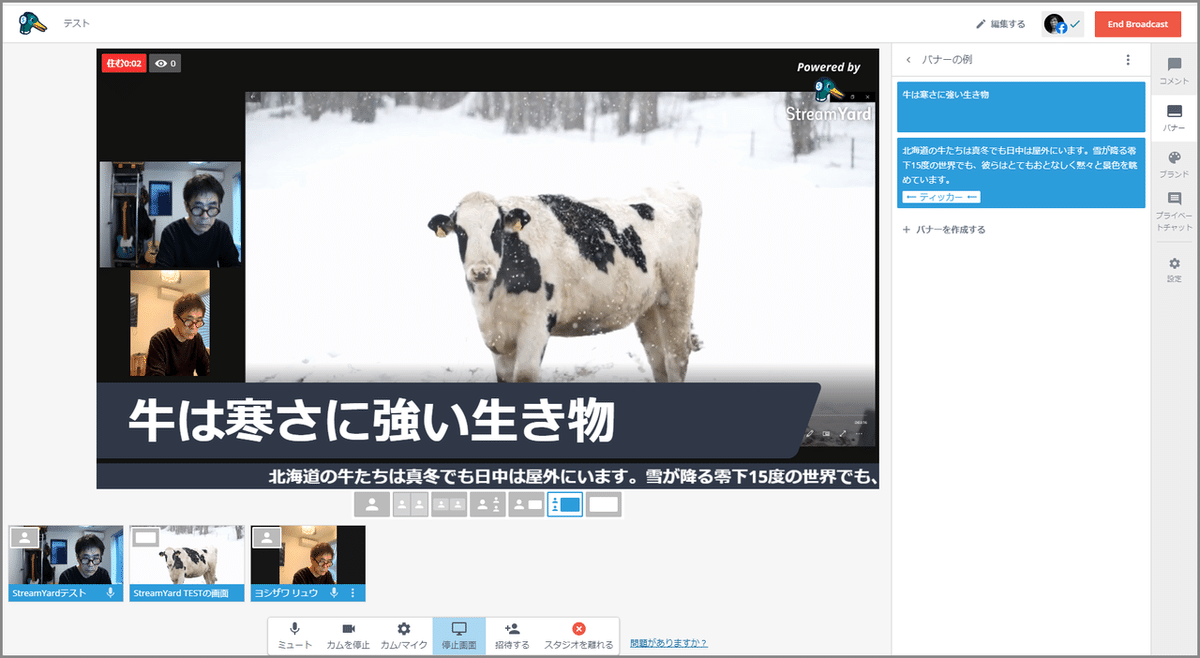
次に画面とサイドメニューの中間にあるバナー作成欄に、適当な文字を入れます。通常の入力では画面の「牛は寒さに強い生き物」のように大きく表示されます。ティッカー有効にすると「北海道の牛たちは……」のように、長い文章が右から左へ流れていくように挿入されます。
8.まとめ
非常に直感的で、まず使ってみた方がわかりやすいです。複数の場所からの配信を並べて配信できるので、友人知人と協力して練習してみるのがよいでしょう。
ストリーミングキーを使った超高画質配信に迫るクオリティが得られるので、カメラ機材は少々奮発した方がこのサービスを活かせると思います。また、ATEM Miniにジャストで、ATEM Mini PROではややオーバースペックであるのもStreaYardの特徴です。
一般ライブ配信やzoomでは実現できない、高画質・高音質の同時多次元ライブ配信は、全国で多拠点添加している組織や産地と消費地を結んでいるライブ通販などで、今後活躍するのではないかと思っています。
この記事が気に入ったらサポートをしてみませんか?
