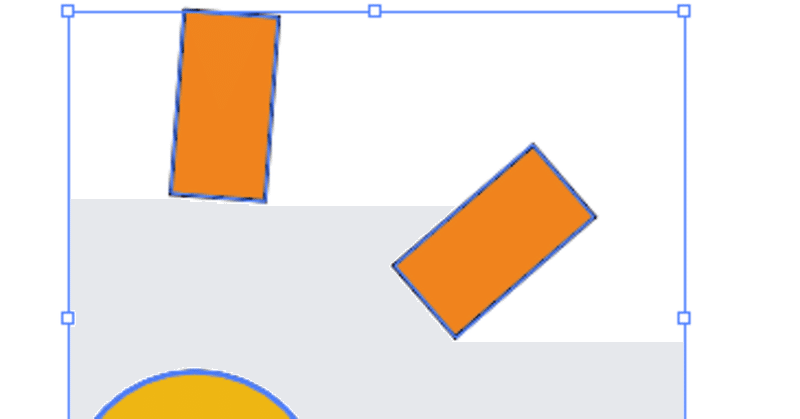記事一覧
Illustratorでオブジェクトの一括選択を活用する
1. 類似オブジェクトを⼀括選択するオブジェクトを選択して、プロパティ > オブジェクトの一括選択をクリックする
類似のオブジェクトが選択できた
2. 類似オブジェクトのアピアランスを⼀括変更するアピアランスのみにチェックして、オブジェクトの一括選択をクリックする
赤色のみが選択できた
3. 類似オブジェクトのサイズを⼀括変更するサイズのみにチェックして、オブジェクトの一括選択をクリッ
Illustratorでオブジェクトの再配色でカラーバリエーションを変更する
1. オブジェクトをすべて選択する2. 「編集」→「カラーを編集」→「オブジェクトを再配⾊」を選択する3. カラーマーカーをドラッグしてカラーバリエーションを変更する4. カラーライブラリを変更してカラーバリエーションを変更する5. 作成したカラーバリエーションを保存するカラーライブラリやスウォッチに保存できる
6. 参考文献
Illustratorでビックリアイコンを作る
1. 長方形ツールで長方形を描く2. リピートでラジアルを選択する3. 円内のマークをスライドして不要なリポートを削除する4. 全選択してオブジェクト> 分割・拡張を選択する5. 参考文献https://helpx.adobe.com/jp/illustrator/using/grouping-expanding-objects.html
Illustratorで花のイラストをつくる
1. 長方形ツールで長方形を描く2. ダイレクト選択ツールで下2つのアンカーの角を丸める3. 選択のアンカーポイントをダイレクト選択ツールで選択して角を尖らせる4. オブジェクトを上にコピーするaltキーを押下しながら上にドラッグする (Shiftキーを同時に押すと真上に移動できる)
後で上のオブジェクトで切り抜いて、花びらを作る
5. パスファインダーで切り抜きをする6. オブジェクト >
Illustratorで盾のイラストを作る
1. 四角形を描く2. ダイレクト選択ツールで下2つの角をライブコーナーで丸くする
3. 上2つの角を選択してドラッグしながら上下キーを押す上下キーで角の形状を変更することができる
4. 線を4分割に引く中心からshiftキーを押しながら引き、altキーを追加する
5. パスファインダーの分割をする6. グループ化を解除して色を付ける
Illustratorで文字の回り込みを作成する
1. テキストを配置する2. 書式> サンプルテキストの割り付けを選択する3. 回り込み対象の図形を配置する4. オブジェクト > テキストの回り込み > 作成を選択する5. オブジェクトにあわせてテキストの回り込みができることを確認する
Illustratorで簡単な地図を作る
1. 線ツールで道路の線を引く2. 線の先端をマルにする3. 線のパスをアウトライン化する4. アピアランスを変更する塗りを白、線を黒にする
5. パスファインダーの結合を選択する6. 簡単な地図が作成できた
Illustratorでライブペイントツールを使ってみる
1. 円の図形を重ねて描く2. メニューバーからライブイベントの作成を選択するオブジェクト > ライブイベント > 作成 を選択する
3. ライブイベントツールを選択する
4. 選択した範囲の色を変更するキーボードの左右キーでスウォッチの登録順で色が変更できる
5. 参考文献https://helpx.adobe.com/jp/illustrator/using/live-paint-gr
Illustratorで線路のイラストを作る
1. 線を引く線の幅を10ptにする
2. アピアランスから線を追加するアピアランスの画面左下をクリックする
線が追加できた
3. 線の色を白で点線にする色を白に変更する
線を破線にする
3. 破線を線幅を調整する白色の線を8ptに変更する
4. 参考文献
Illustratorでアートボードを回転する
1. アートボードに図形を配置する2. 回転ビューツールを選択する3. アートボードを選択してドラッグする
4. 図形ツールをダブルクリックすると元に戻るダブルクリックする
図形がもとに戻る
Illustratorで自動的に線を繋げる
1. ペンツールで繋がっていない線を描く2. 選択ツールで繋げたい線をすべて選択する3. ショートカット command + Jを押下するオープンパスが順次繋がっていく
4. 参考文献
Illustratorで文字間隔を調整する
1. テキストを配置する2. 文字 > カーニングの設定でオプティカルに変更する文字間隔が詰まって見やすくなる
3. 個別の文字間隔を調整する文字と文字をクリックする
alt + 左右矢印キー で文字間隔を調整する
4. 参考文献https://www.udemy.com/course/illustrator-logo-design/learn/lecture/27365142#overv
Illustratorでレイアーのテンプレートを使う
1. 下絵用のレイヤーを追加する1.1. レイヤーを追加する
1.2. 並びを変えてレイヤー名を変更する
1.3. レイヤーオプションを表示する
1.4. テンプレートにチェックして、画像の表示濃度を下げる
2. 下絵レイヤーに画像を配置する2.1. 任意の画像を保存する
Unsplashからダウンロードした画像をサンプルで使用する
2.2. ファイル > 配置を選択する2.3. 画