
指伝話メモリのセットの共有
指伝話メモリで作成したセット(カードの集まり)は、他の人と共有することができます。
セットの書き出し機能の使い方は、主に次の3つです。
・AirDropで他の人にセットを送り共有する
・作成したセットをバックアップする
・同じiPadの中にあるYMプレーヤーに移す
AirDropで他の人にセットを送り共有する
作成したセットを、指伝話メモリかYMプレーヤーを持っている方に、AirDropでコピーして渡すことができます。また、カードの編集は指伝話メモリ(iPad)でしかできませんが、iPhoneやiPod touchで使いたい場合にはYMプレーヤーを使います。iPadからiPhoneへの転送もAirDropで行います。
手順:
1)セットのカード一覧画面の右上にあるメニューの 書き出し をタップ
2)AirDrop をタップし、相手のiPadやiPhoneを探し、アイコンをタップ
これで転送を開始します。

AirDorpのこんな使い方
言語聴覚士(ST)が失語症の方の言語リハビリの課題を指伝話メモリで作成し、来院の度に失語症の方のiPhoneに課題を追加して使っている例がありました。指伝話メモリで受け取ればセットは編集できるのですが、それだと並べ替えたり表示方法を変えたりしてSTが考えていた使い方とは違ってしまうかもしれません。YMプレーヤーは編集機能がないので、課題を作ったSTが考えた通りに使うことになるのが良いと言われていました。失語症の方は、次はなにかな?とワクワクするので、リハビリ訓練というよりは楽しみだったそうです。
特別支援学校の訪問教育で、先生が自宅に行く時に、漢字の勉強教材を指伝話メモリで作って持っていく例がありました。セットでメニューを作っておくと、先生が行く度に新しいメニューが増えていきます。早くこのメニューを一杯にしたいと気持ちが高まります。
お母さんが自分のiPadでセットを作り、子どもは自分用のiPadで使っている例があります。指伝話メモリは、個人で使うファミリー共有アカウントであれば一家に指伝話メモリは1本あればみんなが使えます。新しいネタをお母さんはこっそり準備して子どもを驚かせるのが楽しいのですが、子どものiPadで作るとネタバレしてしまうからお母さんのiPadで作り、出来上がったらAirDropで子どもが寝ている間にそっとコピーしておくそうです。朝子どもが「あれ?新しいものがある!」と目を輝かすのを横で見るお母さんは、こういうやりとりもコミュニケーションだとおっしゃっていました。
それよりもなによりも「こんなの作ったの。みてみて〜」と他の人に自分のセットをあげて「すごいねー」と褒めてもらうと嬉しいし楽しいです。
作成したセットをバックアップする
指伝話メモリのセットは、指伝話メモリアプリの中に保存されているので、間違ってアプリを削除してしまうと作ったセットが全部消えてしまいます。削除前に警告はでますが、その警告を読んで考えを変える人は意外と少ないようです。:-)
個別にセットをバックアップしておくなら、iCloudのメモ帳に書き出しておくのが便利です。
手順:
1)セットのカード一覧画面の右上にあるメニューの 書き出し をタップ
2)メモ をタップすると新規メモが作成され、そこにセットが貼られる
3)メモにテキストでセットについての説明をつけておく
メモアプリでフォルダを作っておけば、わかりやすく分類して保存しておくことができます。セットの内容をメモに書いておけば後でみてもわかりやすいです。

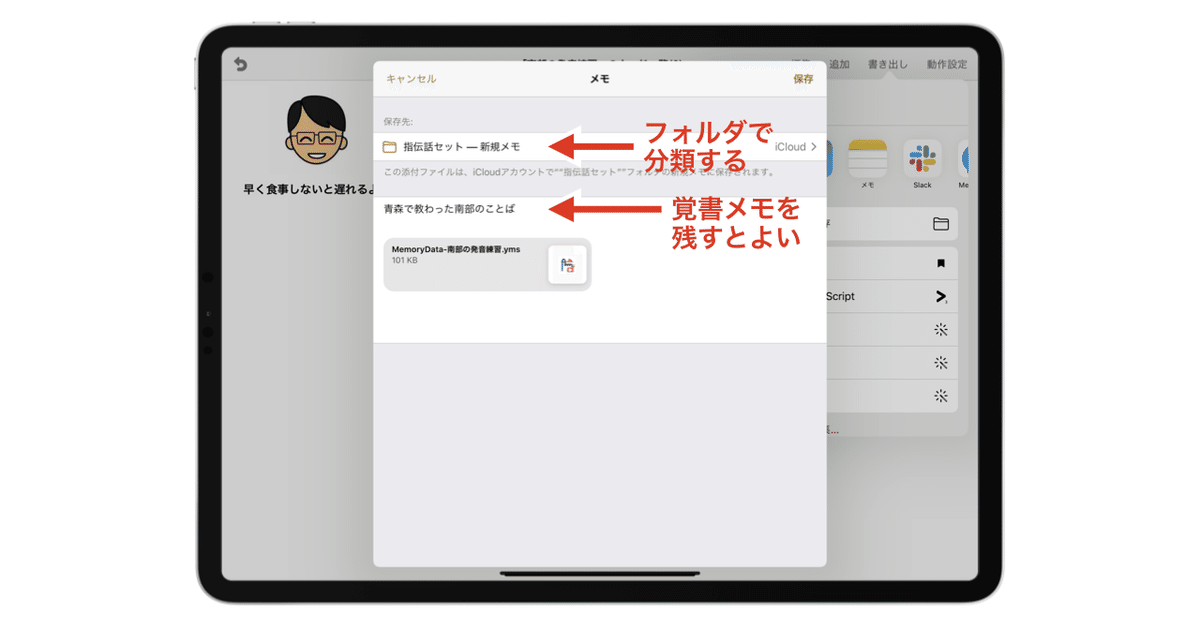
同じiPadの中にあるYMプレーヤーに移す
iCloud上のメモにのせておくと、メモのバックアップが自動的に指伝話メモリのセットのバックアップとなるのが便利です。また、同じApple IDで使う他のiPadやiPhoneで参照することができるので、AirDropでファイルを送るのとは別な方法で他のiPad/iPhoneでセットを受け取ることができます。
これを利用して、同じiPadの中で、指伝話メモリで作成したセットをYMプレーヤーにコピーすることができます。
手順:
1)メモに貼ってある .yms のファイルのアイコンをタップ
2)MemoryData のプレビュー画面が表示されるので右上の
共有アイコンをタップ
3)読み込むアプリ(指伝話メモリかYMプレーヤー)の
アイコンをタップ


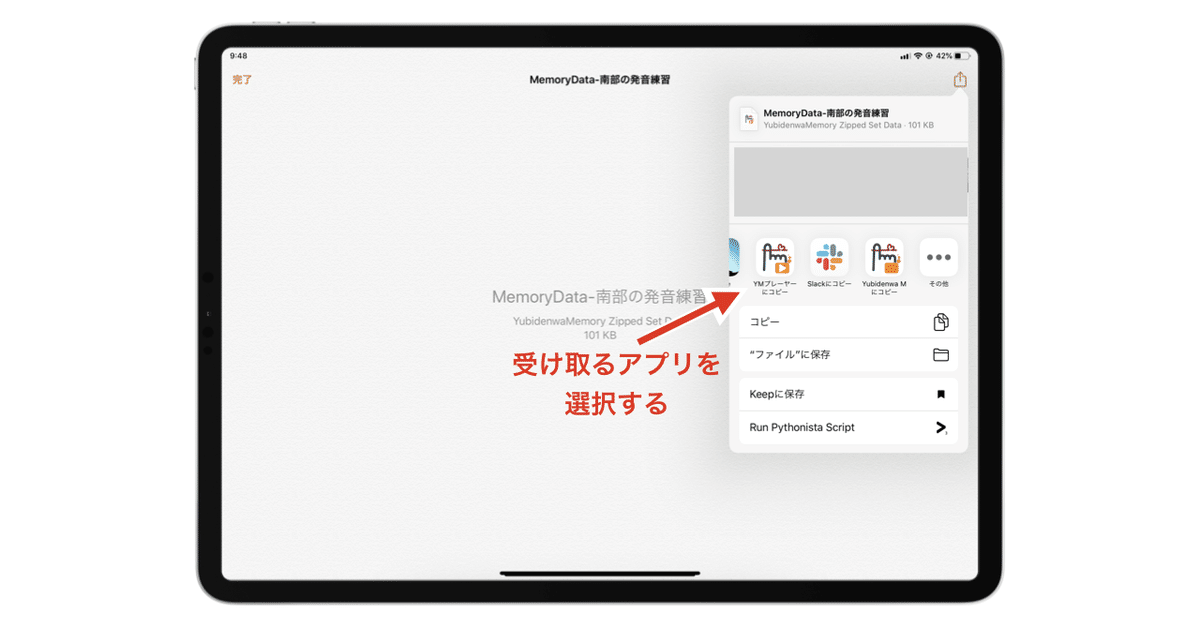
YMプレーヤーの活用
セットを作る際に、セットの移動機能を使って、カードのタップだけですべての画面遷移を行うように作ることができます。その場合、指伝話メモリのタイトルバーがなくてもよくなります。
タイトルバーの表示は小さいですし、一番上の段のカードの上部にかぶさってしまいます。また、スイッチコントロールを使う場合、タイトルバーがない方が使いやすくなります。
最初に表示するセットから、すべての画面遷移ができるようにしているのであれば、YMプレーヤーを使って、自分のセットを出来合いのアプリのようにして使うことができます。
手順:
1)YMプレーヤーの設定画面を開く
2)タイトルバーを隠す を 常に非表示 にする
3)起動時の動作 で 最初に開くセットを選択する
4)同じ名前のセットがあった場合の処理 を 上書き にする
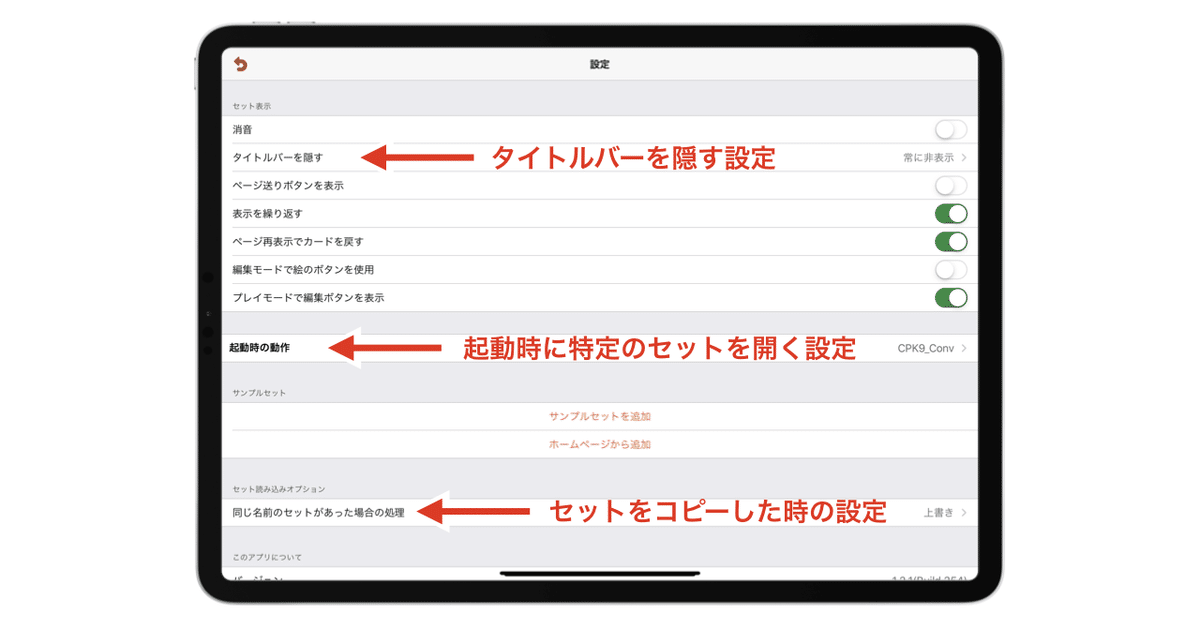
一旦YMプレーヤーを終了し、再度開くと、セット一覧ではなく指定したセットが開き、タイトルバーは表示されません。画面遷移はすべて自分が作ったカードによるものとなりますので、あたかもアプリを一本作ったような感じになります。

複数のセットをまとめてコピーする方法
現時点では、iPad上では複数のセットをまとめてコピーすることはできませんが、mac上での操作を行えば可能です。セットの移動を利用して複数のセットを1つとして使う場合は、一つ一つをコピーするのではなく、まとめてAirDropできるので便利です。
手順:
1)iPadで作成したセットを、macにAirDropで転送する
2)全部のセットをまとめて選択し、zipに圧縮し1つのファイルにする
3)圧縮されたファイルの拡張子を、.zip から .yms に変更する
出来上がったファイルは、複数のセットを内包したファイルとなり、それを1つAirDropすると、受け取った指伝話メモリやYMプレーヤーは中身を分けて保存します。
この方法を使えば、複数のセットを更新した新しい中身を相手に渡すことができます。YMプレーヤーのタイトルバーを表示せず特定のセットから始まるように設定してあれば、使う人は専用のアプリを使っている感覚です。
指伝話RTという無料のアプリがあります。指伝話メモリで作成したいくつかのサンプルセットを試すことができるものですが、この中身はすべて指伝話メモリで作成されています。指伝話RTは専用のYMプレーヤーのようなものですが、同じことをYMプレーヤーを使ってみなさんに行っていただくことができます。
ちなみに、指伝話RTのゲームの選択画面は最初は2つのゲームしか選択できません。そこに追加用のセット RTPlusGame_install.yms を読み込むと、ゲームが3つ追加されます。これも同じ仕組みを使っています。アプリを再インストールするのではなく、AirDropで追加セットを読み込むだけで、中身を書き換えることができます。YMプレーヤーを使った教材配布などにお使いいただいています。

指伝話RTの追加セットはこちらからダウンロードできます:
iOS/iPadOS 13以降の方 iOS 12までの方
iPadにダウンロードした後、共有 で 指伝話RTで開く にして読み込んでください。
なお、macからiPadにAirDropする際に、複数のファイルをまとめてAirDropしても、指伝話メモリやYMプレーヤーが受け取ることができません。複数のファイルをAirDropする場合は、上記の方法で1つのファイルにまとめてから行うか、一つずつ行ってください。
いただいたサポートは、結ライフコミュニケーション研究所のFellowshipプログラムに寄付し、子どもたちのコミュニケーションサポートに使わせていただきます。
