
スイッチコントロールで項目モードとポイントモード(グライドカーソル)を切り替える手順
iPadのスイッチコントロールを開始したら、項目モードだと思っていたのにポイントモード(グライドカーソル)になってた!と驚いた時のために、モードの切り替えの対応手順を説明します。
知ってしまったらたいしたことないのですが、知らないとわからなくて焦ってしまうので、一度ご確認ください。
ちなみに、iOS 12までは、選択方式は 項目モード と ポイントモード と呼んでいましたが、iOS/iPadOS 13からは、ポイントモードではなく グライドカーソル と表記されるようになりました。これはおそらく、ヘッドトラッキング が使えるようになったことによる名称の変更だと思います。どちらかというとヘッドトラッキングはポイントを動かすので、ポイントモードという名前が混乱すると思ったのでしょうかね。
項目モードにならない時
スイッチコントロールを開始したら、項目モードにならずにポイントモード(グライドカーソル)表示になっていることがあります。
考えられる理由は2つあり、対処方法は次の通りです。
(1)タイミングの問題
スイッチコントロールを起動した直後に、設定状態としては項目モードであるにも関わらず、ポイントモードになってしまう時があります。内部的な処理のタイミングの問題ですので、一度スイッチコントロールをオフにし、再びオンにするのを試してみてください。
よくこの問題が発生するのは、スイッチコントロールの設定を変更した直後ですが、多くの場合、一度オフ・オンとすると設定通りに動くようになります。
問題がこれに起因していると、設定を変更しようとしても設定は正しいのでかえって自分の頭の中が混乱してしまいます。思ったモードでないなと思った時は、まずこの方法を試してみてください。
(2)設定がポイントモードになっている
前回スイッチコントロールを使った時に、ポイントモードになっていた場合は、スイッチコントロールを開始すればポイントモードで始まります。その場合は、次の説明の手順で、項目モードに切り替えてください。
項目モードとポイントモードを切り替える手順
切り替えは、現在のバージョンでは、ハイライトメニュー 内で行います。スイッチコントロールの設定画面ではこの切り替えができないのに、どこで設定できるだろうかと探してしまいますが、ハイライトメニュー内で行うしかありません。
アクションが 項目の選択 であるスイッチが1つ接続されていている状態で、切り替えをする手順は次の通りです。
1)スイッチコントロールの設定を行う
ハイライトのスタイル : 自動
タップの動作 : デフォルト
メニュー項目 : 最上位レベルを、カーソルモード だけにする
(iOS 12では 項目/ポイントモード)
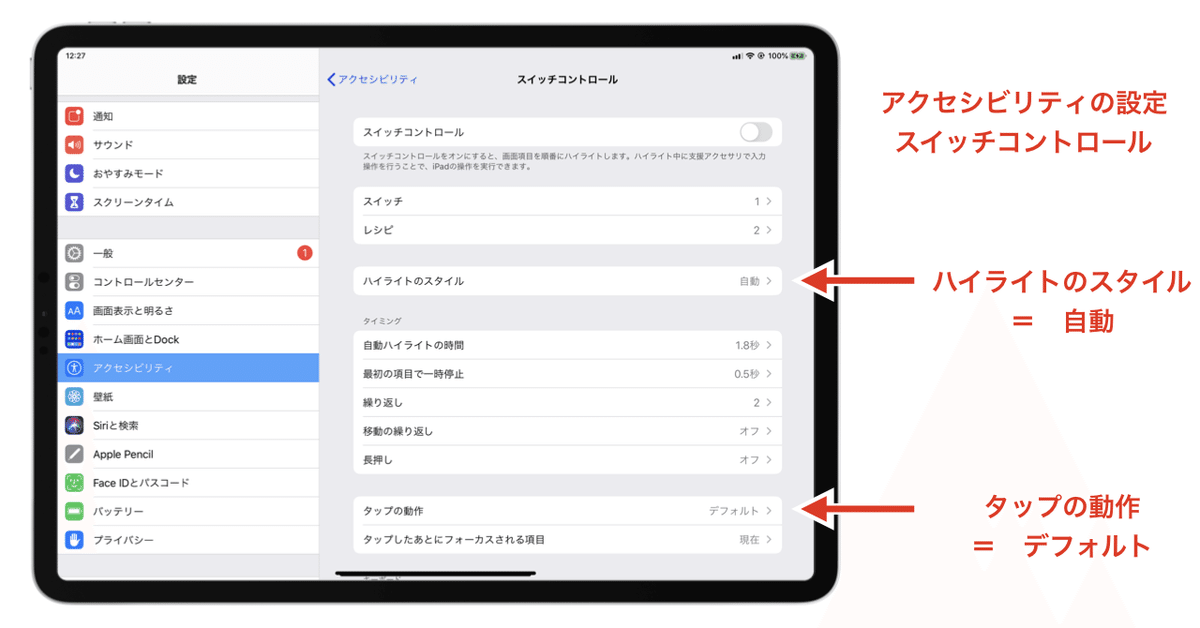

2)スイッチコントロールを オン にする
3)項目モードが開始された時は、カーソルが動きだしたらスイッチを1回押して、ハイライトメニューを表示させます。ポイントモードが開始された時は、グライドカーソルが動きだしたら、スイッチを2回押し、ハイライトメニューを表示させます。
4)ハイライトメニューで、切り替えたいモードが表示されるので、それを選択します。

5)スイッチコントロールの設定を元に戻します。
項目モードとポイントモードが切り替わって欲しくない場合
スイッチコントロールを使っている時に、ハイライトメニューを使っていると、意図せずたまたま項目モードとポイントモードを切り替えてしまうことがあります。ずっと片方のモードで使い続けたい人は、ハイライトメニューで切り替えのメニュー項目(カーソルモード)を表示しないようにすればOKです。
スイッチコントロールの設定で、メニュー項目 のところを開き、最上位メニュー の項目から、カーソルモード のチェックを外してください。もしくは、たまにしか切り替える必要がないのであれば、メニュー項目に表示するチェックは入れておいて下の方に表示させるようにしておくのも一つの方法です。
そもそも、特に使っていないなら、ハイライトメニューを表示しないというのも一つの方法です。
ハイライトメニューを表示しない方法は、次の2つです。
1)スイッチのアクションを 項目を選択 ではなく タップ にして使う。
2)タップの動作を 自動タップ にし、メニューの最上位項目 のチェックを何もつけない。
スイッチコントロール初心者が、ハイライトメニューの操作につまづいて難しいと感じてしまったり、小さなハイライトメニューの表示を見て無理だと諦めてしまうケースもあります。
ハイライトメニューが使えると、タップやスワイプといった操作も含めて、指で行う操作がほぼすべてスイッチ1つでできるようになる点は魅力的です。でも初めてスイッチコントロールを使い始める時は、ハイライトメニューを操作することでいろいろとできるようになると説明して使い方が広がることをイメージするのは良いですが、いきなり難しい操作を行おうとすると、操作で挫折してしまいそうになりますので、注意してください。
もし、エンジンとかラジエーターの仕組みを理解しないと車の運転をしてはいけないと言われたら、ちょっとためらいます。いや、もちろん知っていないといけないのでしょうが、整備に自信がない人は、ガソリンスタンドのスタッフに相談するとか、いつも整備されているレンタカーを借りるなど、技術的なことに詳しくなくても使う方法があります。スイッチコントロールも同じです。
ちなみに、iPadのスイッチコントロール操作を初めてする方に好評なのが、指伝話メモリ で作ったカードの操作です。細かい画面の中の1つのオブジェクトを選択するのは難しいですが、指伝話メモリのカードは多くても1画面に16枚です。そのうち1つを選択すれば、流暢な合成音声で話しをする他に、音楽をかける・止める、メッセージを送信するなど、できることが増えるので、楽しんでいただけるのが人気です。
いただいたサポートは、結ライフコミュニケーション研究所のFellowshipプログラムに寄付し、子どもたちのコミュニケーションサポートに使わせていただきます。
