
1つのスイッチで複数デバイスを操作する
noteの内容
1つのスイッチだけを使い2つまたは3つの機器(iPad, iPhone, MacBook)を使う際、接続先の切り替えをスイッチだけで行う方法。Appleの標準のスイッチコントロールの機能で行う方法と、外部接続機器の設定で行う方法の2通りを紹介し、利点と留意点をお伝えします。
操作している動画も掲載しています。動きを見ていただければ何ができるのかがわかりやすいかもしれません。
前書き
空圧スイッチを使いiPadで指伝話メモリ・LINEやその他のアプリケーションを、親指のわずかな動きを使って操作しているYさん。筋ジストロフィーという病気で、身体の動きが制限されてはいますが、頭と心の動きは制限されているわけではないので、貪欲にいろんなことに興味を持ち、日々学び、考えています。LINEやメッセンジャーでやりとりしていると彼がiPadのスイッチコントロールを使ってメッセージを書いているだなんてこと、全然わかりません。
ICTが病気による不自由さを解消しているのは素晴らしいですが、機械を使って何かをしていることがすごいのではなく、障害を感じさせずに一緒に議論していることがすごいのでもなく、彼がいま考え、これからしていこうと考えていることがすごいのです。一緒にコミュニケーションについて、考え、議論し、世の中をより良くするために活動していこうと考える気持ちがすごいと思います。
課題は機器の切り替え
さて、そんな彼は、以前はWindows上で動く意思伝達装置を使っていましたが、iPadを使うようになりました。彼は1つのスイッチを1通りの押し方だけで使います。スイッチは1つですから、WindowsとiPadへの接続の切り替えは、ご両親にお願いして物理的に接続を切り替えてもらっていたのですが、いよいよWindowsを止めてMacBook Airに変えることになりました。
これを機会に、接続切り替えを自分だけでできる方法を模索したのが、今回の内容です。
試したのは2通りの方法です。それぞれの利点・留意点をまとめました。
1)Appleの標準機能で行う方法
2)外部接続機器の設定で行う方法
Appleの標準の機能を使う方法
iPadのiPadOS, iPhoneのiOS、そしてMacBook AirのmacOSにも標準でスイッチコントロールの機能があります。
同じWi-Fiネットワークに接続されている同じApple IDでログインしているデバイスであれば、スイッチコントロールのデバイスメニュー経由で、別なデバイスに接続できます。
つまり、スイッチを接続しているデバイスはそのままで、スイッチが接続されていないデバイスに接続して使うことができるのです。


① ハイライトメニューで デバイス を選択
② ほかのデバイスを使用 を選択
③ ネットワーク上のデバイスが表示されるので、接続先を選択
④ 接続 を選択
これで、スイッチ操作が接続先のデバイスに移ります。
元に戻る場合は、スイッチを10秒長押しをするか、ハイライトメニューの デバイス で 切断 をします。
上の動画は、iPadとiPhoneの接続ですが、MacBookとの接続でも同じです。

外部接続機器の設定で行う方法
スイッチ接続のためのアダプタ 変わる君 と、USB接続をBluetooth化する USB2BT Plus を使います。1つのUSBキーボードを複数台のPCに切り替えながら使う時などに便利な製品です。
USB2BT Plusは、Bluetoothで3機器まで切り替えて接続ができます。切り替えは本体にあるボタンを押して行いますが、接続しているキーボードからショートカットキーを送ることで、切り替えることもできます。

今回は、Ctrl+1, Ctrl+2, Ctrl+3というショートカットを接続先1〜3への切り替え用にUSB2BT Plusに設定をしました。
変わる君は、スイッチが押されたという信号を、キーボードのキーに変換して送信する機能があります。問題は、今回は使用するスイッチが1種類ということです。スイッチを押すという操作は、スイッチコントロールでの 項目を選択 の操作として使いますので、切り替え用には使えません。
変わる君には、パターン入力方式があり、短押しと長押しの組み合わせパターンごとに、送信するキーコードを変えることができる機能があります。例えば、
短押し1回 : 1キー
長押し1回 : Ctrl+1キー
長押し1回+短押し1回: Ctrl+2キー
長押し1回+短押し2回: Ctrl+3キー
のように設定すれば、項目の選択と、USB2BT Plusの接続先切り替えが可能になります。ただし、短押しと長押しの使い分けができることが前提となります。
パターン入力の問題
スイッチを押したら即時に反応するのはボタン入力と呼ばれています。パターン入力の問題は、遅延が発生することです。それは、「長押し1回+短押し1回」という1つの押し方なのか、「長押し1回」と「短押し1回」という2つの押し方なのかを見極めるために、一定時間(ごく短い数百ミリ秒ですが)の待ち時間があり、それが遅延となるのです。
解決策
変わる君のジャック1をボタン入力、ジャック2をパターン入力にし、スイッチからの信号を両方のジャックに分岐して入れることにしました。
ジャック1は、スイッチが押されると、1キーを送信します。
ジャック2は、長押し1回、長押し1回+短押し1回、長押し1回+短押し2回の3種類の信号の時だけ、それぞれのショートカットキーのコードを送信します。
映像
① iPad、② iPhone、③ iPhoneの3台に対する接続の様子です。①で指伝話メモリを使い話しをした後、②でYMプレーヤーでLINEのクローバーに話しかけ、③で指伝話文字盤を使い話しをし、最後に①に戻り再び話しをしています。

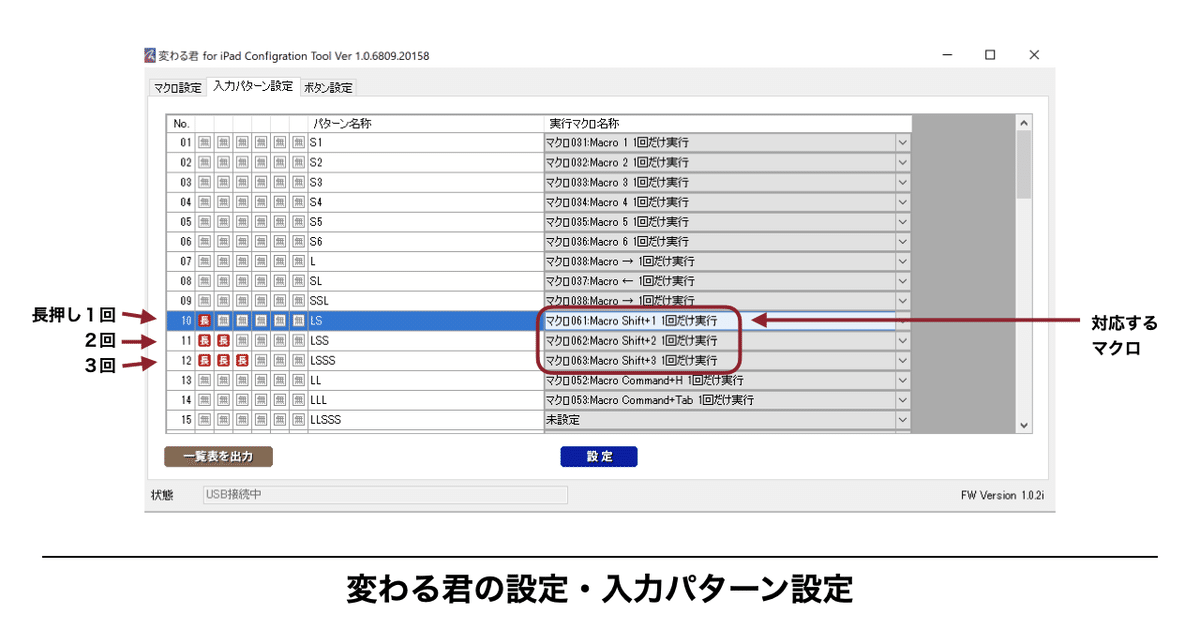
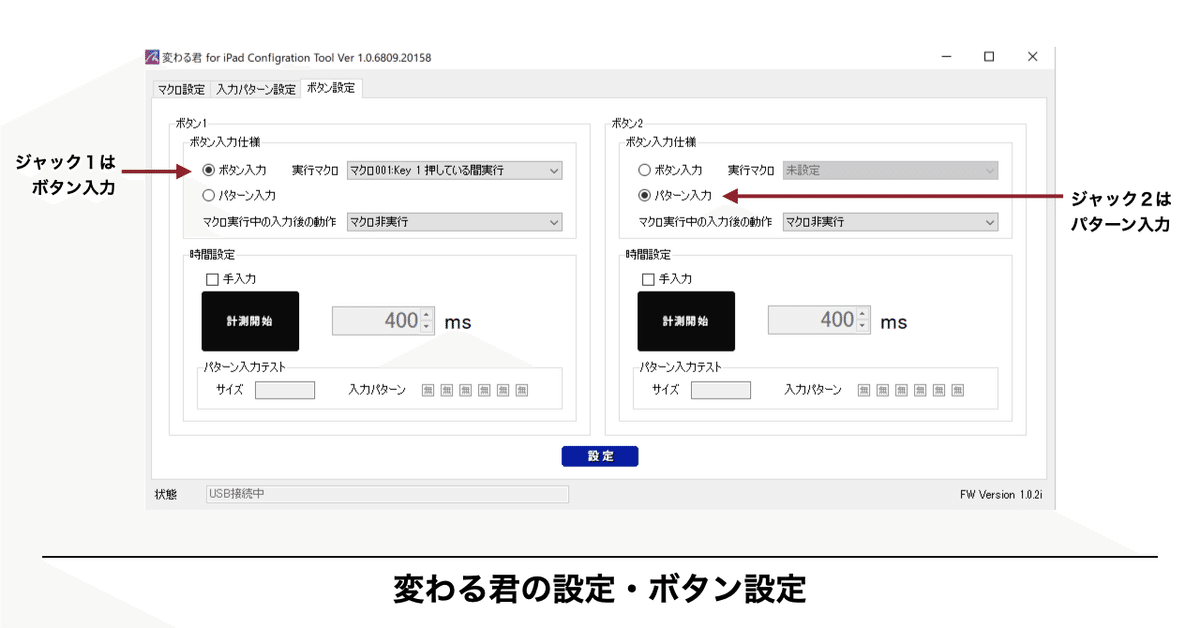

それぞれの利点と留意点
2つの方法を比較します。
1)Appleの標準機能で行う方法
2)外部接続機器の設定で行う方法
必要な機器
1は、スイッチコントロールの機能を使うので、スイッチ接続のデバイスは何であっても構いません。
2は、USB2BT Plusと変わる君の組み合わせでの利用方法です。その機材が必要です。
画面の見やすさ
1は、スイッチコントロールのハイライトメニューを使います。ハイライトメニューは比較的表示が小さいので、画面が見えづらい、スイッチでの細かい選択が難しい場合には、操作がしづらいと感じるかもしれません。
スイッチの押し方
1は、押し方が1種類だけです。
2は、スイッチの押し方によって接続先を切り替える方式なので、押し方が1種類だけで操作するのであれば、1の方式で行うことになります。なお、説明では、長押しと短押しでパターンを作りましたが、短押しだけパターンを作っても良いです。
2の場合、切り替え用の操作をしている間も、接続中の画面では選択操作が継続されることになります。望まぬところで項目が選択されてしまわないように注意することが必要です。慣れれば問題ないですが、最初は戸惑うこともあるかもしれません。
環境
1は、同じApple IDを使っていることと、同じWi-Fiに接続していることが条件となります。Wi-Fiがなければ使えません。また、Apple製品でスイッチコントロールを使うことが前提です。
2は、Bluetooth接続できる機器であればWindowsやAndroidでも構いません。ただし、送信される信号に対してどんな動きをするのかは、それぞれのOSに依存します。Appleのスイッチコントロールのような機能は他のOSにはありません。
デバイスのスリープ
1は、デバイスが起動していることが条件になります。スリープしていると接続ができません。
2は、Bluetooth接続要求によってスリープが解除されるデバイスであれば、スリープしていても起こして接続することができます。
リスク
1は、接続しているデバイスがバッテリー切れや不調で使えなくなると、他のデバイスにも接続できなくなるリスクがあります。
2は、USB2BTPlusが不調になれば、すべてのデバイスが使えなくなります。1の場合には有線接続であればその心配はありません。
いずれの場合も、自分一人だけでいる場合のトラブルについての検討です。そういった機器のトラブルに対応してくれる人がすぐ来てくれるのであれば、大きな問題ではありません。自分で操作できるメリットの方が大きいでしょう。
注意点
2の場合の分配ケーブルは、単純に分配するケーブルでないと使うことができません。似たようなケーブルで、マイク付きイアホンをWindowsPCのマイクとイアホンのジャックに分けるケーブルがありますが、それは信号が変わるので使うことができません。ご注意ください。
技術的な面の補足
macOSでもiPadOSでも、スイッチコントロールで使用するスイッチは、外付けキーボードを使っているのと同じです。スイッチが1つであれば、1つのキーだけのキーボードを使っていることになります。スイッチコントロールでは、このキーが押されたらこれをする、という定義をして使いますが、キーの種類が設定では見えないです。一般的にはスペースキーを使ったり数字キーを使います。どのキーを使うかの設定は、スイッチを接続する機器が決めています。その内容を変えられる機器もあれば固定担っている機器もあります。各メーカーに依存します。
macOSとiPadOSの両方で使用する場合は、キーの種類によっては使用できないものがあるのでご注意ください。
ちなみに、今回使用した変わる君は、以前は1キーと2キーが設定されていましたが、最近の「めくってタップ・ボタン」の設定の場合は、ジャック1の「めくってタップ」が「→1」というキーになっています。iPadOSのスイッチコントロールでは1キーや2キーは問題ありませんが、macOSではスイッチコントロールで使用できません。→キーは使用可能です。iPadOS, macOSの両方で1スイッチで操作する場合も大丈夫です。
ただし、今回説明した接続先の切り替えとは別に、スイッチコントロールの長押し機能を使う場合には、変わる君の設定は別途変更した方が良いです。詳しくは、有限会社オフィス結アジアのサポート(https://www.yubidenwa.jp/)にご相談ください。
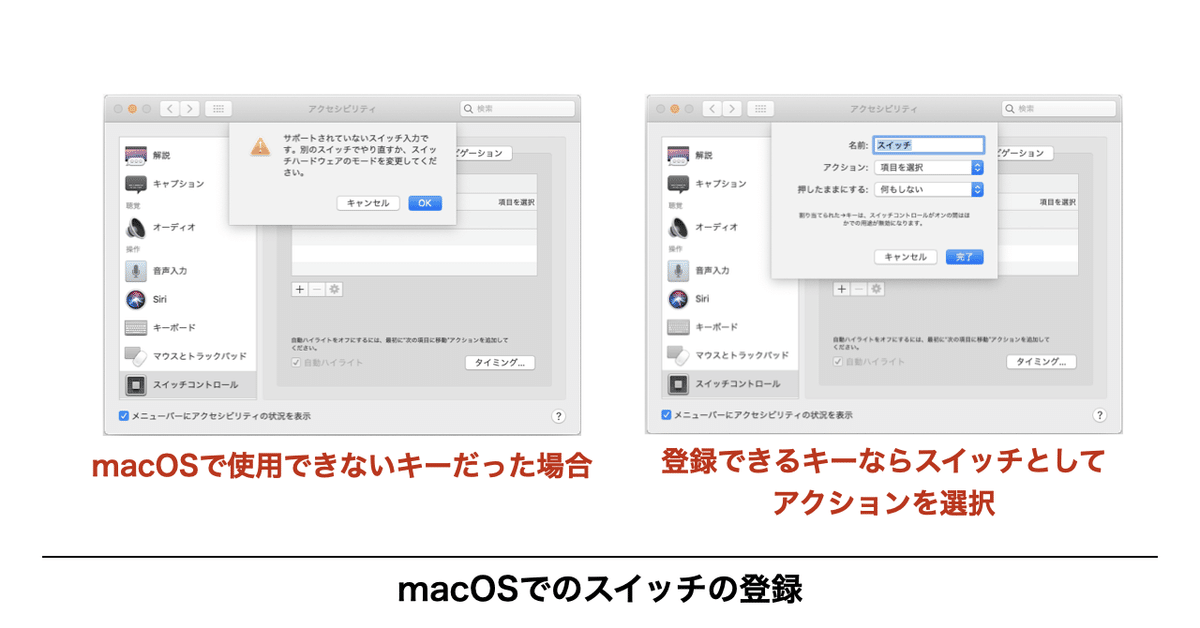
後書き
「ここまで使いこなすのは、かなりマニアックな方でしょうね、普通は使わないと思いますよ」という意見もありました。しかし、そういうことではないと最近は思います。
この仕組みを使おうと思っている人がいないのではなく、そういうことができると知らなかったから使おうと思わなかっただけで、それができるとわかれば使いたい方もいらっしゃると思います。今回調べるきっかけをくれたYさんがまさにそうでした。
別な筋ジストロフィーの方に教えていただいたことを書いた I'm close to you. の noteも是非ご一読ください。
ありがとうございます。
いただいたサポートは、結ライフコミュニケーション研究所のFellowshipプログラムに寄付し、子どもたちのコミュニケーションサポートに使わせていただきます。
