
iPhone/iPad、スイッチ操作で文字入力
iPhone/iPadの文字入力を、スイッチ1つだけでスイッチコントロールを使って行う方法について説明します。使用するキーボードは日本語(かな)です。
ご紹介する方法以外にも、さまざまな設定方法がありますし、スイッチを複数使う場合にはさらに使いやすい設定もあると思います。
文字を入力する方法は、1文字ずつキーボードから選択する方法に限らず、使用する場面によっては少しの工夫によって入力を簡単に行うことができる方法もあります。それらについてもご紹介します。
はじめに
● スイッチコントロールを初めて使う方へ
スイッチコントロールは、非常に細かい設定ができるようになっているので、体調や慣れ具合のほか、使うスイッチによって適した設定を行って使うことができます。
文字入力は、スイッチコントロールの中でもそれなりに難しい部類です。いきなり文字入力から始めて、調整がうまくいかずに挫折することがないように注意してください。
最初は、単純な選択操作から始めると良いと思います。指伝話メモリでカード選択をする操作は非常に簡単ですが、合成音声で話すだけでなく、音楽をかけたり・止めたり、メールを送るといったこともできます。できることが増えることをまず楽しむことも大切です。
スイッチコントロールの良いところは、「スイッチを押す」という操作自体は変わらないのに、設定を調整すればできることをどんどん増やしていける点です。操作は簡単ですから焦らずに、初めての方は、是非「指伝話を使って覚えるiOS/iPadOSスイッチコントロール 1-2-3!」のシリーズをご覧ください。
https://yubidenwa.jp/sc123/
● 説明する内容について
ここでご紹介する文字入力の方法だけでも8種類のやり方があります。それぞれに少し設定を変えると使い勝手が大きく変わります。まずは基本の設定を試していただき、好みの状態にチューンナップするようにしてください。
なお、紹介動画では、タップの動作 を 自動タップ にした状態で操作しています。デフォルト・常にタップ ではまた異なる動きをします。
設定を決めるためのポイント
どの設定にするかは、概ね次の4つのポイントで決まります。
1)iPhoneか、iPadか
2)グライドカーソルか、項目モードか
3)ハイライトメニューを使うか、使わないか
4)タップ後の動作は、デフォルト・自動タップ・常にタップのいずれか
それぞれの項目は、それと決まって変えられないものではありません。いまiPhoneを使っていても、iPadを併用する方が便利になるとわかればそう決断するかもしれません。ずっと項目モードを使っていても、グライドカーソルを使ってみると意外と使いやすいと思うかもしれませんし、切り替えて使ってもいいのです。
適した操作方法は何をしたいかによりますが、何をしたいかは何ができるかによります。何ができるについては、iPadがスイッチ1つで操作できるように設計されていることを知れば、あとは自分の想像が広がる限り広がっていくと感じていただけると思います。
文字入力は、その中のほんの1つです。最後に説明を加えますが、五十音表からの文字入力だけに固執しなくても、できることがたくさんあることも知っておいていただきたいことです。iPadは、辛い訓練や困難な練習を乗り越えて使うものではなく、楽みながら世界を広げていくためにあります。
基礎的なこと
● iPhoneとiPadの違い
iPhoneとiPadでは、標準のキーボードの表示が異なります。iPadOS 13から、キーボードをフローティングにするとiPhoneと同じキーボードが使えるようになりました。
● 音声入力のオフ
音声入力を行わないのであれば、設定で オフ にしてキーボード上にマイクマークを表示させないようにしておくと良いです。項目モードで使用する場合はスキャンが1つ減りますし、グライドカーソル(ポイントモード)でも間違って選択することがなくなります。
設定場所:
設定 > 一般 > キーボード > 音声入力
● スイッチコントロールの設定
スイッチコントロールでの操作には、大きく分けて 項目モード と グライドカーソル(ポイントモード)の2つがあります。そのどちらを使うかによって操作性が変わりますし、必要な設定も異なります。なお、通常は項目モード、文字入力時にはポイントモードに切り替えるというような使い方も可能です。柔軟に使いやすい方法を選んでください。
● フリック入力の場合の設定
フリック入力をする場合は、ハイライトメニューの最上位レベルに、フリック を表示させる設定をしておく必要があります。その手順は次の通りです:
1)設定 > アクセシビリティ > スイッチコントロール > メニュー項目 > 最上位レベル を開く。
2)メニュー項目を追加 を選択し、ジェスチャ から フリック を選択する。
3)最上位レベルに戻り、メニューは、 esc、フリック、要素固有のアクション を上位に並べておく。
● 自動タップに関わる設定
タップの動作 に 自動タップ を設定している場合、キーボードを選択してからハイライトメニューを出すまでの時間は、自動タップの設定場所で行います。
項目モードのカーソルの移動時間、および、ハイライトメニューの項目選択の移動時間は、 自動ハイライトの時間 で行います。最初の項目で一時停止 の調整も有効です。
● グライドカーソルについて
グライドカーソルは、横・縦の位置をそれぞれ1回のスイッチ操作で決定することで、画面のどの場所でもタップすることができる方法です。位置決めをするのに、細かい場所を指定する必要がある場合には、グライドカーソルの速度を調整する方法もありますし、1回でなく2回または3回で場所を狭めながら指定する方法もあります。
関連する設定
今回使用する方法に関わる設定項目について解説します。さまざまな項目の設定の組み合わせで動作内容が変わります。実際の設定内容は、組み合わせの説明箇所でご確認ください。ここでは個々の項目についての基礎知識としての説明です。
● フリックのみ
オン ○: フリック操作でのみ入力可能。
オフ × : タップしてその行の次の文字が入力される。フリックも可能。
設定 > 一般 > キーボード > フリックのみ
iPhoneおよびiPadのフローティングキーボードを使う場合、この設定によってキーの内容が変わります。他のキーボードを使えるようにしているかどうかによっても変わります。
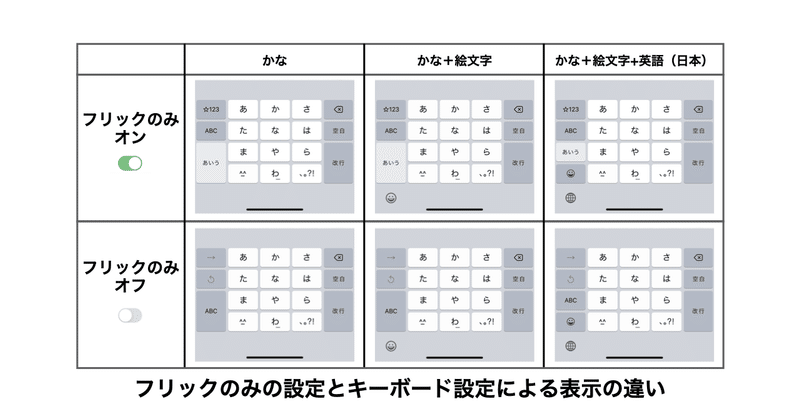
● 項目をグループ化
項目モードでのカーソルの動き方の指定。グライドカーソル(ポイントモード)でもハイライトメニューの選択方法がこの指定になります。
オン ○: カーソルがグループで動く。
オフ × : カーソルが1つずつの項目で動く。
設定 > アクセシビリティ > スイッチコントロール > 項目をグループ化
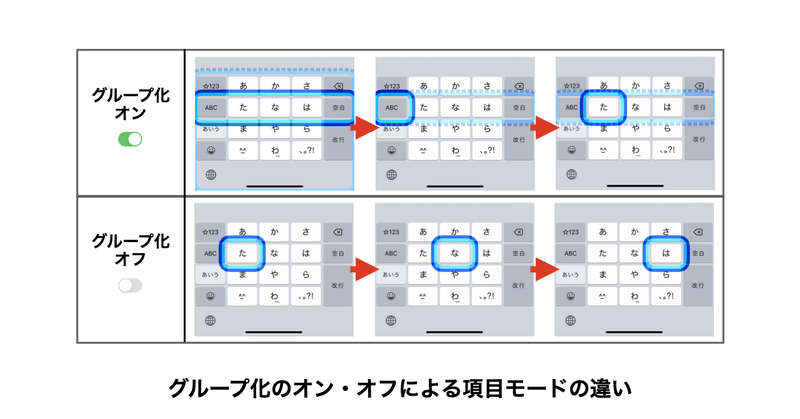
● タップ後に同じキーをスキャン
項目モードで選択した後、次のスキャンを同じキーから開始するか、次のキーからにするかの指定です。
オン ○: キーを選択後、カーソルは同じ場所からスキャンを開始する。
オフ × : キーを選択後、予測変換候補にカーソルが移動する。
設定 > アクセシビリティ > スイッチコントロール > タップ後に同じキーをスキャン
● キーボードのキーを常にタップ
項目モードで、タップの動作がデフォルト・自動タップの場合に、キーボードのキーを選択した時はハイライトメニューを表示させずにタップとなります。
オン ○: キーを選択後、ハイライトメニューは表示されない。
オフ × : キーを選択後、ハイライトメニューが表示される(自動タップの場合は一定時間の操作待ちとなる)。
オンの場合、キーボードでは常にタップされるので、タップの動作が デフォルト・自動ハイライトであっても1ステップ少なく操作できます。ハイライトメニューは使えませんが、長押しに ハイライトメニューを表示 を割り当てて使う方法もあります。
オフの場合、タップの動作 の設定によって、スイッチ操作のタイミングが変わります。デフォルト・自動ハイライト の場合はハイライトメニューが使えます。常にタップ の場合はハイライトメニューは使えませんが、長押しに ハイライトメニューを表示 を割り当てて使う方法もあります。
設定 > アクセシビリティ > スイッチコントロール > キーボードのキーを常にタップ
● 拡張予測変換(日本語では関係ありません)
日本語ではほぼ関係ありませんが、英語等では、予測変換で表示される内容が変わります。
オン ○: 予測変換の内容が、文節を考慮した候補になります。
オフ × : 予測変換の内容が、文字を基準にした候補になります。
設定 > アクセシビリティ > スイッチコントロール > 拡張予測変換
1.グライドカーソルを使ったフリック入力
●対象
iPhone、および、iPadのフローティングキーボード
● 特徴
フリック操作は、ハイライトメニューから行うので、ハイライトメニューを使う操作が可能なことが条件となります。
● 設定内容
設定 > 一般 > キーボード >
フリックのみ を オン
設定 > アクセシビリティ > スイッチコントロール >
項目をグループ化 を オフ
● 設定の調整
項目のグループ化 は オン でも使用可能ですが、フリックのために必ずハイライトメニューを使用しますので、グループ化されていない方が1ステップ少なくなります。ただし、文字入力をする以外の場所で使うハイライトメニューはグループ化されている方が良い場合もありますので、状況に応じて設定してください。グループ化の設定はハイライトメニューでも変更可能です。
2-1.項目モードを使ったタップ入力
● 対象
iPhone、および、iPadのフローティングキーボード
● 特徴
最初のキー(あ行〜わ行)を選択した後に続けて選択することで、その行の次の候補を表示していきます。その操作を短い時間内に行うことが必要です。
● 設定内容
設定 > 一般 > キーボード >
フリックのみ を オフ
設定 > アクセシビリティ > スイッチコントロール >
項目をグループ化 を オン
タップ後に同じキーをスキャン を オン
キーボードのキーを常にタップ を オン
2-2.項目モードを使ったフリック入力
● 対象
iPhone、および、iPadのフローティングキーボード
● 特徴
最初のキー(あ行〜わ行)を選択した後にハイライトメニューを表示し、フリック入力をします。その操作を短い時間内に行うことが必要です。
1文字確定する度に、キーボードからカーソルが外れます。これはもしかするとOS側の問題ではないかと思いますが、現時点ではその点が使いづらい状態ですので、あまりお勧めする方法ではありません。
● 設定内容
設定 > 一般 > キーボード >
フリックのみ を オン
設定 > アクセシビリティ > スイッチコントロール >
項目をグループ化 を オン
タップ後に同じキーをスキャン を オン
キーボードのキーを常にタップ を オフ
3.グライドカーソルを使ったタップ入力
● 対象
iPadの固定キーボード
● 特徴
画面に表示された五十音表から1箇所を選択するシンプルな方法です。入力候補が表示されるので、それを選択すれば比較的速く文章の入力が可能です。
● 設定内容
設定 > アクセシビリティ > スイッチコントロール >
項目をグループ化 を オフ
4-1.項目モードを使ったタップ入力 (1)
● 対象
iPadの固定キーボード
● 特徴
画面に表示された五十音表を項目モードで使う方法です。
1文字選択した後のカーソルは、変換候補に移動します。
キーボードでは常にタップされるので、タップの動作が デフォルト・自動ハイライトであっても1ステップ少なく操作できます。ハイライトメニューは使えませんが、長押しに ハイライトメニューを表示 を割り当てて使う方法もあります。
● 設定内容
設定 > アクセシビリティ > スイッチコントロール >
項目をグループ化 を オン
タップ後に同じキーをスキャン を オフ
キーボードのキーを常にタップ を オン
4-2.項目モードを使ったタップ入力 (2)
● 対象
iPadの固定キーボード
● 特徴
画面に表示された五十音表を項目モードで使う方法です。
1文字選択した後のカーソルは、同じ場所にあります。
タップの動作 の設定によって、スイッチ操作のタイミングが変わります。デフォルト・自動ハイライト の場合はハイライトメニューが使えます。常にタップ の場合はハイライトメニューは使えませんが、長押しに ハイライトメニューを表示 を割り当てて使う方法もあります。
● 設定内容
設定 > アクセシビリティ > スイッチコントロール >
項目をグループ化 を オン
タップ後に同じキーをスキャン を オン
キーボードのキーを常にタップ を オフ
4-3.項目モードを使ったタップ入力 (3)
● 対象
iPadの固定キーボード
● 特徴
画面に表示された五十音表を項目モードで使う方法です。
1文字選択した後のカーソルは、同じ場所にあります。
キーボードでは常にタップされるので、タップの動作が デフォルト・自動ハイライトであっても1ステップ少なく操作できます。ハイライトメニューは使えませんが、長押しに ハイライトメニューを表示 を割り当てて使う方法もあります。
● 設定内容
設定 > アクセシビリティ > スイッチコントロール >
項目をグループ化 を オン
タップ後に同じキーをスキャン を オン
キーボードのキーを常にタップ を オン
4-4.項目モードを使ったタップ入力 (4)
● 対象
iPadの固定キーボード
● 特徴
画面に表示された五十音表を項目モードで使う方法です。
1文字選択した後のカーソルは、変換候補に移動します。
タップの動作 の設定によって、スイッチ操作のタイミングが変わります。デフォルト・自動ハイライト の場合はハイライトメニューが使えます。常にタップ の場合はハイライトメニューは使えませんが、長押しに ハイライトメニューを表示 を割り当てて使う方法もあります。
● 設定内容
設定 > アクセシビリティ > スイッチコントロール >
項目をグループ化 を オン
タップ後に同じキーをスキャン を オフ
キーボードのキーを常にタップ を オフ
入力を工夫するアイデア
キーボードでの文字入力に加えて、少しの工夫をすることで、文字入力や文章作成が楽になります。
● 変換候補を選ぶ
標準のキーボードを使うことのメリットは、漢字変換の候補が表示されることです。よく使うものが上位に表示されるようになりますので、毎回使う単語は全文字タイプしなくても選ぶだけで入力ができるようになります。
● ユーザ辞書に登録する
iPhone/iPadには、ユーザ辞書を登録する機能があります。よく使う文章を辞書登録しておくと、文章の入力が楽になります。
登録は、 設定 > 一般 > キーボード > ユーザ辞書 で行います。
「01」〜「09」によく使う挨拶文などを登録して呼び出すといったことをしています。
目的が明確な場合のアイデア
例えば、SMSやメールで、「おはよう!」「今日は何時にきますか?」といった定型文を送る時は、アプリを開いて毎回五十音表から文字を選択しなくても、指伝話メモリでカードを1枚タップすれば、アプリの起動・文字入力・送信まで終わらせることも可能です。
スイッチコントロールを使うこと、文字を入力をすることが目的ではないことを忘れずに、どんなことをして楽しもうか、生活を便利にしようか、という点から考えていくと、いろいろな実現方法のアイデアがでてきます。
いただいたサポートは、結ライフコミュニケーション研究所のFellowshipプログラムに寄付し、子どもたちのコミュニケーションサポートに使わせていただきます。
