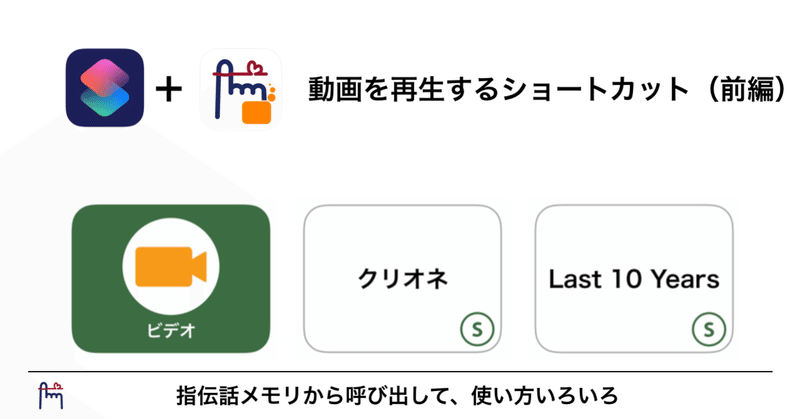
ショートカットアプリを楽しむ(5):動画を再生するショートカット(前編)
今回のテーマの発端は、指伝話メモリのカードをタップしたら動画が再生されるといいな、という問い合わせでした。学習教材のカードセットや建物のガイドのセットなどを作る時に、カードをタップすると動画が再生されるといいですね。
iPad上に保存されている動画ファイルを開いて再生することは、ショートカットでできるので、指伝話メモリからそのショートカットを呼び出せばOKですが、自動再生ができなかった。そこであれこれ組み合わせて、自動で動画再生ができるようにするまでの流れを、前編と後編の2回に分けて説明します。
動画再生のためのショートカット
動画を再生するために、書類 カテゴリーにある ファイルを取得 と クイックルック の2つのアクションを使用します。
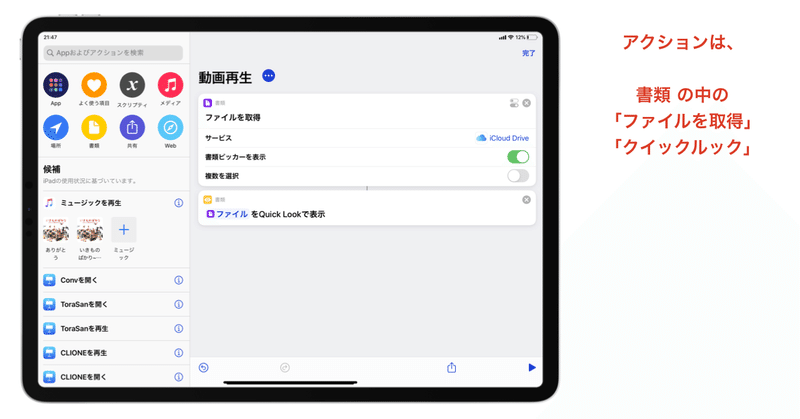
この方法では、最初に書類ピッカー(書類を選択するダイアログ)が表示されるので、動画を選ぶと再生画面が表示されます。
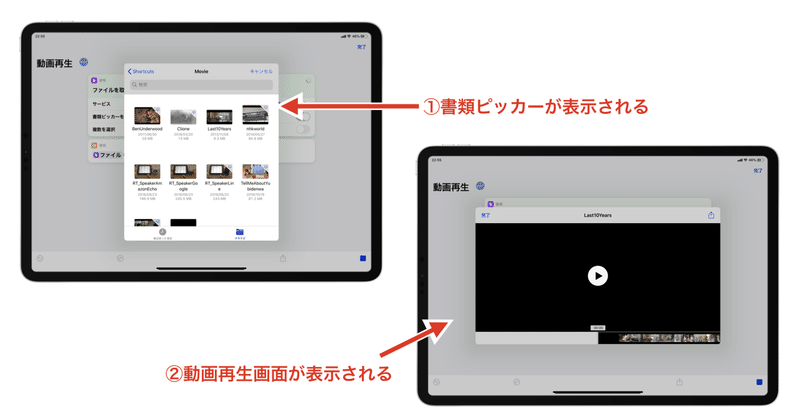
書類ピッカーで、iPad上に置いてある動画を選択すれば見れるようになります。便利なのですが、スイッチを使って操作する時は、書類ピッカーで選ぶのではなく、指伝話メモリのカードの選択で動画を開いてくれると便利です。
書類ピッカーを表示しない
そこで、書類ピッカーを表示 を オフ にします。すると ファイルパス を指定する行が表示されます。
ファイルパスは、 /Shortcuts/example.txt と書いてありますが、変更できるのは、example.txt の部分だけです。この /Shortcuts/ フォルダは、iCloud Drive のShortcuts フォルダを指しています。つまり、書類ピッカーを使わないで動画ファイルを開きたいのであれば、iCloud Drive にある Shortcuts フォルダの中にファイルを入れておく必要があります。
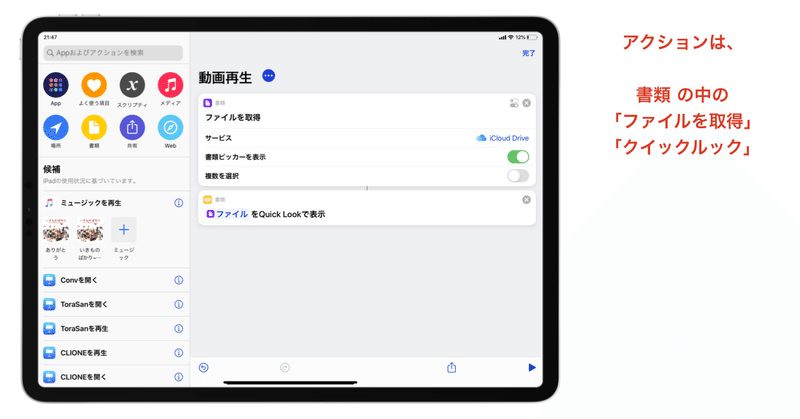
指定されたファイルを開く
指伝話メモリのカードを選択すると、カードで指定された動画を見ることができるようにするために、汎用的に動画ファイル名を指定できるショートカットに改良します。
いつものように、指伝話メモリからの引数を受け取れるようにし、最後に指伝話メモリを開くようにしておきます。
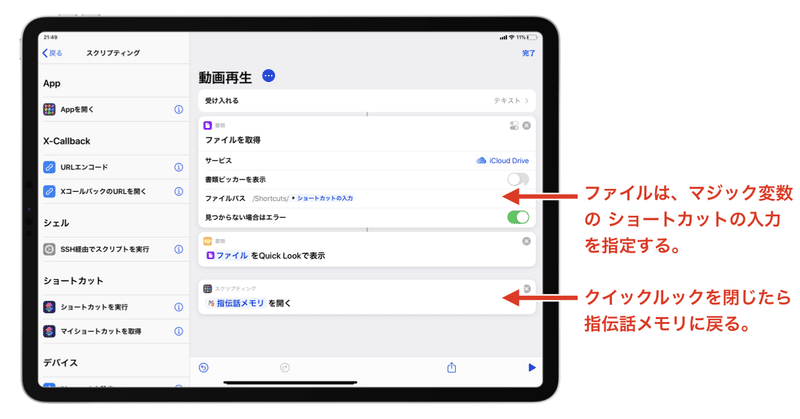
指伝話メモリで呼び出す方は、次のようになります。
Shortcuts://run-shortcut?name=動画再生&input=Movie/Last10Years.mp4
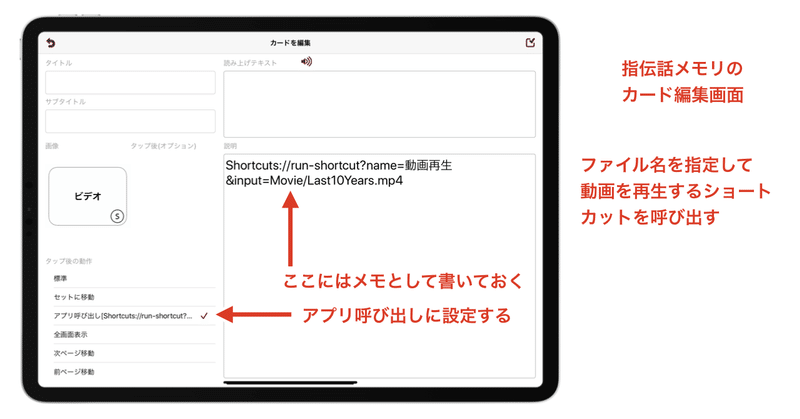
指伝話メモリから呼び出すと、次のように表示されます。
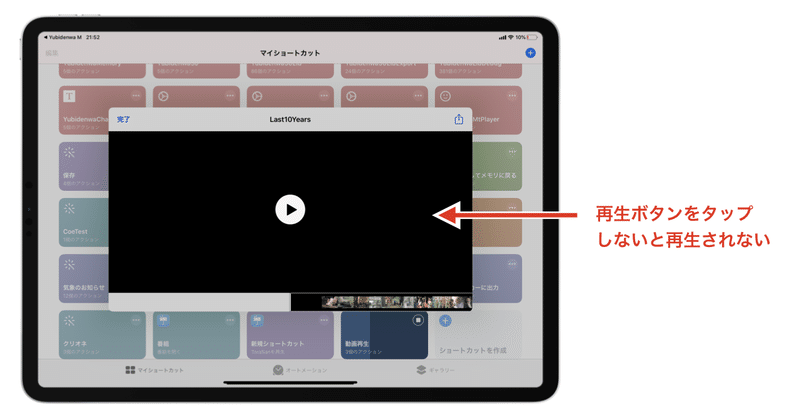
問題点
ショートカットは1つで、指伝話メモリで呼び出す側の引数としてファイル名を指定すれば、任意の動画を開くことができるようになりました。
問題点は、2つあります。
1つ目は、再生ボタンを表示しないと再生されないことです。指伝話メモリで呼び出したのは動画を再生するためなので、開いたら再生して欲しいです。
2つ目は、動画が終わった後に 完了 ボタンを選択しないと指伝話メモリに戻れません。完了 ボタンをスイッチコントロールで選択するのは簡単ではない人もいます。動画が終わったら自動で指伝話メモリに戻って欲しいです。
これらの問題点の解決策は、後編に続きます。
ちなみに
今回は、iPad上にファイルがある動画をショートカットで開いて再生する方法について話題にしていますが、動画を見るという点だけで考えれば、YouTubeを見たりビデオアプリを開いて見たりしてもいいでしょう。
指伝話メモリから動画を見るための方法について書いた説明書は次のものを参考にしてください。
指伝話メモリ 1-2-3! 動画を見よう編
いただいたサポートは、結ライフコミュニケーション研究所のFellowshipプログラムに寄付し、子どもたちのコミュニケーションサポートに使わせていただきます。
