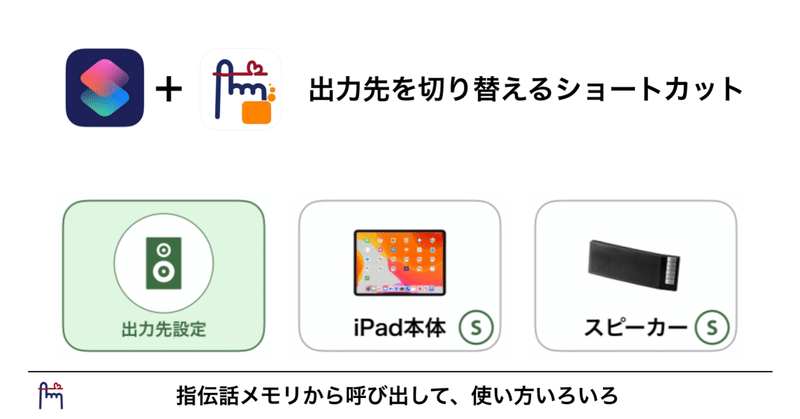
ショートカットアプリを楽しむ(4):出力先切替
今日は、サウンドの出力先を切り替えるショートカットです。iPad本体のスピーカーではなく、Bluetoothで接続したスピーカーやヘッドセットを使って音楽を楽しんだり、指伝話の音声を出力することができます。
出力先の変更はアクション1つでできることですが、これに工夫を加えて使う方法をご紹介します。
出力先を切り替えるアクション
出力先を変更するアクションは スクリプティング カテゴリーにある 再出力先を設定 です。これを選択すると、iPad が初期値で選択されていますので、そこをタップすると、指定可能な出力先の一覧が表示されます。
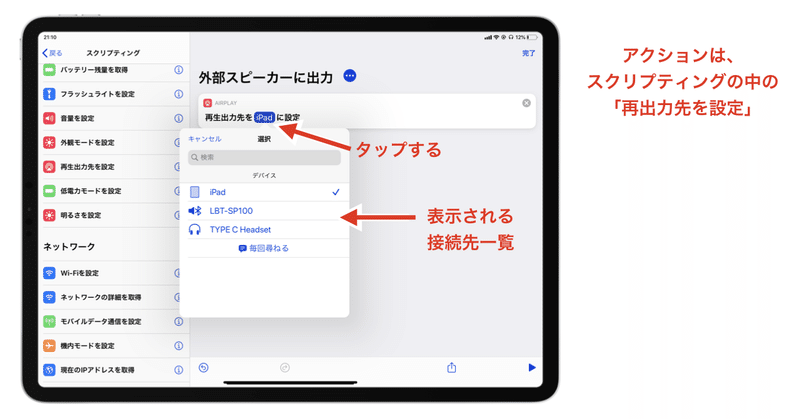
この方法だと、出力先が複数ある場合には、複数のショートカットを作成することになります。それは悪いことではないのですが、同じようなショートカットの数が増えてしまいます。
また、今回は、指伝話メモリから呼び出すことで、様々な使い方を考えてみたいと思いますので、引数で出力先を指定する方法にしたいと思います。
出力先切替 ショートカット
やり方は、前回までに試した引数を受け取る方法と同じです。引数を受け取ることと、実行後に指伝話メモリを呼び出すようにします。
引数の中身に応じて、if文(もし〜)で判断して出力先を切り替えます。if文の条件は、マジック変数を参照し ショートカットの入力 を指定します。
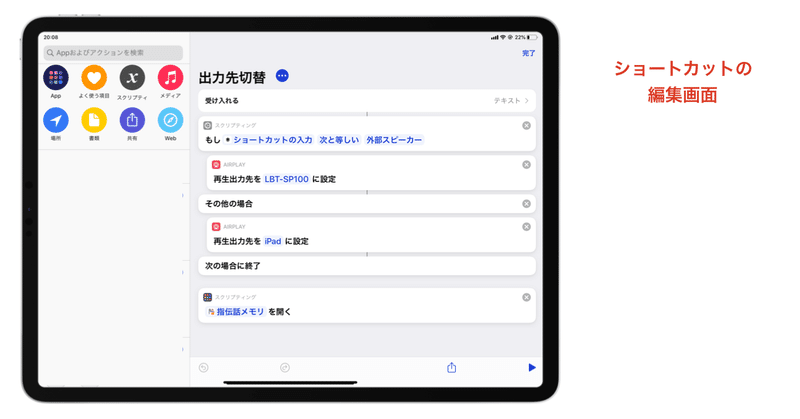
指伝話メモリからの呼び出し方
これもいままでと同じです。カードの編集画面で、アプリ呼び出し のところに、ショートカットを呼び出す設定を登録します。
Shortcuts://run-shortcut?name=出力先切替&input=外部スピーカー
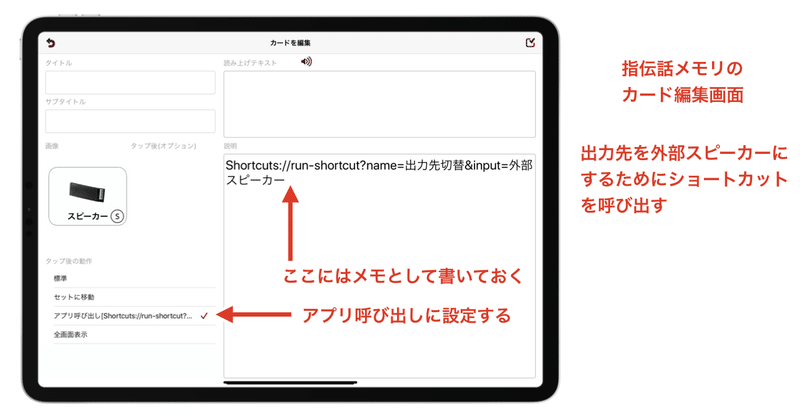
どんな使い方があるか?
音楽を楽しむ
手元のiPadではなく、部屋に置いた高級スピーカーで音楽を聴きたい。音楽を選んで再生するのも指伝話メモリのカード選択で行えますが、出力先を切り替えるのもこうしてカードの選択で行うことができるようになります。
夜中は静かに聴きたいから、枕元の別なスピーカーで聴いたり、ヘッドセットで聴いたりと、使い分けることができます。
指伝話の音声の出力先を変える
普段は指伝話の音声はiPadで流しているけど、隣の部屋の家族を呼ぶ時には、ドアの近くから廊下に向かって置いてあるスピーカーから声をかける、なんて使い方もできます。大声を張り上げる必要はありませんね。
スマートスピーカーに話しかける
同じような使い方ですが、指伝話でスマートスピーカーに話しかける時、周りの音が邪魔をしてスマートスピーカーに届かないことがあります。スマートスピーカーの横に専用のBluetoothスピーカーをおいておき、そこに出力先を変えてから指伝話で「アレクサ、リビングの電気を消して」と話しかけると、スピーカーが認識しやすいです。
まとめ
ショートカットの便利なところは、ショートカット1つで複数の処理ができることです。今回は、出力先を切り替えただけですが、例えば「部屋に戻った時」というショートカットを作って、「出力先をスピーカーにし・お気に入りの音楽をかけ・電気をつけ・エアコンをオンにする」といういくつもの操作をまとめて行うことができるようになります。
スイッチでiPadを使っている方や、画面の細かい部分のタップが難しい方にとっては、ショートカットを指伝話メモリから呼び出すことができると、カード1枚の選択で複雑な処理ができることになり、使い勝手が向上します。指伝話メモリは、1画面に最大16枚までのカードを配置できますが、16枚の中から1枚のカードを選択するのはそんなに難しくないことです。それでも多いのであれば、1枚でも4枚でも選びやすいように表示を変えることもできます。
カードを1枚選択することができれば、ショートカットを呼び出すことができ、その先は無限に広がっています。
いただいたサポートは、結ライフコミュニケーション研究所のFellowshipプログラムに寄付し、子どもたちのコミュニケーションサポートに使わせていただきます。
