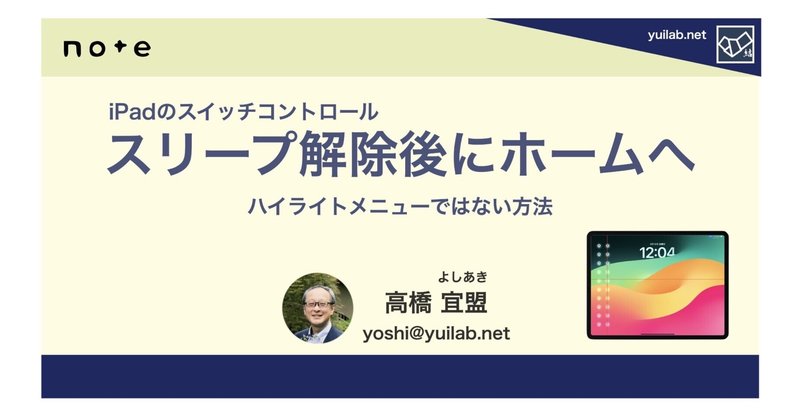
スリープ解除後にホームへ
スイッチコントロールを使っている場合、スイッチ操作でiPadのスリープ解除をした後に、ホーム画面に移動するのが一苦労です。
これはハイライトメニューの「ホーム」を選択することでできますが、ハイライトメニューの操作は少し大変ですね。タップ操作だけで済ませられることならスイッチ操作でも簡単です。
以下の動画は、実際にスイッチコントロールで操作してホーム画面に移る様子です。ハイライトメニューを選択する方法に続けて、今回説明する方法の映像です。
ロック画面にショートカットを配置
iPadOS 17からの機能で、iPadのロック画面をカスタマイズできるようになり、ウィジェットを配置することができます。ウィジェットとしてショートカットを呼び出すことができる機能を活用します。
ホーム画面に移動するショートカットを作成
ショートカットアプリを開き「ホーム」という名前のショートカットを作成します。中身は「ホーム画面へ移動」の1アクションだけです。

ロック画面のカスタマイズ
設定 > 壁紙 を開き、ロック画面のカスタマイズをします。

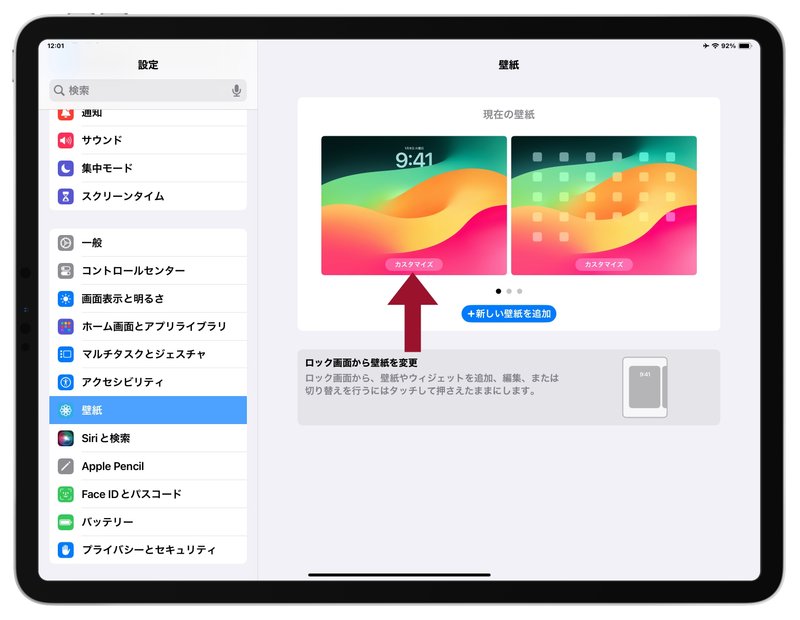
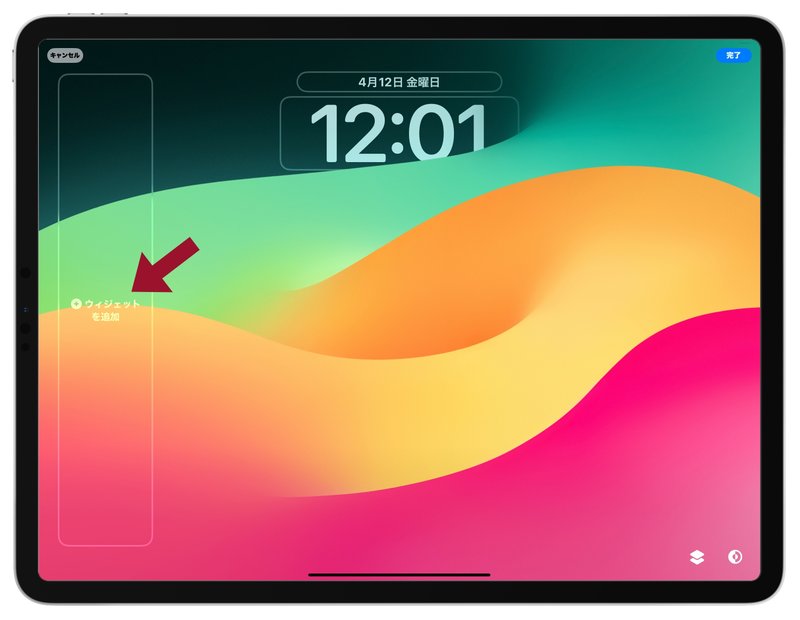
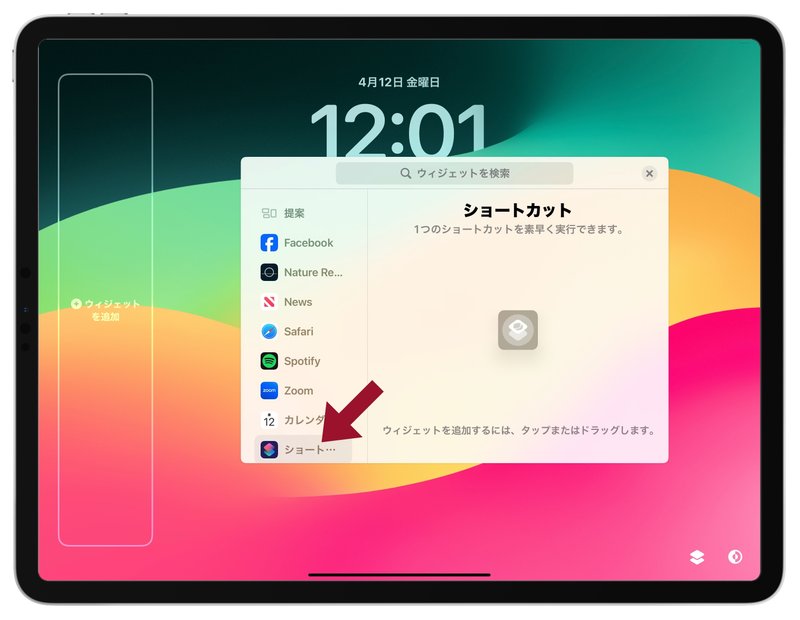


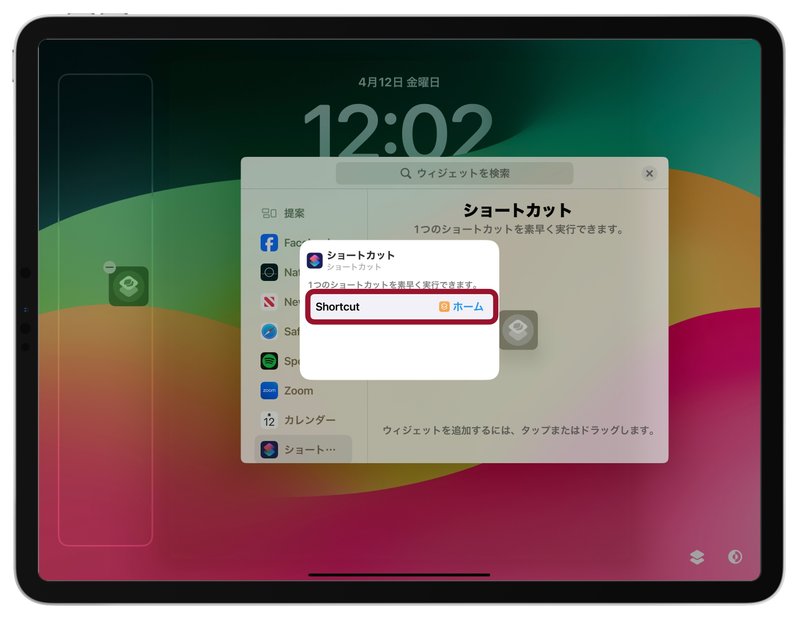


最終的には、図のように同じ機能のアイコンを多く並べておくことで、グライドカーソルで選びやすくする工夫をするのも良いと思います。
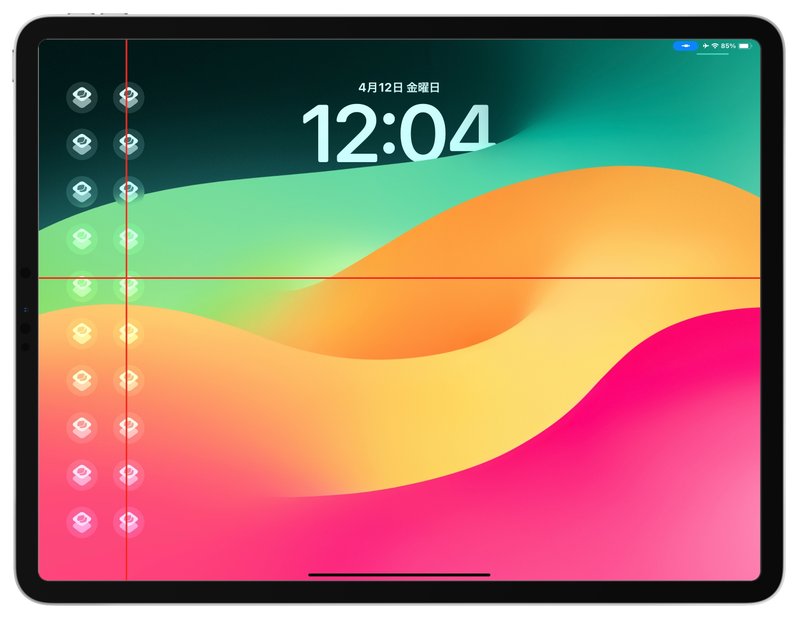
スイッチコントロールのタップ操作について
スイッチコントロールを使う場合、ハイライトメニューを使えれば、タップ操作だけでなく、ピンチやスワイプ操作もスイッチ1つでできます。
しかし、初めての人にとっては、ハイライトメニューをいきなり理解して使うのは少しハードルが高いです。グライドカーソルを使ってのタップ操作だけであれば、「クレーンゲームのような方法ですよ」という説明で一発で理解してもらえます。指伝話メモリのカード型のインタフェースであれば、操作は楽になり画面も見えやすいので操作の失敗もぐっと減らすことができます。指伝話メモリであれば、カードを1枚選ぶというそんなに難しくない操作さえできるようになれば、音声で伝える、LINEやメッセージを送る、家電を操作するといったことがすぐにできる仕組みがあります。
まずは簡単に使えることを体験し、できることが広がることを実感していただければ、楽しく便利になって笑顔が増えて、からだの中のこびとさんたちも元気になていくことでしょう。
いただいたサポートは、結ライフコミュニケーション研究所のFellowshipプログラムに寄付し、子どもたちのコミュニケーションサポートに使わせていただきます。
