
ショートカットアプリを楽しむ(3):いまここ2ショートカット
iOS/iPadOSの「ショートカット」アプリを楽しみながら、作り方の基本の考え方を知る note の第3弾です。
前回の「いまここショートカット」を改良し、指伝話メモリから呼び出せるようにすることと、引数で送信先を指定しできるようにします。そのショートカットは「いまここ2」と名付けることにします。
引数で呼び出すメリット
ショートカットの中に宛先が埋め込まれていると、宛先を変える度にショートカットを変更するか、ショートカットを宛先ごとに作ることになってしまいます。
ショートカットが担当の人だとすると「いまここ2さん、○○さんに現在位置を送ってください」という感じで呼びかけることができれば、○○の部分だけを変えればよいです。そうでなければ、いまここ山田さん、いまここ鈴木さん、と相手先ごとに作ることになるので大変です。
指伝話メモリからショートカットを呼び出すことのメリットは、指伝話メモリを使っている人には機能の拡張ができる点です。画面上のカードを1つ選んで音声で伝える機能だけでなく、ショートカットで作られた機能も実行できるようになります。これは大きい。特にスイッチコントロールで操作している方は、指伝話メモリのカードを選択するのは比較的簡単ですので、操作が楽なままできることが増えるということになります。
指伝話メモリなら、スイッチコントロールを使わなくてもスイッチ操作する仕組みがあります。その場合でもショートカットできることが多くなれば、それは楽しいことです。
第1弾で説明した y = f(x) の形でいえば、
居場所を連絡する = f (相手先アドレス)
ということになります。この f にあたるものが今回作成した いまここ2 です。
いまここをコピーしいまここ2を準備する
前回作成した「いまここ」ショートカットを複製し「いまここ2」にします。
次に、いまここ2の詳細を開き、 共有シートに表示 を オン にします。 共有シートタイプ は テキスト に設定します。
いまここ2は、指伝話メモリからのみ呼び出すので、ウェジットに表示される必要はありませんので、その表示は オフ にします。
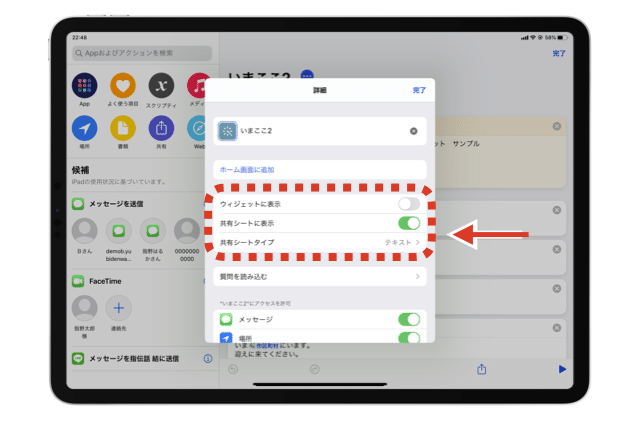
送信先のアドレスを受け取る
メッセージの送信先を、引数で受け取った内容に設定するには、電話番号が入っていた 入力 のところを長押ししポップアップメニューを表示します。
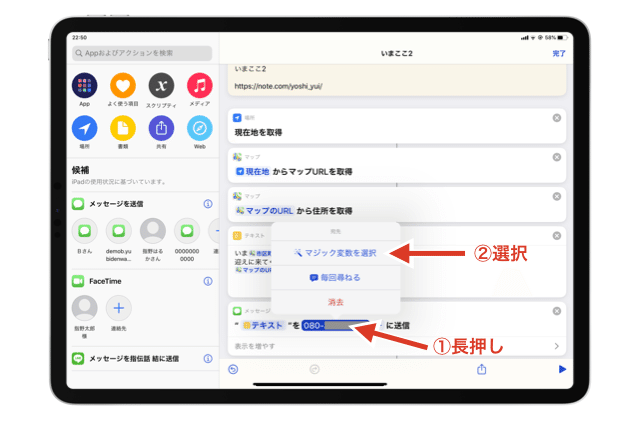
マジック変数 とは、各アクションの出力を参照することができるものです。それぞれのアクションの出力を、別な変数に入れておく必要はなく、参照して中身をもってくることができます。
ここでは、引数として渡されたテキストを使うので、ショートカットの入力 を選択します。
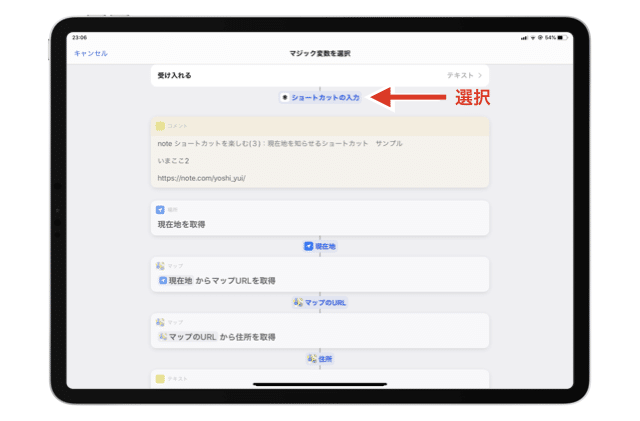

指伝話メモリに戻る
アクション Appを開く を使い、アクションの最後に指伝話アプリに戻るように設定します。
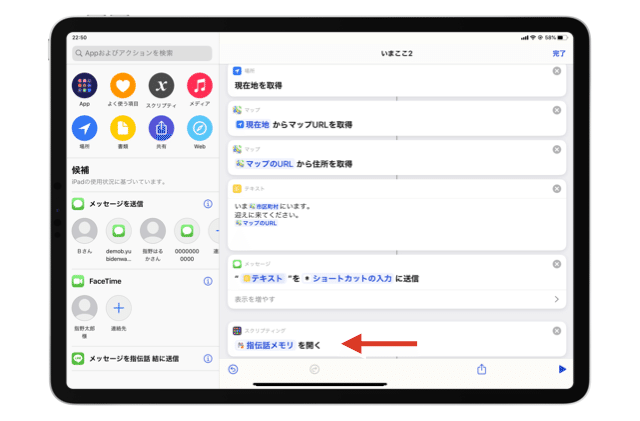
指伝話メモリから呼び出す
指伝話メモリから作成したショートカットを呼び出すには、カードのアプリ呼び出しに次のように書きます。
Shortcuts://run-shortcut?name=いまここ2&input=080xxxxxxxx
作成したショートカットは、次のリンクからダウンロードすることができます。
いいなと思ったら応援しよう!

