
Pythonの開発環境を構築しよう!
これまで、とりあえずPythonを始めてみよう!ということで環境構築が不要なGoogle Colabを使用してコードを書いてきました。少し勉強してみようかなぁと思って頂けたでしょうか?もしそう思うなら、自身のパソコン(ローカル環境)にPythonの開発環境を構築することをお勧めします。
Google Colabとローカル環境の違い
ファイル形式
Google Colabは、これまで書いてきたようにセルにコードを書いて実行していきます。1行ずつや段落ごと実行することができるので、正しく記述できているか?実行結果が意図するものとなっているか?など確認しながら記述できるので便利です。ここで作成されるのは、「.ipynb」という拡張子がついたノートブック形式のファイルです。いわゆるPythonのプログラムは「.py」という拡張子がついたファイルで、別の形式のファイルになります。ローカル環境でもノートブック形式のファイルは作成できるので、セル単位で実行しながら試行錯誤しながらコードを書き進め、最後に必要な箇所だけを抜き出して「.py」ファイルを清書するイメージです。
ファイルの読み込み
Google Colabは、Googleアカウントを持っていれば環境構築が不要ですぐに始められるメリットがありました。しかし、Excelファイルを読み込んでデータを使用する場合、アップロードしたりGoogleドライブへの接続をしたりと少し面倒な所もあります。ローカル環境であれば、そんな手間は不要です。
自動実行
また、Google Colabだと作成したプログラムの自動実行は不向きです。せっかくプログラミングするなら、自動実行して手を触れることなくタスクが終了している!というのを目指すのも悪くないですよね(笑)繰り返し行うような機械的な作業は、自動実行や定時実行を行うことで作業の効率化を図ることが出来ます。
エディタ
ローカル環境でPythonのコードを書く際に、「エディタ」と呼ばれるソフトを使用します。エディタは、Google Colabのように入力補完機能(数文字入力すると候補が出てくる機能)や入力ミスを指摘してくれる機能、インデントの調節をする機能など記述をサポートしてくれる機能が備わっています。Visual Studio Code (VSCode)など様々なエディタがあります。
エディタが無くても、メモ帳に記述し「.py」という拡張子を付ければPythonファイルになりますが、単純なスペルミスでさえも迷宮入りしかけるので素直にエディタを使用した方が良いと思います。
Pythonのダウンロードとインストール
ダウンロード
まずは、Pythonをダウンロードします。
こだわりが無ければ最新のバージョンをダウンロードしてください(スクショはWindows用)。以前作成されたpyファイルを動かしたい場合などは、古いバージョンの方が良い場合もあります。
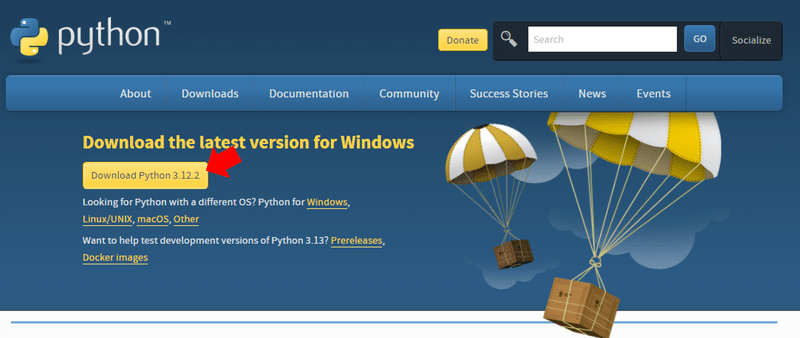
インストール
ダウンロードしたexeファイルをクリックしたら以下のようなセットアップ画面が開きます。必ず「Add python.exe to PATH」にチェックを入れてからインストールを開始します。

あとは、画面の指示に従って進めばインストールが完了します。
Visual Studio Codeのダウンロードと設定
ダウンロード
エディタには様々な種類があるのでご自身にあったものを使用すれば良いのですが、ここではVSCodeを例に設定していきます。
以下のサイトからダウンロード可能です。
設定
ダウンロードしたVSCodeをPython用にカスタマイズしていきます。VSCodeを開き、左のアイコンの中から「Extensions」をクリックします。

出てくる検索ボックスで拡張したい機能を入力してインストールします。最初に以下の3つは入れておくと便利です。VSCodeを使用する中で、さらに拡張したい機能が出てくると思うので、その都度ここから検索しインストールしてください。
Japanese Language Pack for Visual Studio Code:エディタを日本語表記にしてくれます。
Python:Python用のサポートツールです。
Jupyter:ノートブック形式のファイルを使えるようにするためにインストールします。
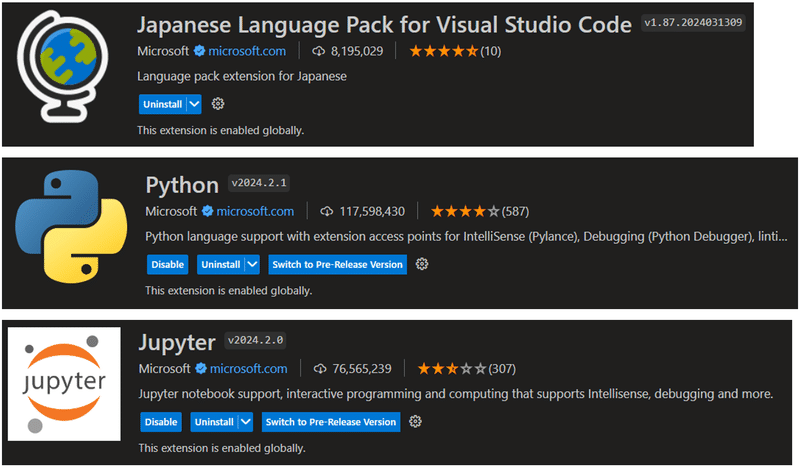
ライブラリのインストール
Google ColabでPandasなどのライブラリを使用する時は「!pip install pandas」というようにインストールを行いました。ローカル環境でも同様で、ターミナル(もしくはコマンドプロンプト)でpip installを行います。ただし、「!」は不要です。
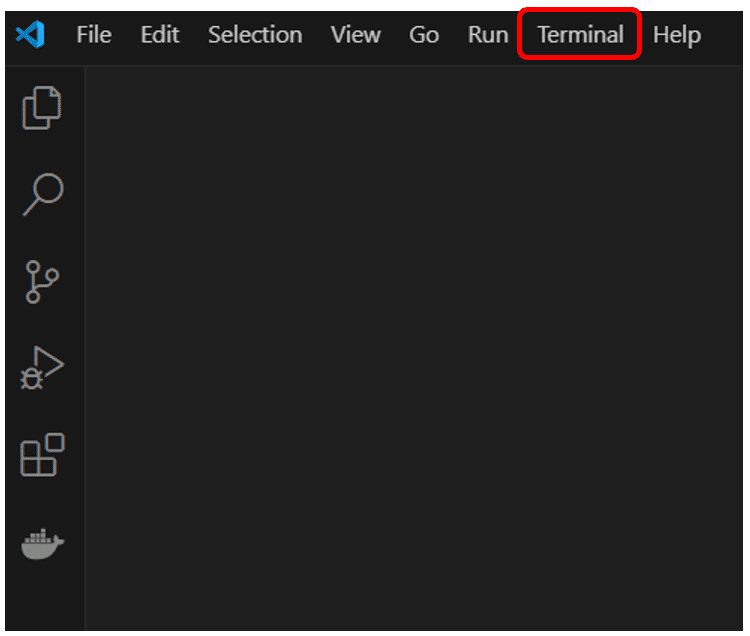
これで取り敢えずの環境設定は完了です。pyファイルを扱えるようになると、先に書いた自動実行やwebアプリ開発なども手を拡げることができます。使いながら使用方法に慣れていきましょう!
この記事が気に入ったらサポートをしてみませんか?
