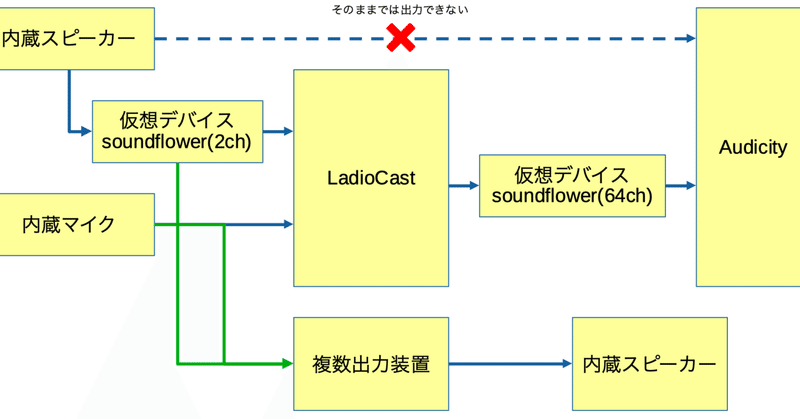
macOSでスピーカーとマイクの音声を両方録音する
はじめに
去年からオンラインセッションの割合が激増しています。普段のセッションオフなら手書きメモ、オンなら適当なテキストエディタで記録してるんですが、あるセッションでPLさんから「録音データを提供して欲しい」という要望をいただきました。
Windowsなら適当な録音ソフトを用意すればいけたと思うんですが、macOSだとこれがいささか面倒です。どうやらスピーカーに出力されるシステム音声は、そのままだと録音できないみたいなんですよ。
それでああでもないこうでもないと調べた結果、以下の方法で可能なことが確認できたので覚え書き。
基本的な仕組み
macOSのシステム音声はそのままでは録音できないので、これを仮想的なマイクデバイスに流し込みます。そのあと、この仮想デバイスの出力と本来のマイクデバイスの出力をミックスして、その出力を録音する、という流れになるようです。
以下、その手順です。
仮想オーディオデバイスをインストール
今回はsoundflower(https://soundflower.softonic.jp/mac)を使いました。
BlackHoleというのもあるみたいですが、今回は見送り。
インストール後の設定などは特になし。入れるだけで、システム音声を入力としてそのまま出力する仮想デバイスとして機能するようです。
仮想オーディオデバイスとマイクデバイスの出力をまとめる
いろいろ調べると、Launchpad→その他→Audio MIDI設定で「複数出力装置」を作るだけでいいらしいんですが、ぼくの環境だとシステム音声とマイク音声のボリュームが違いすぎて上手くいかなかったので、今回はミキサーを使いました。
App Storeで入手できるLadioCastを使います。
これで入力にマイクデバイスとsoundflower(2ch)を、出力にsoundflower(64ch)を指定します。入力のボリュームがそれぞれ指定できるのでこれでバランスを取ります。

録音する
あとは録音ソフトの入力にsoundflower(64ch)を指定すればできあがり。
ぼくはAudicityを使ってます。

スピーカー出力
ここまでで録音自体はできるようになるんですが、これだけだとシステム音声がスピーカーに流れなくなっちゃうので、もう一手間かけることにします。
Launchpad→その他→Audio MIDI設定で「複数出力装置」を作ります。
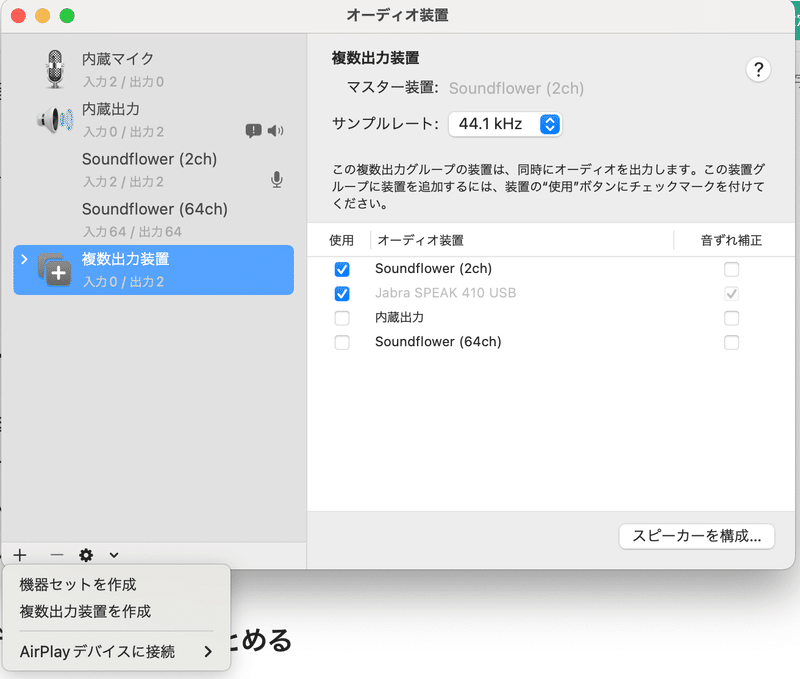
左下の「+」から「複数出力装置を作成」を選ぶと、複数出力装置ができるので、そこにSoundflower(2ch)とマイクデバイスを追加します。
最後にサウンド環境設定で出力を「複数出力装置」に変更すればできあがりです。
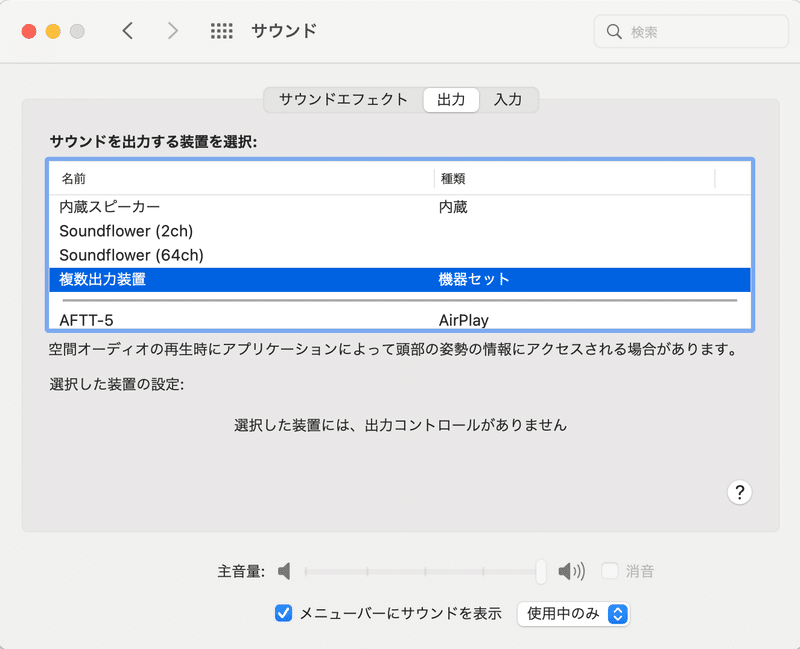
おわりに
全体を図解するとこんな感じになります。
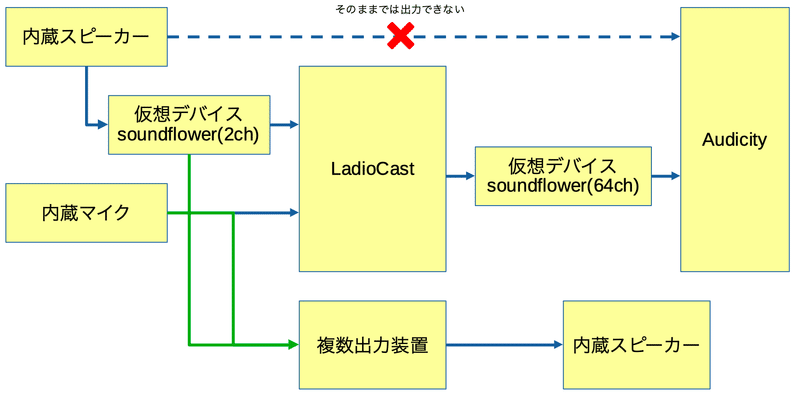
結構な試行錯誤の末にたどり着いたやりかたですが、参考になれば。
また、こんな面倒なことをしなくてもこうすれば簡単じゃん、みたいなのがあったら教えてください。
この記事が気に入ったらサポートをしてみませんか?
