
ビジネス英語をTonesにSlide化してみました
先週末、図書館でふと見つけて借りてきた「ビジネス英語大全」。
英語初学者の自分にとって、内容がわかりやすかったので、メモしようと考えた時に、Tonesを使えないかと考えた。
日本語と英語のSlideが交互に出てくるように構成した。
すごく簡単にできたので、手順をメモしておく。
ビジネス英語Slideの作り方
まずはTonesを開く。
会議の章の内容が一番よく使いそうなので、今回はそれをタイトルに入力。
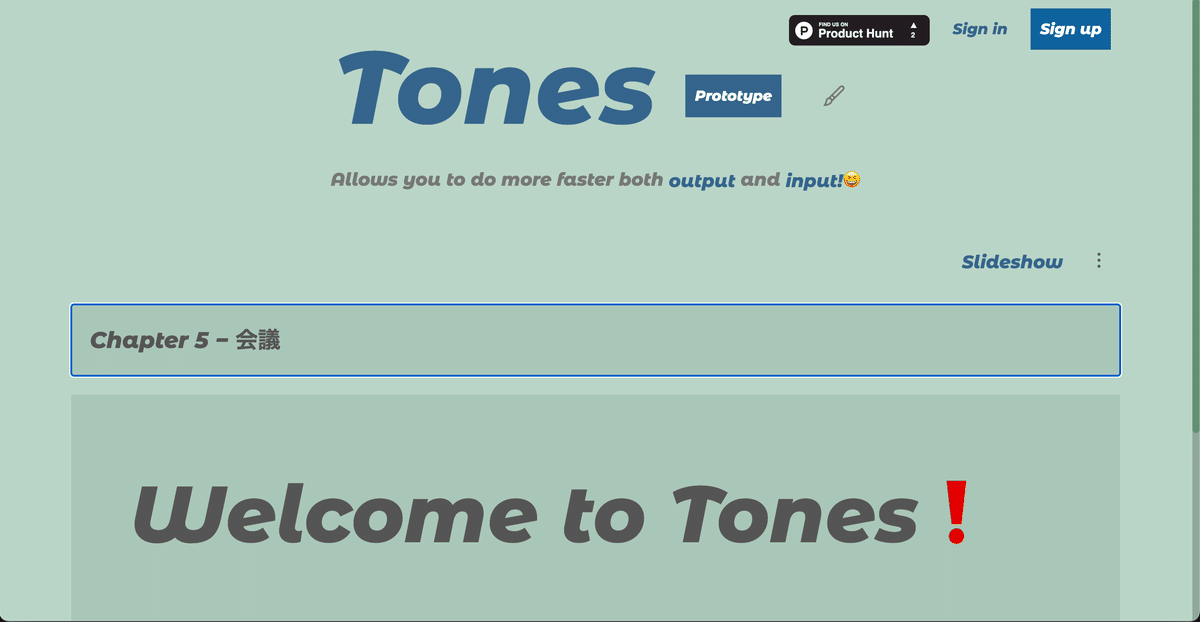
Slideshowをクリック。
すると、全画面表示になる。
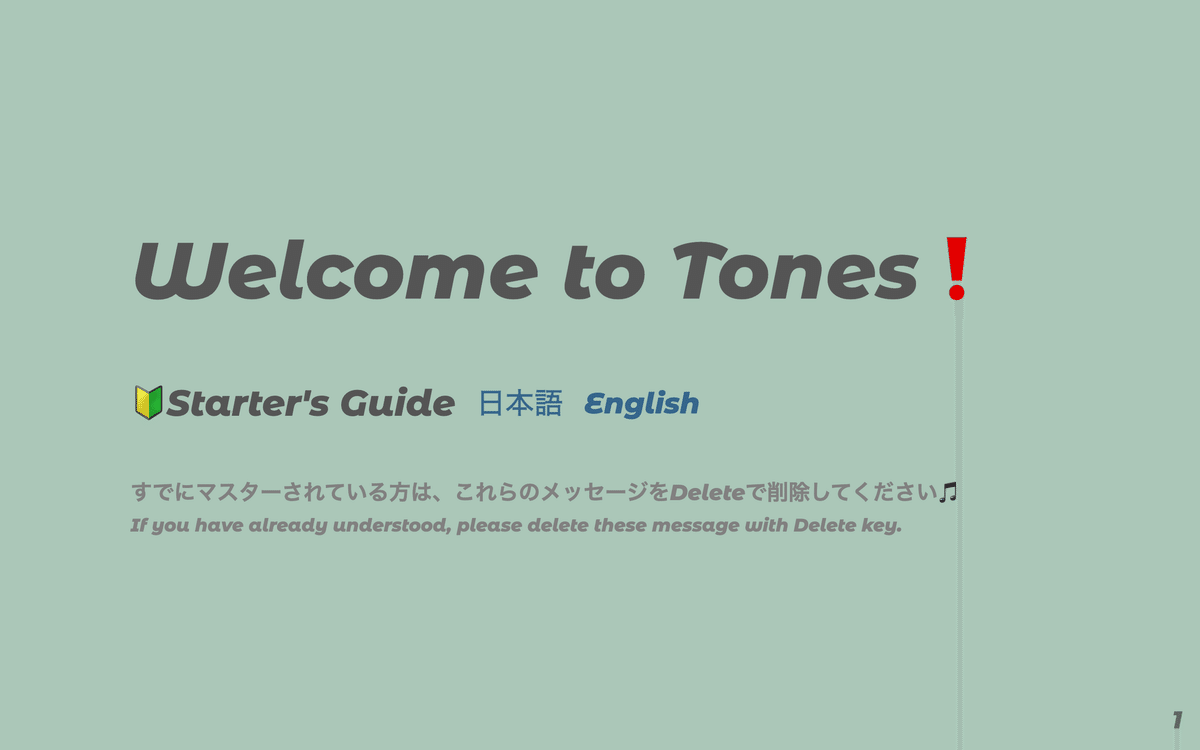
※もしこのnoteの記事と見比べながら試されようとしている場合は、Tonesの方がフルスクリーンになるので、画面の切り替えに注意が必要かも。TonesのTabを別Windowにすると切り替えやすい。
WindowsならAlt + Tabで切替可能
Macなら4本指の左右の動きで切替可能
「Welcome to Tones!」などの初期設定された言葉は不要なので、
Ctrl(Cmd) + Aで全選択し、Deleteでカット。
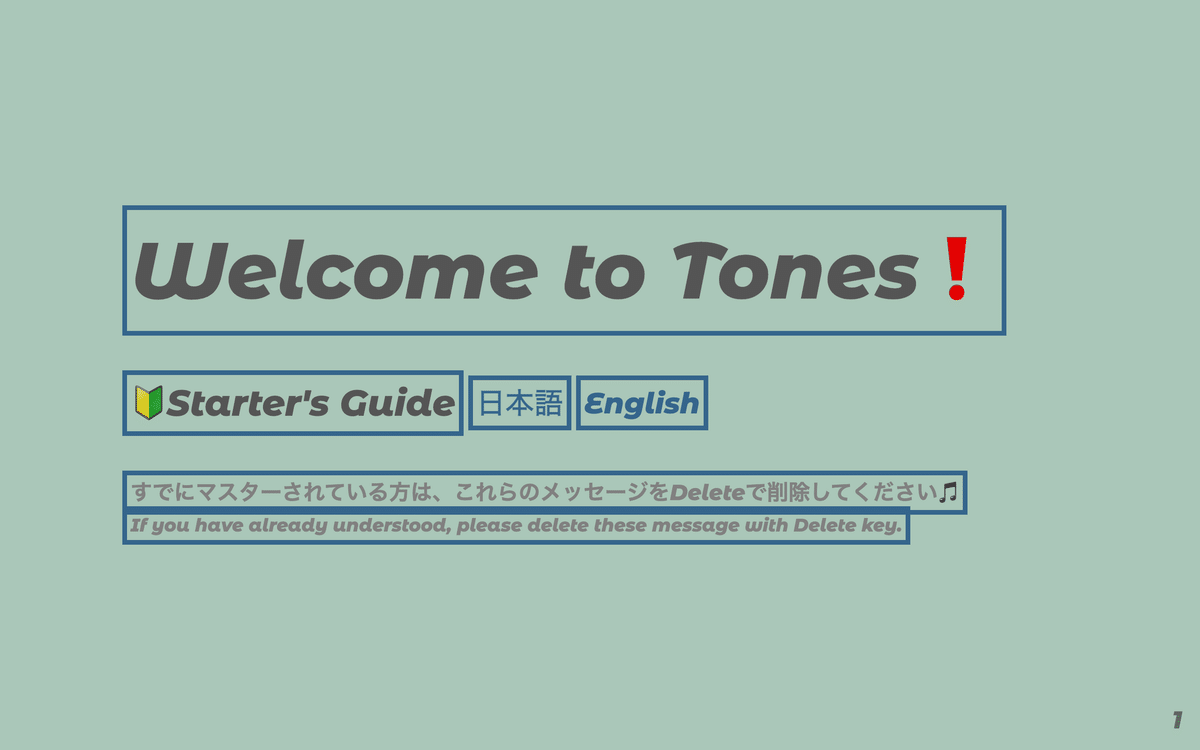
すると、こうなる。
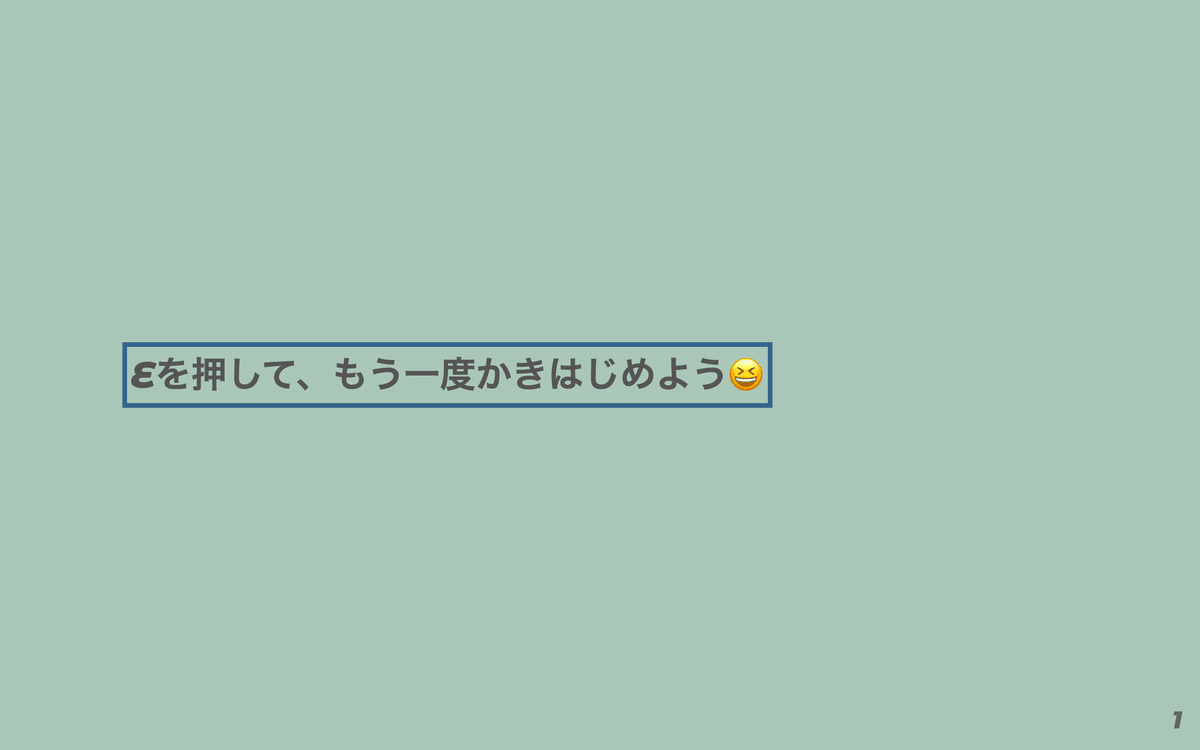
これを、Shift + Eすると、テキストをクリアしたうえで編集可能状態となる。
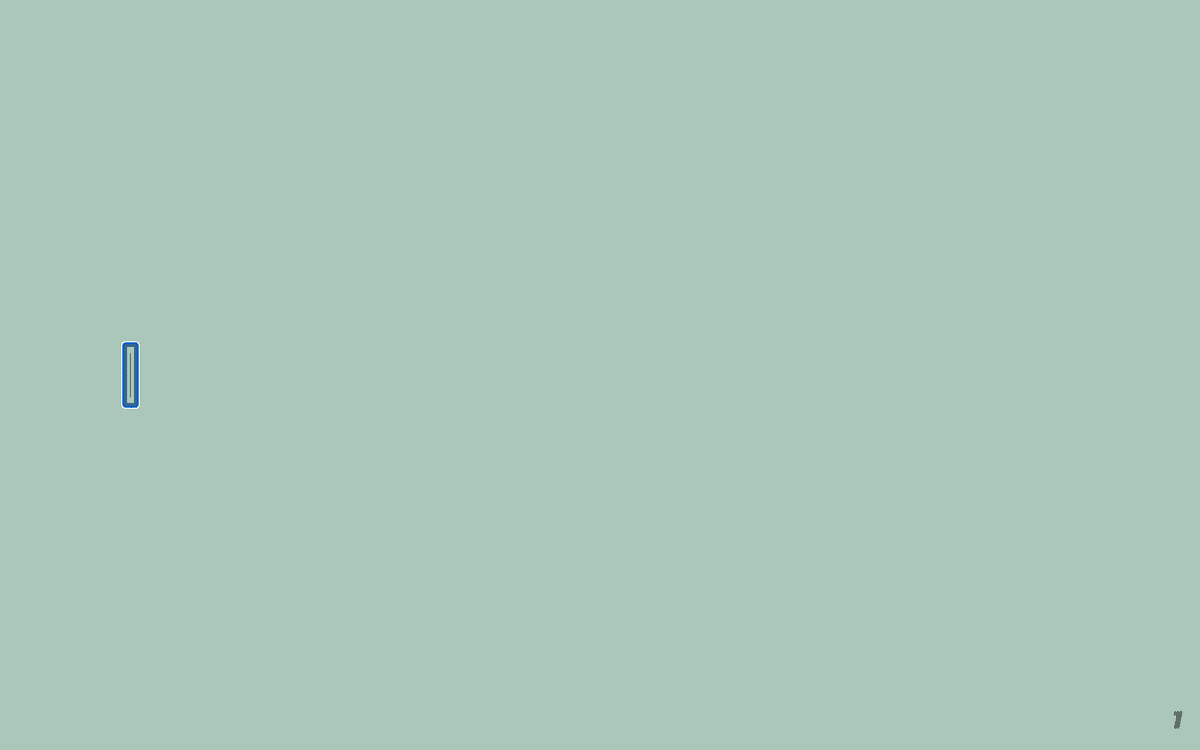
これで、ビジネス英語Slideを作成する準備は完了。
私は日本語を英語にする練習がしたいので、まずは日本語Slideを作る。
本にある例文の日本語を入力する。
なお、私のChromeには、Voice InというExtensionを入れているので、それを使うと、読み上げるだけでSlideが完成する。
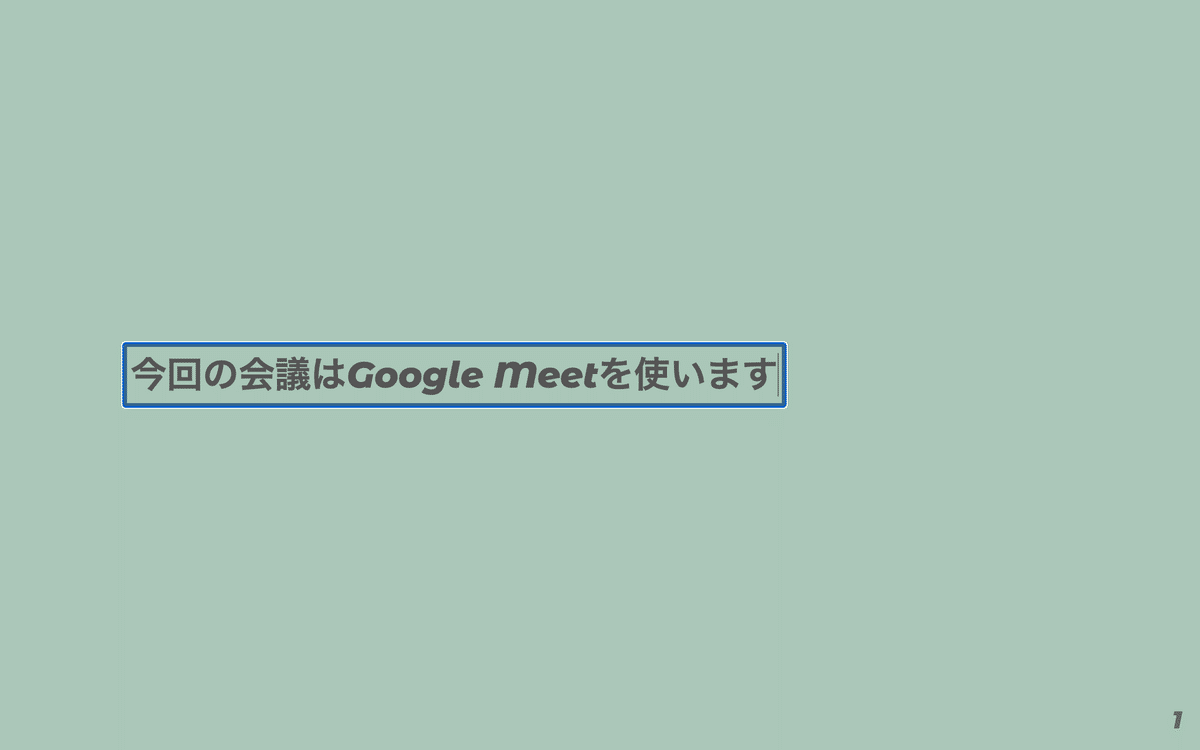
Ctrl(Cmd) + Mで、新しいSlideを作る。
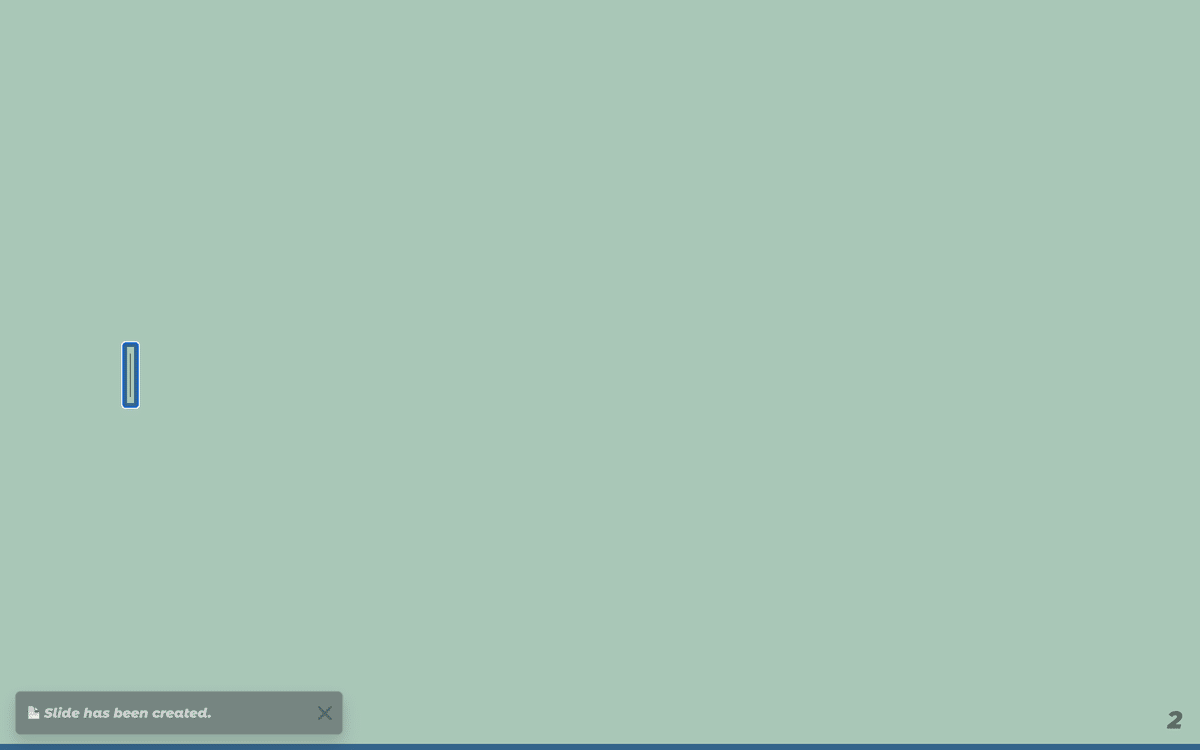
これを繰り返し、まずは日本語Slideだけを作っていく。
日本語Slideを一通り作ったら、1ページ目に戻り、今度は英語のSlideを作っていく。
私の場合、英語Slideにも日本語を併記して見比べられるようにしておきたいので、まずは日本語Slideを複製する。
1ページ目で、単語を選択していない状態でCtrl(Cmd) + Dする。
※単語選択(青い枠)を解除したい時はSpaceキーで可能
※単語選択中にCtrl(Cmd) + Dすると、Slideではなく単語が複製されてしまう
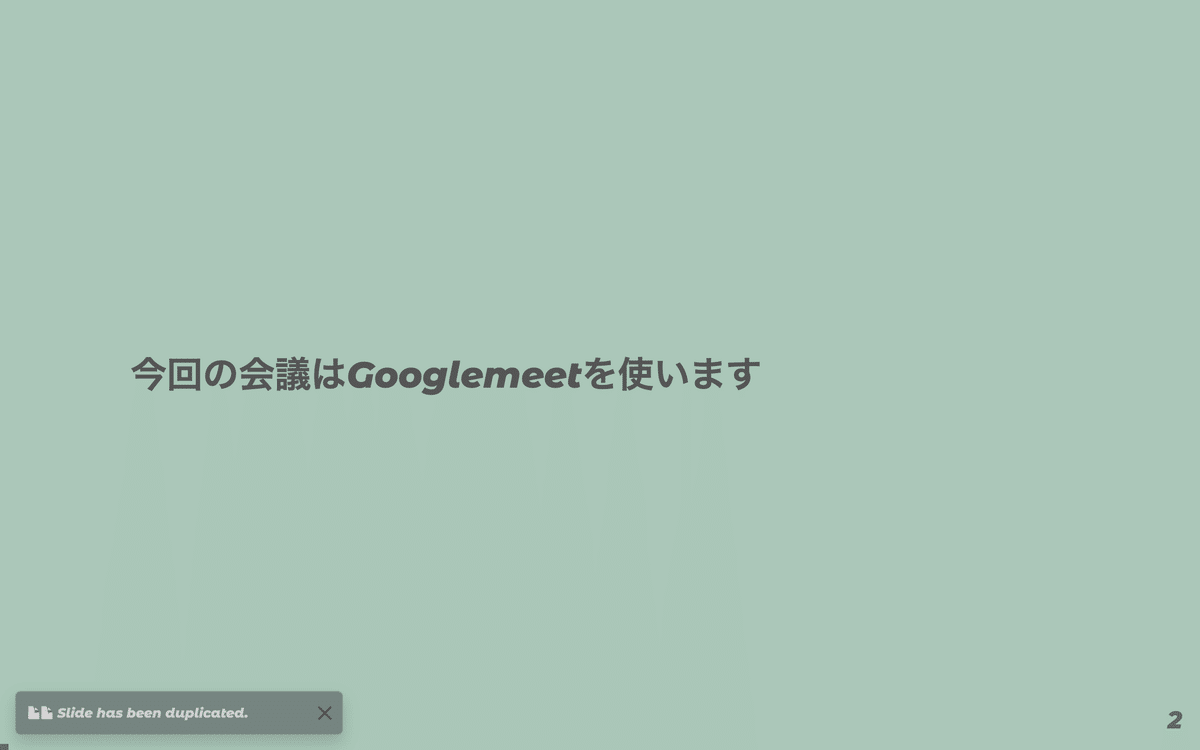
Eを押すと、1つ目の単語が選択できる
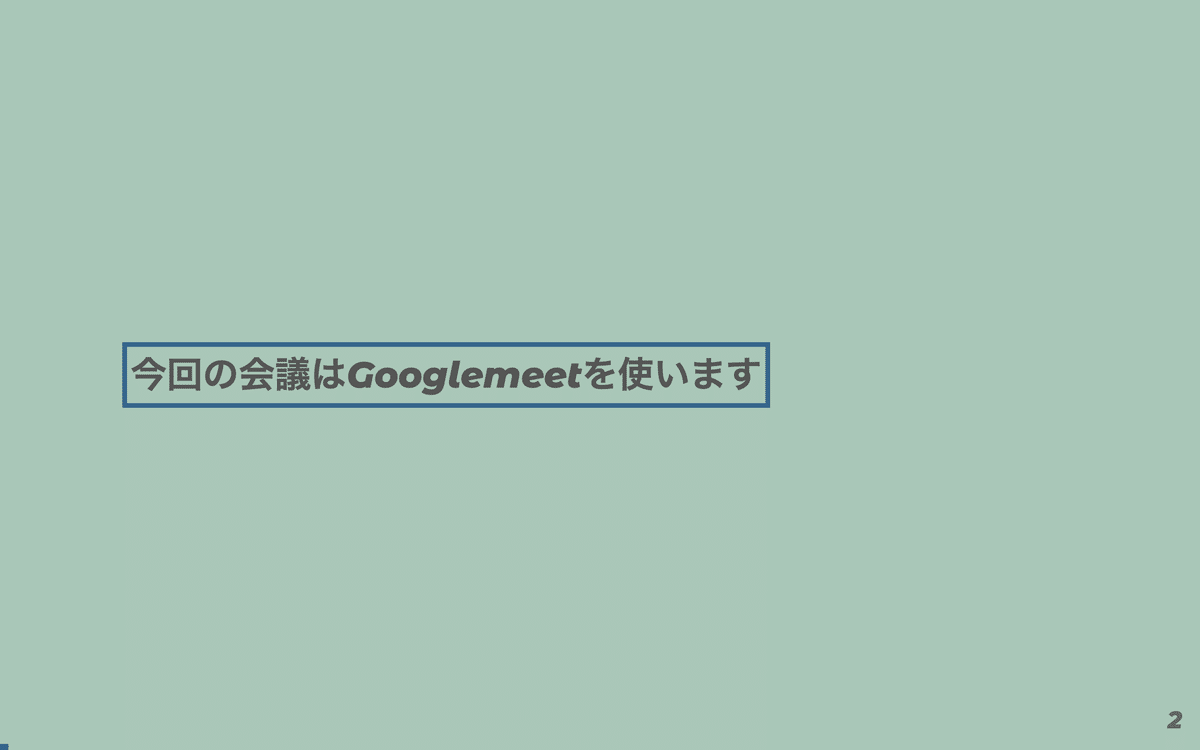
Ctrl(Cmd) + Enterで、改行して空の単語が作成できる。
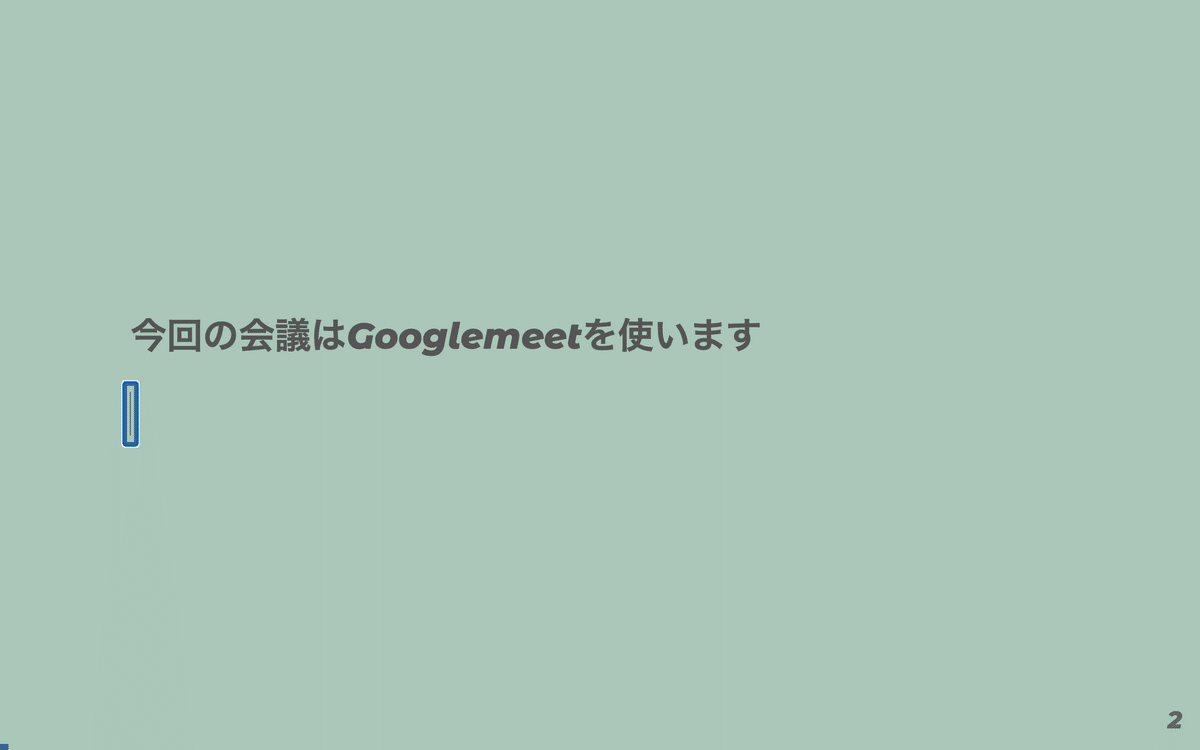
ここに英語を入力する。まずは日本語を見ながら英作してみる。その後、本を見て正しい英語に修正する。
Voice Inを使用する場合は、言語をEnglishに変更する。発音の練習にもなる(割りと聞き取ってもらえる)。
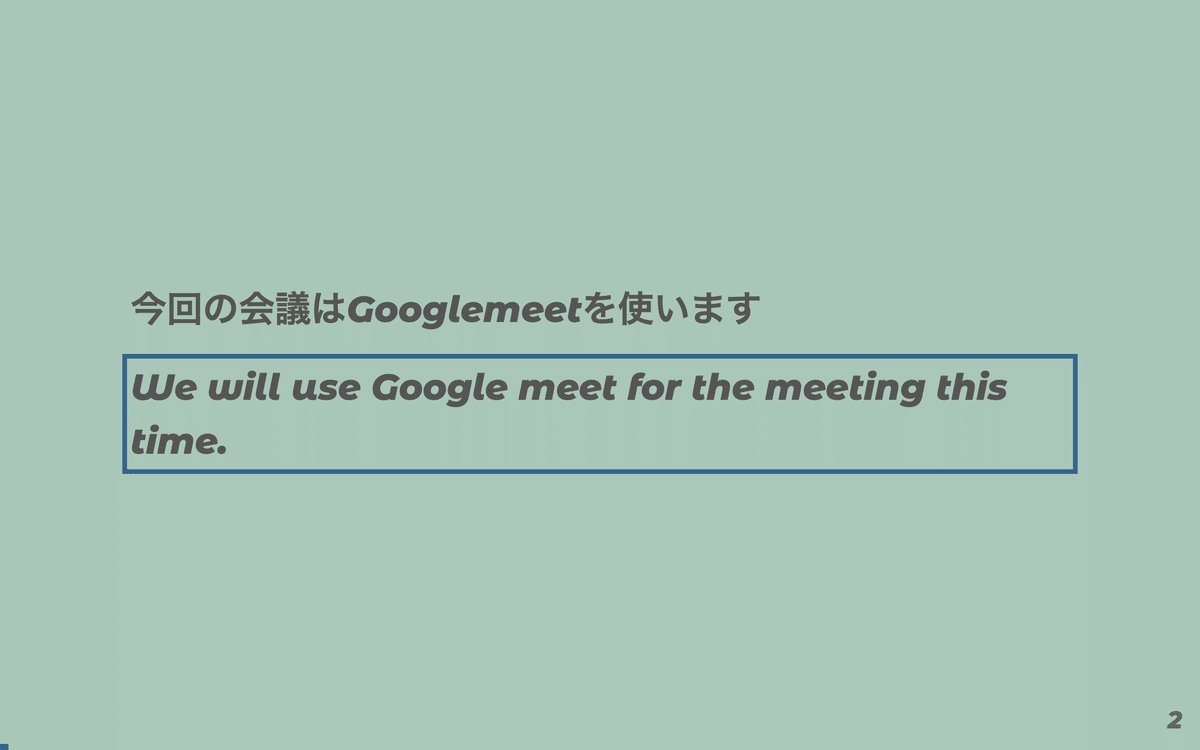
英語Slideでは日本語は補足的な役割なので、日本語を選択後、Aで色を薄める。
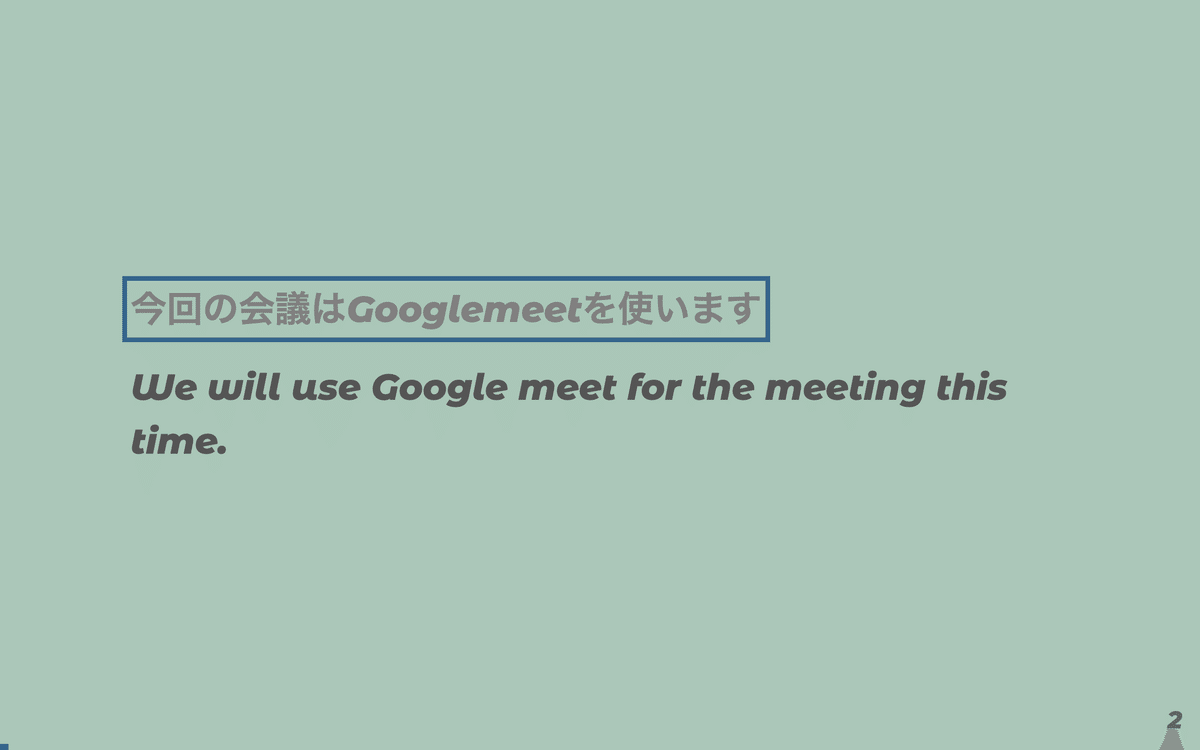
これを繰り返していくと、日本語Slideと英語Slideが交互に現れるビジネス英語の学習に使えるメモが完成!!
Slideは、Ctrl(Cmd) + Shift + Eで、Export可能。
Exportしたファイルは、また次にTonesを開いた時にCtrl(Cmd) + Shift + Iすれば表示されるファイル選択ダイアログでそのExportファイルを選択すれば、Import可能。
もしSlideをDBに保存されたい場合は、Sign upが必要。
もしよかったら、みなさんもお試しください。
