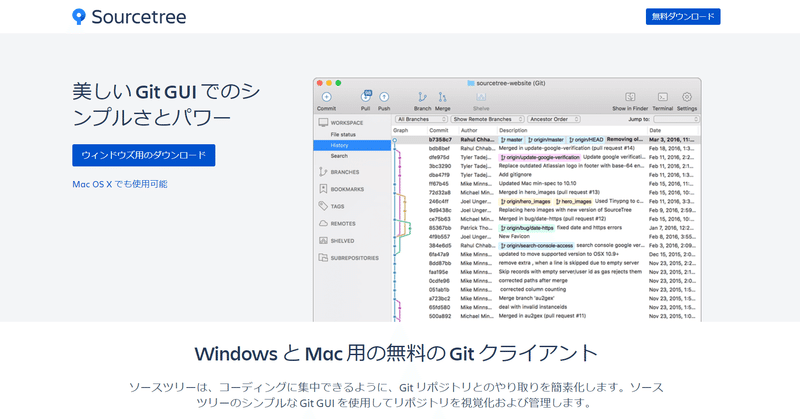
Sourcetreeの起動方法が分からなくなった場合の対処方法(Windows用)
Sourcetreeのデスクトップアイコンを削除したら、Sourcetreeの起動の方法が分からなくなったので、その対処方法を記事にしました。
01. Sourcetree の実行ファイルの場所
Sourcetreeの実行ファイルの場所は以下になります。
▼実行ファイルの場所
C:\Users\ユーザー名\AppData\Local\SourceTree
「SourceTree.exe」をダブルクリックすると、Sourcetreeが起動します。
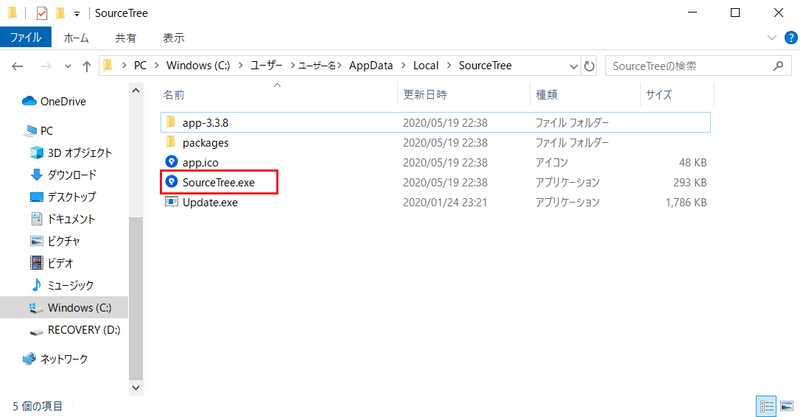
02. AppDataフォルダが見つからないときの対処方法
「ユーザー名」フォルダの次の「AppData」フォルダが見つからないという場合の対処法になります。
「AppData」フォルダは、デフォルトでは隠しファイルとなっているため、「表示」タブの中にある「隠しファイル」にチェックを入れると表示されるようになります。

次回以降のために、補足として、デスクトップアイコンの作成方法と、画面下部のタスクバーにアイコンをピン留めする方法を以下に記載しております。
03. デスクトップアイコン(ショートカット)の作り方
「SourceTree.exe」を右クリック ⇒ 「送る(N)」にカーソルを合わせる ⇒ 「デスクトップ(ショートカットを作成)」をクリックする
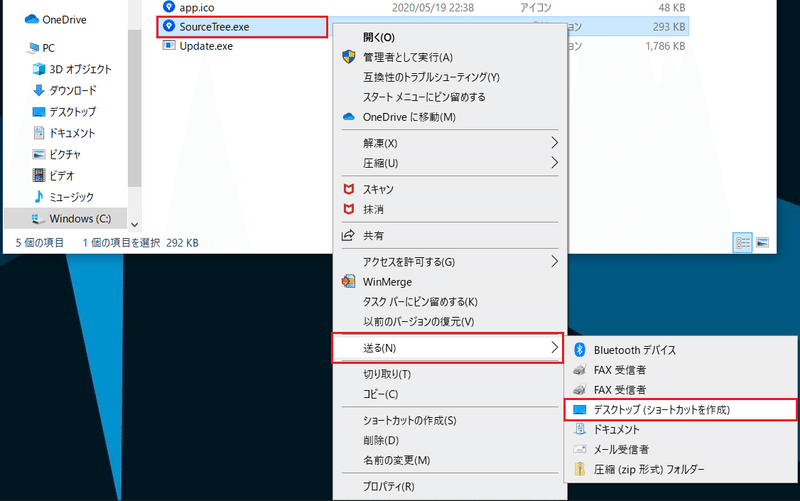
するとデスクトップ上に、アイコンが作成されます。
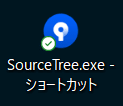
そのままでもいいですが、文字数が長すぎるので、「右クリック」⇒「名前の変更(M)」から名前を短くすると見た目が良くなります。
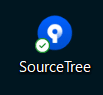
04. タスクバーにアイコンをピン留めする方法
「Sourcetree」を起動した状態にすると、画面下部のタスクバーに、「Sourcetree」のアイコンが表示されます。
そのアイコンを「右クリック」⇒「タスクバーにピン留めする」をクリックすると、「Sourcetree」を閉じたあとでもアイコンはそのまま表示されるので、次回以降はタスクバーのアイコンをクリックすれば、起動することができます。

05. 備考
以前「たにぐち まこと」さんの「Git+GitHub入門」というYoutube動画で、Gitの学習したときに、Git管理ツールである「Sourcetree」をPCにインストールしました。
ひさしぶりに「Sourcetree」を起動しようとしたところ、デスクトップアイコンを削除していて、起動方法が分からず困ってしまいました。
スタートメニューを確認しても、「Program Files」フォルダ内で検索しても見つからないのですが、「アプリ」を確認してみるとインストールされている状態。
Google先生でいくつかのサイトを見て、ようやく起動方法を見つけることができました。
この記事が気に入ったらサポートをしてみませんか?
