
Inventor / ダイナミックシミュレーション / Box and Plate 3 / 強制モーション
空間的ジョイントの続きです。
前回は、ボックスに力を加えるシミュレーションを作成をしました。
今回は、動かす・止める というシミュレーションを説明します。
Box and Plate
STEP 7 : 動かす・止める
駆動力を与えるだけだと、どんどん加速してしまいます。これだと現実的ではありません。ブレーキに相当する機能が必要です。
また、実際の機械設計では、どんな動きをさせるのかをまず決めます。必要な駆動力を求めるのはその次です。
ダイナミックシミュレーションでは、どんな動きをさせるのかは、ジョイントプロパティの強制モーションの編集で行います。
ここでは、「1秒間で300mm移動して止まる。」という動きを例に説明します。
1. 空間的ジョイントのプロパティ設定(強制モーション)
強制モーションの編集のアイコンをタップし、強制モーションを有効にします。
駆動力は、位置 にマークします。
図の様に、入力グラフ にチェックを入れます。強制モーションを設定するダイアログボックスが表示されます。
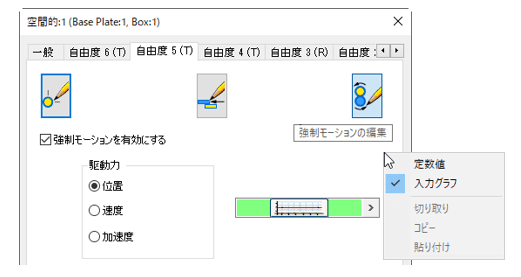
ひとつの動きは、始点と終点のそれぞれの状態を入力して設定します。
このグラフは、時間と距離のグラフになります。始点はシミュレーション開始0秒で位置が0、終点は1秒後に300mmと設定します。
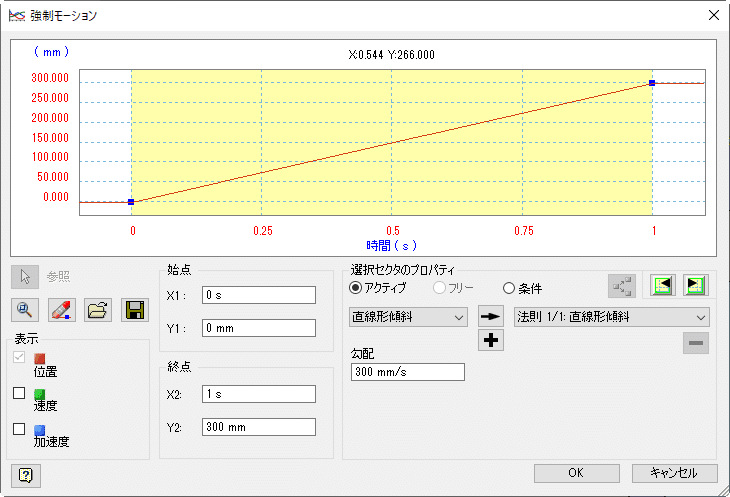
OKでダイアログボックスを閉じます。プロパティのダイアログボックスもOKで閉じます。
シミュレーションプレーヤを再生すると、ボックスが動き、停止します。
警告のダイアログが表示されます。これは、自由度をロックしているからです。ここでは、そのまま続行します。
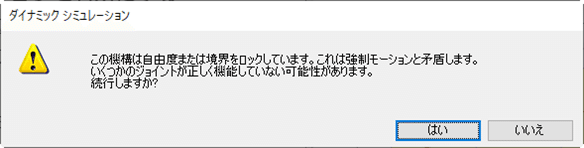
STEP 8 : シミュレーション結果を確認
2. 出力グラフで、位置・速度・加速度 を確認する
シミュレーションを実行した後、出力グラフで位置・速度・加速度 を確認します。
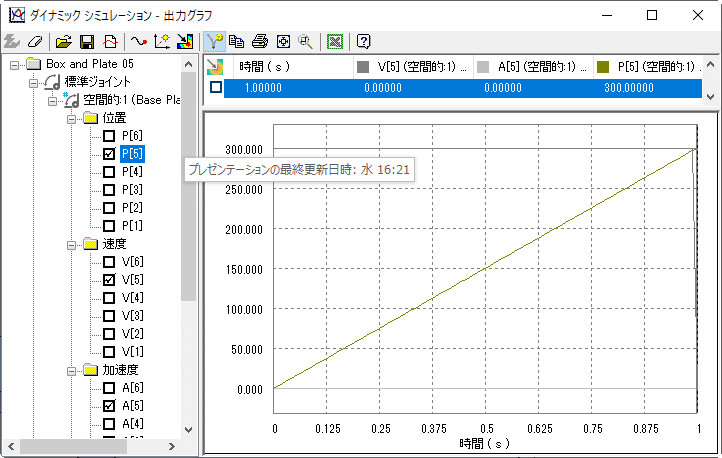
左のブラウザから、標準ジョイント→空間的ジョイントを開き、位置・速度・加速度の自由度5のグラフを表示します。
ボックスが300mm/秒の速度で等速運動したことがわかります。等速なので、加速度は0です。これだと、止まっている状態から動いたのではなく、最初から等速運動している事になります。
初速が0からスタートするよう、強制モーションの設定を変更してみましょう。
3. 空間的ジョイントのプロパティ設定変更(強制モーション)
空間的ジョイントのプロパティ設定で、強制モーションの編集画面を表示し、図の様に編集します。
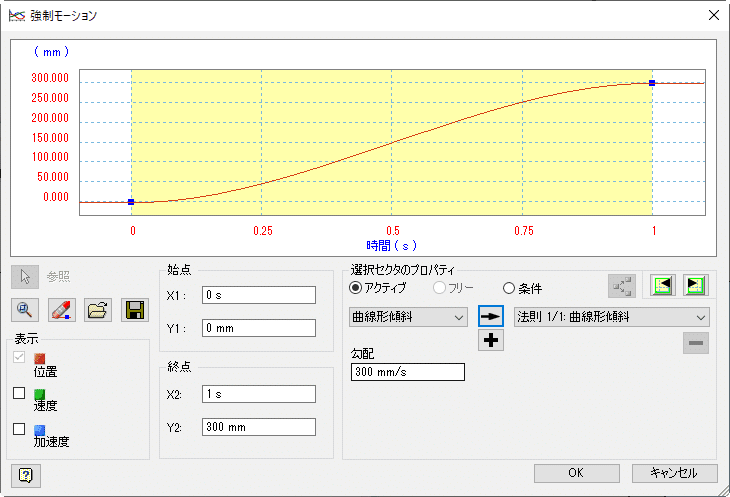
選択セクタのプロパティから、「曲線形傾斜」を選択し、右矢印をクリックします。直線から滑らかな線のグラフに変わります。
シミュレーションプレーヤを再生すると、ボックスが動き、停止します。あまり変わったようには見えませんが、出力グラフで違いが分かります。
4. 出力グラフで、位置・速度・加速度 を再確認する
位置・速度・加速度 のグラフは次の様になります。
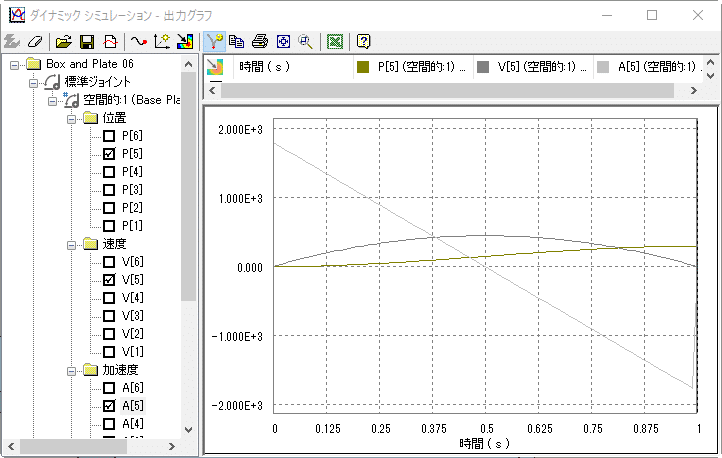
右下に伸びる直線のグラフは、加速度です。最初はプラスの値で「押している」のが後半はマイナスの値で「止めている」のがわかります。
上に凸の円弧の様なグラフは、速度です。0から始まり0で終わります。
滑らかに右肩上がりのグラフは位置です。
このように、どのように動かしたいかを指示すると、そのようにシミュレーションが実行され、その結果、位置・速度・加速度などの推移をグラフと数値で得ることが出来ます。
かんたんなアセンブリモデルを使って、動かして・止める の最小限のシミュレーションを実行する手順を紹介しました。
動画
データセット
Box and Plate 05.iam と Box and Plate 06.iam を追加しました。
※ 強制モーション おわり
役に立った!という記事にはぜひサポートお願いします。サポート頂けると大変に励みになります。
