メモ帳を使うか、もしくは…
こんにちは。
この記事を書いている2/27、14:00過ぎ。
いつもはExcelの記事を書いていますが、今日は一旦一休みしてメモを書くときの便利な話をします。
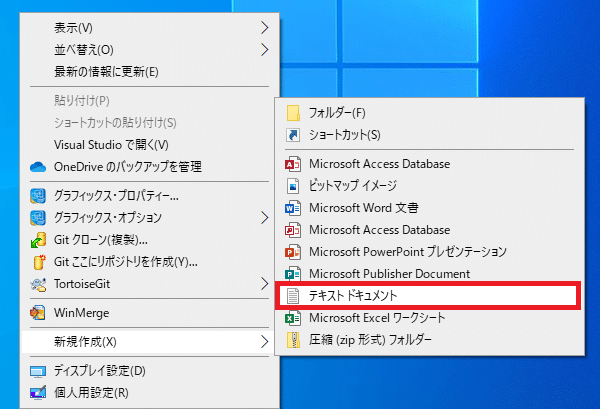
デスクトップの適当な個所で左クリックメニューからテキスト ドキュメントを選択

テキストファイルを作成しました。そのまま開くと...

普通にメモ帳が開きます。

右クリックでSAKURAで開く...

サクラエディタで開かれました。
このエディタを使用してメモすることを仕事で多くの方に推奨しています。
サクラエディタを使う利点1:空白が半角か全角か、もしくはtabなのかわかりやすい

おわかりいただけたであろうか。
1行目は全角でスペース、2行目は半角スペース、3行目はtabキーを入力してできたスペースの差であります。
同じ表記をそのままメモ帳で見ると...
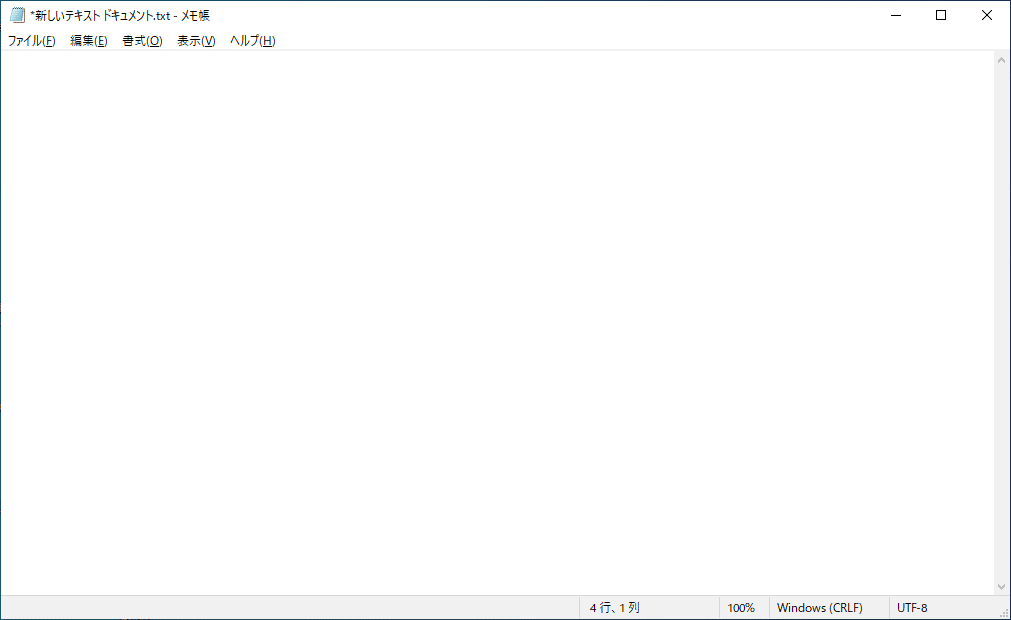
(注意:同じ内容を表示しています。
何も入力されていないように見えますね。
プログラムやexcelの関数を書く際に1行スペース使う際、全角スペースだとエラーになったりします。

この例でいうと、Pythonで特定の範囲の数値を計算して並べていくプログラムがあったとして、計算結果を変数に代入する処理で半角と全角を比べてみました。
半角だと計算結果が表示され、全角だと「invalid character(文字が不正)」と言われてエラーとなります。
プログラムコードだと見づらいですが、サクラエディタにコピペすると...

半角と全角の違いが可視化されました。
入力がおかしいと感じたらこの方法試していただければ解決できちゃいます。
サクラエディタを使う利点2:行数が表示されている。
詳細は割愛しますが、ココまでこの記事におけるスクショの例で行数が表示されていますので、ZOOM会議で画面共有して議事録書く際に
何行目のココが違う、などの具体的な指摘がしやすいのもポイントです。
リモートワークのやりやすさを向上するために必要な地味な工夫です。
サクラエディタ利用方法
まず、PCでサクラエディタがインストールされているか確認しましょう。

この状態でサクラエディタがなければgoogle検索してダウンロードすることを推奨します。
最新バージョンをダウンロードしましょう。
他にも活用法はあるので、調べてみてください。
自分は文字コードだったり、マクロだったり範囲指定してコピーなど、
様々な活用法を今後展開していく予定です。
それでは。
この記事が気に入ったらサポートをしてみませんか?
