教室・学会・研究会でのZoomからYouTubeLiveへの配信方法 Ver.1.1(2020年8月4日のYouTubeLiveの仕様変更対応)
はじめに
Zoomは有料のProでも100人制限があり多くの人に見てもらうわけにはいかない。もちろん、Webinarライセンスや、人数増加ライセンスはあるが、費用の問題もあり、誰でも手軽に使うわけにはいかない。しかし、Proライセンスには、YouTubeやFacebookなどへのライブ配信機能があるので、これを使うことで、何万人にでも対応可能になる。録画でなく、リアルタイムで多人数に配信できるのは魅力だ。ログインして会議に参加することはできないが、研究会や授業講義など、基本は視聴したいだけの人も多いのでとても有用だ(質疑は別途Googleフォームや専用ソフトを利用する)。
また、授業録画を後で学生・会員等に見せる用途も多いが、Zoomの共有URLのクラウド録画はデフォルトが1GBしかないのですぐにいっぱいになってしまう。そこからダウンロードしたり、ローカル録画したものをあとでYouTubeにアップロードすることもあるが、YouTubeLiveで録画しておけば限定URLで公開して、その手間を省くことができる。
すでに解説したサイト(末尾参考文献参照)もあるが、ここでは学術目的に限って、それらのサイトを参照しながら新しい情報も加えて、なるべく簡単に解説していきたい。
なお、後でも書くように、YouTubeLiveはアカウントの初回利用できるまでに24時間以上必ず待たされる。当日準備して午後配信ということは絶対に不可能である。この点特に気をつけて、初回の準備は24時間以上前にして下さい。
事前準備1(Zoom)
まず、Zoomは一番安価な有料ライセンスであるProを取得する。月2000円程度、年間払いだと少し安くなる。大学などでまとめてアカウントをとってあれば、このProライセンスに準じた機能がある。設定にある「ミーティングのライブストリーム配信を許可」をONにして、「カスタムライブストリーム配信サービス」にチェックを入れる(この記事の方法では、すべてカスタム配信を使うため「YouTube」にはチェックを入れなくてよい)。
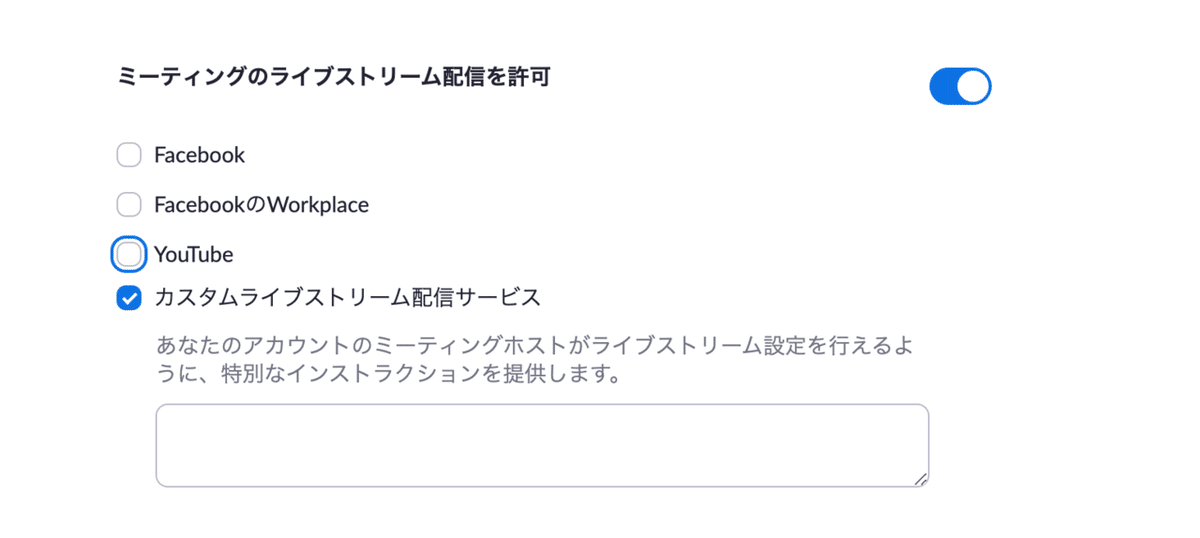
事前準備2(YouTube)
YouTubeは普段使っているgmailアカウントでYouTubeにログインしYouTubeStudioのダッシュボードを確認しておく。右上のビデオカメラ型の赤いアイコン(作成)を押して、出たメニューの「ライブ配信を開始」を選択する。ここで、初めての場合は、24時間以上待たないと動画配信モードが動かない(というメッセージが出る)ので、とりあえずここで休止する(ブラウザを閉じてかまわない)。なお、この操作は1アカウントにつき初回1回だけ行えばいい。また、その使っているYouTubeアカウント(Gmailアカウント)が電話番号によるVerifyを受けている必要がある。その点も確認しておくこと。

YouTubeの配信設定
ライブ配信の期日が決まったら、YouTubeでの設定をする。上記「ライブ配信を開始」を選択し、右上の「ライブ配信のスケジュール設定」の青い部分を押してから、出てきた次のメニューで「タイトル」「限定公開」あるいは「公開」(「限定公開」ならURLを伝えない人には見られない)、スケジュール(公開スケジュールがYouTube視聴者に見えるだけなので、実際に始めるのはいつでもかまわない。入力しなくてもいい)、カスタムサムネイル(必要ならば。後でも入れられる)を決める。また「いいえ、子ども向けではありません」を選択。
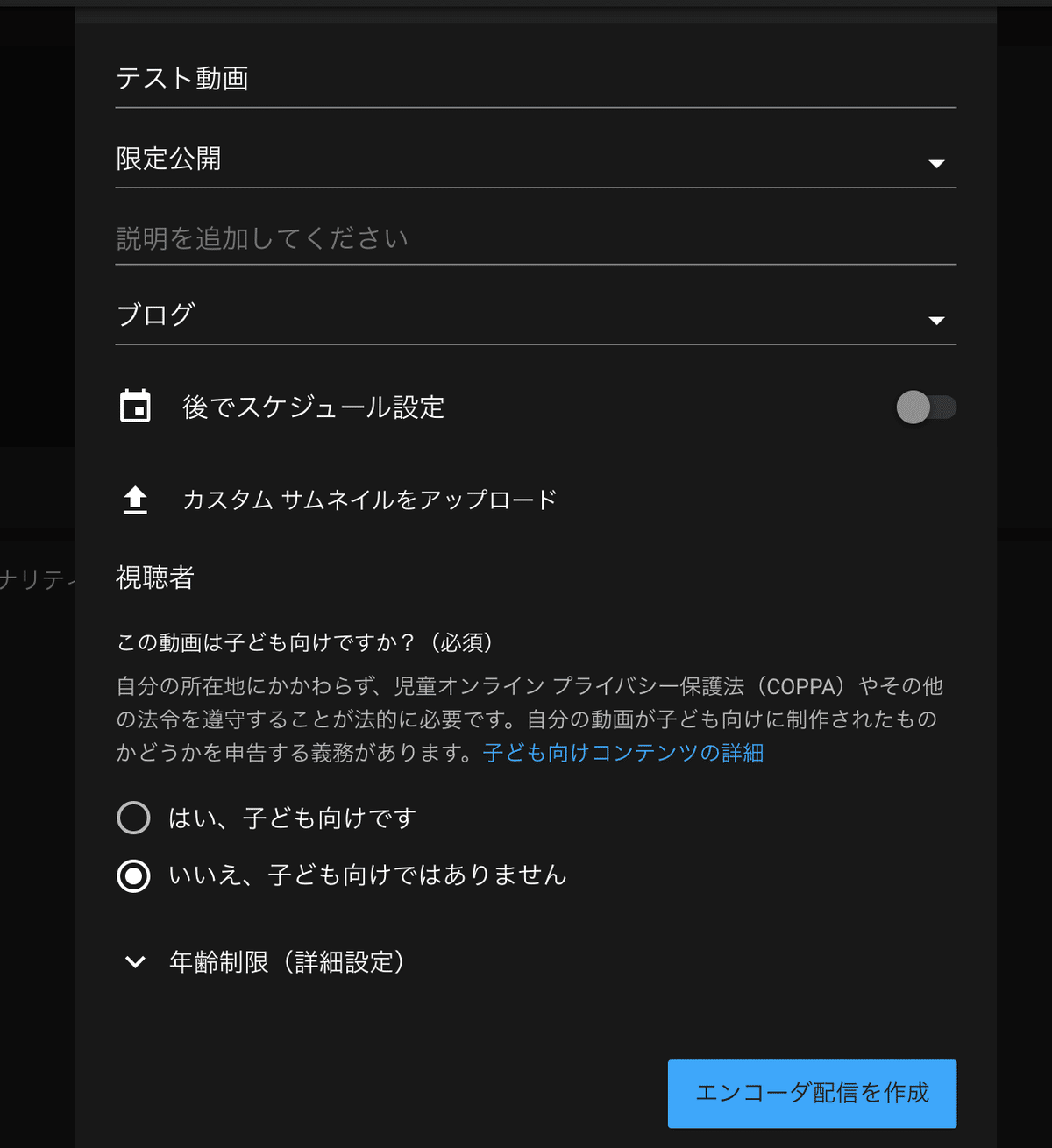
「エンコーダー配信を作成」を選ぶと、次の画面に行く。
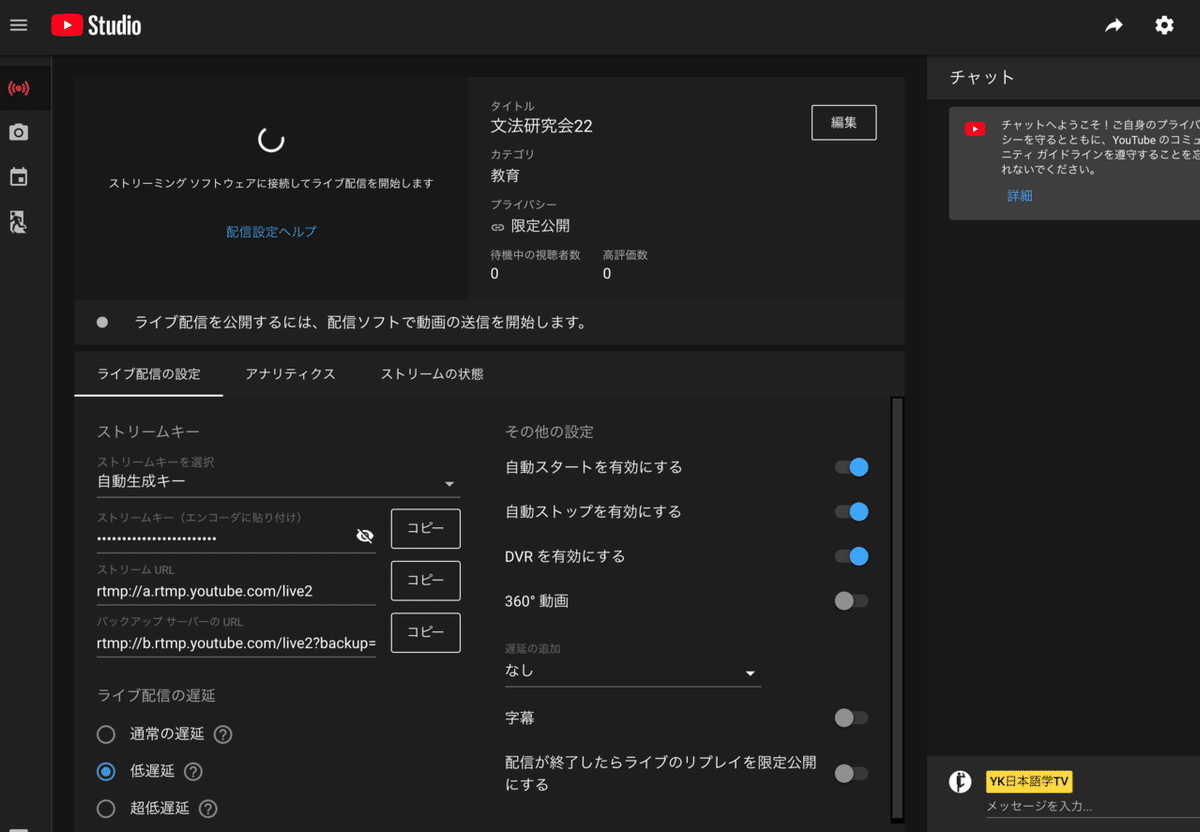
ここで
1「ストリームURL」(「コピー」という表示のある3列のまん中。)
2「ストリームキー」(同上、一番上。値は***で隠れているので、目玉アイコンを押すと見える。(予め「Default Stream Key」が設定されている)
3 「配信URL」(上部右の歯車印アイコンの隣の矢印アイコンを押すと見えて、コピペ可能になる)
の3組のデータを確認する(一番下の「バックアップサーバーのURL」はこのZoom配信には不要。無視して下さい。)
この画面が出たらすでにライブ配信はセットされているので、ブラウザを閉じてあとで設定を見ることも可能(自分のYouTubeアカウントのYouTubeStudioの「動画」一覧の「ライブ配信」の当該動画枠 ((.))アイコンから見られる)。
これらのキーやURLは、必要な時に「コピー」を押して、コピペできる。ストリームキーの横にある目玉アイコンを押すと、****が消えてキーが見えるので、あとでZoomに入力したストリーミングキーの欄のものと目視で比較して確認すること。
「自動スタート・ストップ」を有効にしておくと、Zoomからの配信を開始すると自動的にYouTubeから視聴者への配信が始まり、Zoomからの配信を止めると30秒ほどでYouTube配信も自動停止する。
ただし、「自動ストップ」にすると、ホストのZoomが何かの具合で一度落ちると、そこで配信が止まってしまって、再度Zoomから同じURLで配信できなくなる。学会などでは大変困るので、「自動ストップ」の運用については、メリットデメリットを考える必要がある。また、試しに送信データを送った場合、配信スタートになっていなくても、自動ストップは機能するため、ストリーム終了になってしまってURLが録画モードに変わってしまうので要注意。自動スタートやストップは動作をよく把握してから使うほうがいい。初心のうちはお薦めしない。
また「ライブ配信の遅延」は「超低遅延」にすると非常に遅延が短くなるが、ネット環境によっては画面の途切れになることがある。授業や会議でリアルタイムでの反応がさほど不要な場合は「低遅延」程度でいい。
複数の配信を予約する場合
2020年8月4日の仕様変更により「自動生成キー」がなくなり「Default stream key」に変わっている。複数配信を予約するには、「Default stream key」の横にある▼を押してメニューを出し「新しいストリームキーを作成」を選ぶ。そこで、出たメニューでストリームキーの名前を付けると、元のメニューにキーの名前が表示されるようになる(ここの例では「日本語学概論(可変)」)。次回からは、このキーの名称を指定すれば、同一ストリームキーが使われることになる。このようにして複数のキーを作って使う。
複数の配信を一時に予約する時には、別のストリームキーを作るとよい。

ストリームキーは、1配信を終えれば、次のURLでの配信に再使用(リサイクル)が可能である。しかし、同時間帯に2つのZoomからの配信を同一ストリームキーで行うわけにはいかないことには注意が必要だ(学会等では会場名ごとにキーを作っておくと安心だ)。したがって、同一ストリームキーでエンコーダ予約配信を2つ作成して、どちらも自動スタートにしようとすると、YouTubeの設定でエラーになってしまうので気をつけたい(特にDefault stream keyで間違いやすい。エラー画面の例は下のとおり)このエラーは正常に設定しても出る場合があるようなので、複数の配信を予約する場合は、極力別のキーにするほうが混乱が少ない。
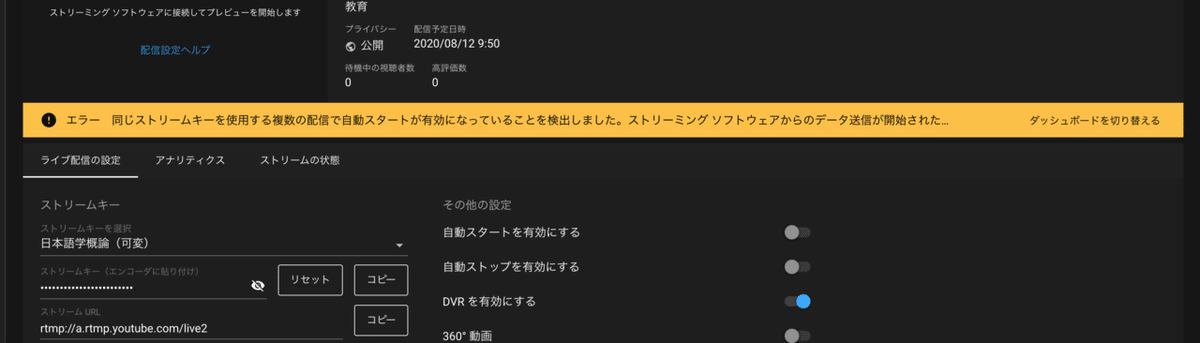
なお、「Default stream key」を複数の配信に使おうとしてそれぞれで「リセット」をしても同時に同じ値に変化するのに注意。要するに、おしきせの名称の固定キー(値は変更可能)が1個あるだけなのである。
Zoomの配信設定
Zoomで会議を開いてから、下のメニューアイコンの「詳細」を選び、「ライブ中カスタムライブストリーム配信サービス」を選んで、次のように先ほどのYouTube設定の3組のデータ
1 ストリームURL(rtmpで始まるもの)
2 ストリームキー(数字とアルファベット)
3 配信ページのURL(httpsで始まる)
を入力する(この画面の数値等は例。実際は、YouTubeのエンコーダ配信の設定から「コピー」を押して、コピペする。YouTubeのエンコーダー管理画面の一番下にある「バックアップサーバーのURL」というのはこちらに転記することは不要)
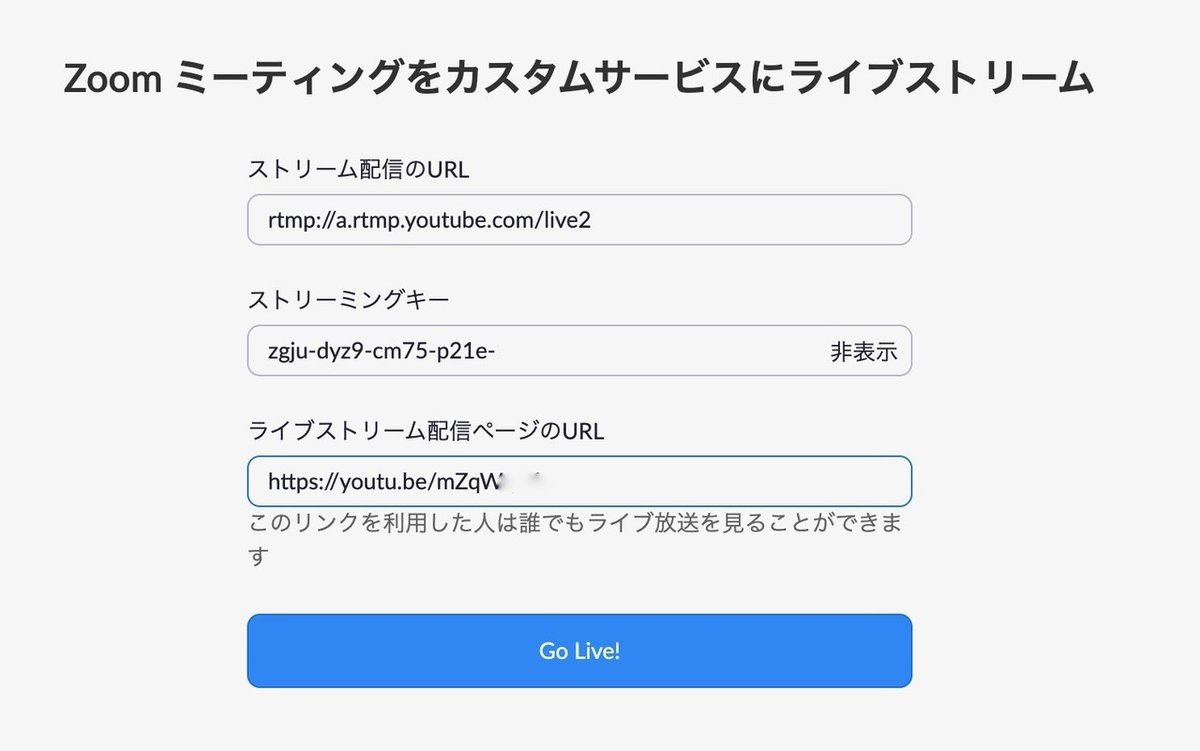
設定できたら、「Go Live!」を押すと、Zoomのサーバーからカスタムサーバー(YouTubeのサーバー)に配信開始される(YouTubeを自動スタートにしておけば視聴者にも配信開始されるが、普通は、後に書くようにYouTube側でのスタートも必要)。
会議が始まる前にZoomの配信設定をしておく方法
上記は会議を開いてから設定する方法だが、事前に準備しておく方法もある。Zoomにwebでサインインしてマイアカウントのホームに行く。スケジューリング一覧から、設定したいミーティングを選択。設定画面の一番下にある「ライブストリーム配信」の「カスタムライブストリーム配信サービス」の欄を見て「ライブストリーム設定」を押すと、上記と同じ3個の入力欄が出るので同じように設定する。ここを設定しておけば、会議中には、「詳細」アイコンからのワンクリックでカスタムサーバー(YouTube)への配信が開始される。本番ですることが少ないので、こちらの方が楽かもしれないので、慣れてきたらこちらを推奨する。
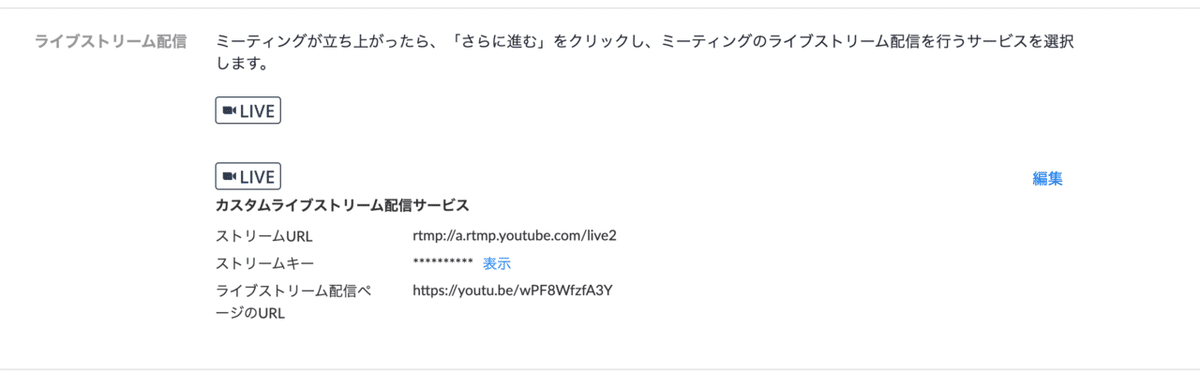
YouTubeの配信開始
YouTubeの方の設定で「自動スタート」をあらかじめ、ONにしておけば、以下の操作は不要である。
Zoomの操作と並行して、ブラウザで自分のチャンネルのYouTubeStudioを開き、そこから「動画」−「ライブ配信」を選び、動画名の右に出るメニュー(カーソルを空白部分に置くと出る((.))のようなアイコン)から「ライブ管理画面で見る」を選んで、黒い画面を出しておく。

下の画面で「データなし」となっていた部分に、Zoomで送信開始すると「接続状態は非常に良好」のように出て、右上の「ライブ配信を開始」が青くなっていたら準備完了(下は準備できていない状態とできた状態)。


「ライブ配信を開始」を押すと視聴者に配信開始される(10秒から20秒程度遅延があるので気をつける)。
配信停止
停止するときは、「自動ストップ」でない場合や、うまく停止できないときは、Zoomからのデータが止まると、YouTubeの方の先の「ライブ配信を開始」(青)が「ライブ配信を停止」表示(赤)に変わっているので、そこをクリックして、確認してから停止する。停止すると、その配信URLは録画再生専用となり、ライブには二度と使えない。同じストリームキーを再度使って配信しても、別の新規のURLが割り当てられる。
自動ストップの場合は、Zoomから送信を止めると、30秒ぐらいすると、自動的にYouTubeの方も停止する。
録画確認
停止後、YouTubeStudioで、「動画」ー「ライブ配信」のところに録画できているかどうかを確認。必要ならサムネイルやタイトルを修正してできあがり。「限定公開」から「公開」、あるいはその逆への変更もいつでも可能。また、「埋め込み可」を設定すれば、動画を埋め込めるURLになる(SlackなどにURLを引用する時にプレビューを出すには埋め込みをONにしておくこと)。
FAQ
Q1 ひとつのYouTubeチャンネルで複数のZoomライブ配信を同時に流すことができますか?研究会の会場がたくさんあるので同時に流したいです。
A1 可能です。上限数はわかりませんが、複数流すことは許されています。ただし、必ずストリームキーは別のものにしてください。また、Googleアカウントを複数作り、別の位置にある複数のPCのYouTubeチャンネルで流すこともできます。なお、1つのZoomからは1個のストリームしか流せません。
Q2 カスタムライブストリームの設定でなく簡単にYouTubeに配信する方法があるそうですが?
A2 YouTubeからの配信で自分のGoogleアカウントと連動させる方法があります。参考文献の最後の、かめねこさんの記事をご覧下さい。この方法だと、事前に配信URLなどがわかりにくいので本記事ではカスタムライブの方法を選択しました。
Q3 自動ストップをONにしてないと、Zoomが終了したのに、YouTubeでライブ配信をとめていない場合はどうなりますか?
A3 YouTubeの画面が止まったような状態になってそのまま配信が続きます。害はありませんが、見ているほうは困りますので、必ずYouTubeでの配信停止をするようにしましょう。
Q4 Zoomのライブストリームの設定で配信URLを間違えてしまいましたが、無事にYouTube配信できました。どうなっているのでしょう?
A4 配信URLは、YouTubeの方で決まりますので、エンコーダーの管理画面で、ストリームキーを入れたところでの配信URLが配信先になります。Zoom側で誤ったURLを入れても配信動作自体は問題ないようです。
Q5 ライブストリーム配信のURLをiframeでウェブページに埋め込もうとしましたが、小さい画面は出ますがコンテンツが配信されません。何が悪いのでしょうか?
A5 ライブストリームの設定画面の上部にある歯車アイコンの中で「埋め込みを許可する」がありますが、ライブ中にはこれをONにしても動作しません。ライブ動画埋め込みは、チャンネル登録者が1000人以上の場合のみ許されるようです。なお、録画になってしまってからは、「埋め込み」を許可にしておくと埋め込むことが可能になります。「埋め込み」の許可は、YouTubeStudioで後で変えることもできます。
Q6 Zoomの問題ですが、複数会場分立ち上げたいのですが、ライセンスが複数あれば1台のPCで複数のホストを作ることができるでしょうか?
A6 ライセンスを複数持つことは可能ですが、残念ながら同一PCでの同時ログインはできません。Zoomは1台のPCでは、1つのライセンスしかログインできません。ホストの場合も、1Zoomに1PCを使うようにしましょう。なお同一のライセンスで、複数のデバイスからログインすることは可能です(PC、タブレット、スマホの各1台、合計3台まで可能になっています)。
Q7 いろいろ工夫しても、何かのトラブルで配信されないこともありますか?
A7 非常に可能性は少ないですが、ZoomからYouTubeへの配信のエラーも絶対にないとは言えません。操作ミスもありえます。どうしても必要な授業などでは、Zoom自体の録画機能(クラウドやローカルディスク)も使ってバックアップすることも重要です。それがあれば、あとからYouTubeにアップロードすることができます。なお、YouTube配信の画面と、Zoom録画の画面とでは、動画上での人物の配置などが微妙に異なります。ご注意下さい。
Q8 ホストの画面の設定は配信にも反映されますか?
A8 アクティブなスピーカーの自動切り替え、ギャラリービューの設定、スポットライトビデオなどはそのまま反映されます。ブレークアウトセッションの中は配信では見られません(単独ホストがブレークアウトセッションの個別セッションに入ると、配信が止まる危険があります)。
Q9 YouTube以外、Facebook等への配信設定もあるようですが、他のプラットホームへの同時配信は可能ですか?
A9 Zoom単独での複数同時配信はできません。Restreamなどのサービスを使って分配するか、別にPCからのHDMI出力をOBSなどでエンコードして配信するなど、手間がかかります。
参考文献
読んでいただきありがとうございます。ツイートなどしていただけるとうれしいです。
