[VRChat] PlayspaceMoverに代わるSpaceDrag(OpenVR Advanced Settings)の設定方法
はじめに
OpenVR-AdvancedSettingsには、VRPlayspaceMoverの上位互換といえるSpaceDrag機能が備わっています
これを設定すると、フルトラ時に限りますが視点をアバターごと任意の位置に移動させることが出来ます
ここでは、導入から設定までを簡単にご紹介いたします
VRPlayspaceMoverからの乗り換え
SteamVRの2020/02/29のアップデート後、ダッシュボードを開くとSteamVRが落ちるようになってしまいました。セーフモード、もしくはOpenVR-InputEmulatorをアンインストールしたら動作するようになったので、これが原因と思われます。VRPlayspaceMoverはOpenVR-InputEmulatorを前提としているため、使い続けることができません。また、OpenVR-InputEmulatorは開発が止まっているため、OpenVR-AdvancedSettingsのSpaceDragへの乗り換えをお勧めいたします。
2020/03/14 追記
複数のフレンドからの頂いた情報によると、詳しいことは分かりませんがどうやら環境によってVRPlayspaceMoverが動く場合と、動かない場合があるようです。
2020/04/09 追記
外部カメラを無効にするとOpenVR-InputEmulatorが落ちなくなる模様。
OpenVRInputEmulatorがクラッシュするのわかったかも。
— 坪倉輝明@メディアアーティスト (@kohack_v) April 8, 2020
ValveIndexとかHTCViveとかでメニュー開いたときにカメラでルームビュー表示しようとしてクラッシュするんだ。
設定からカメラ無効にしたら落ちなくなったっぽい。 pic.twitter.com/jwQhkJQFI1
2020/09/27 追記
Avatar3.0であればフルトラでなくてもSpaceDragが機能するとのこと。
アバター移動の条件削除と、共有バインドの紹介を追記しました
— トナ@VRChat (@tonavrc) September 27, 2020
>VRChat Avatars 3.0アップデートにともない、非フルトラ(3点トラッキング)でも空中に浮遊できるようになりました。
Space DragをSteamVRに導入する - PlaySpaceMoverと同じ機能 - トナのブログ https://t.co/Axh5t178MZ
OpenVR-InputEmulatorのアンインストール
C:\Program Files\OpenVR-InputEmulator\Uninstall.exe を実行(レジストリが削除される)
C:\Program Files (x86)\Steam\steamapps\common\SteamVR\drivers\00vrinputemulator を削除
PCを再起動
C:\Program Files\OpenVR-InputEmulator を削除
注意事項
壁を突き抜けたりもできるので、利用には注意してください
アバターと視点が移動しますが、ネームタグとシャペロン境界は本来の位置に残ります
プレイスペースを動かした状態で通常の移動を行うと、移動中のアニメーションは本来の位置を基準に行われます
動き過ぎると位置をリセットしたときにあらぬ場所にワープしたりします
OpenVR-AdvancedSettingsについて
公式
https://github.com/OpenVR-Advanced-Settings/OpenVR-AdvancedSettings/
ダウンロードページ
https://github.com/OpenVR-Advanced-Settings/OpenVR-AdvancedSettings/releases
各項目の日本語訳と説明
https://vr-maniacs.com/entry/openvr-advanced-settings/
2020/04/15追記
Steam版公開(v5から)
https://store.steampowered.com/app/1009850/OVR_Advanced_Settings/
Steam版は自動的に更新されるメリットがある
v4とv5は互換性が無い
v4を使用している場合は、一度アンインストールすること
Windowsの設定→アプリ→アプリと機能→OpenVR Advanced Settings→アンインストール
#設定は保存されない
SteamVRの設定(初回のみ)
設定→スタートアップ/シャットダウン
→スタートアップオーバーレイアプリを選択
→OpenVR-AdvancedSettings→オン
SteamVRを再起動
OpenVR-AdvancedSettingsの導入
解説動画
https://www.youtube.com/watch?v=61KXBdmAHXY
動画内でやっていること
steamダッシュボード→AdvancedSettings→Motion
SpaceDrag項目
LeftHand、RightHandにチェックを入れる
steamダッシュボード→Settings→コントーラー割り当て(もしくはAdvancedSettings→Bindings)
VRChat Floaty Wandsを表示→このバインドを設定
実現する操作と挙動
左グリップで重力オンオフ
重力オン時の操作
左トリガーを押しながら左右のメニューボタンでプレイスペースの移動
メニュー表示でその場に留まる
右グリップで浮上
重力オフ時の操作
左右メニューボタンでプレイスペースの移動
SpaceDragの設定例(HTC VIVEコントローラーの事例)
OpenVR-AdvancedSettingsを動画のとおり設定した後、カスタマイズできるように事例を紹介します
OpenVR-AdvancedSettings 最初の画面

SteamダッシュボードからAdvancedSettingsを呼び出し、Motionを選択
Motion Settings
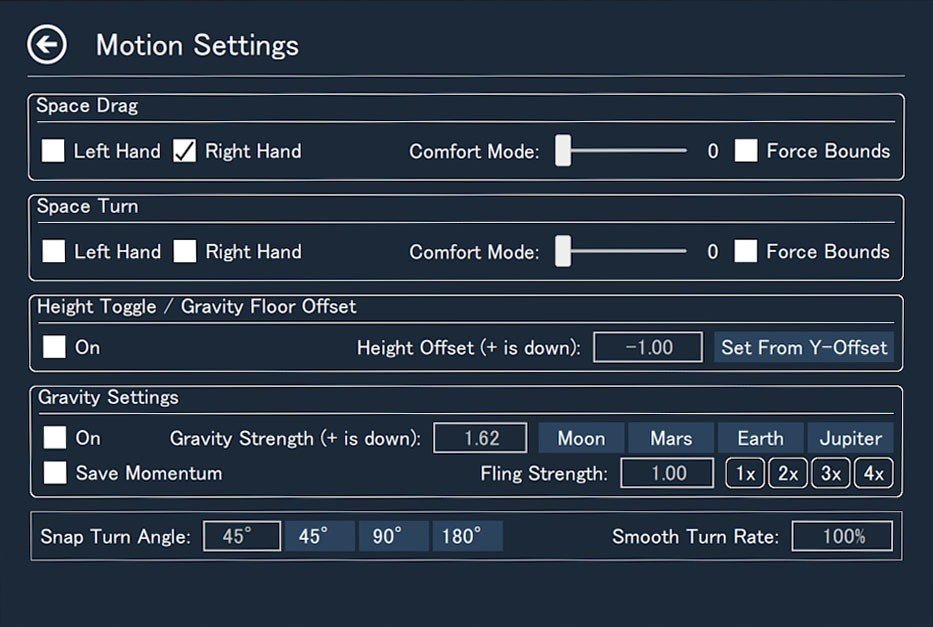
画像の通りに設定する
SpaceDrag
Right Handにチェック(右手を操作したときだけ有効にしている)
Gravity Settings
MoonをクリックするとGravity Strengthが1.62になる
重力設定を切り替えた時に、通常の重力(Earth:9.80)から月の重力(1.62)に切り替わる
Bindings
ふたたび最初の画面に戻って、Bindingsを選択

各スイッチの下に「ボタンとして使用」と書かれている領域をフォーカスすると左下に鉛筆マークが表示されます
何も割り当てられていない場合は右側の田マークをクリックします
鉛筆マークをクリックすると、ボタンに割り当てる機能を編集することができるようになります
任意を動作をクリックすると、選べるアクション一覧が出てきます

任意のアクションをクリックし、左下のチェックマークをクリックすれば編集完了です
設定例の挙動
左コントローラーのグリップをダブルタップ
重力の切り替え(9.80←→1.62)
右コントローラーのグリップをダブルタップ
握っている間、重力が反転しアバターと視点が浮上していく)
右コントローラーのメニューボタンをダブルタップ
ホールドしている間、プレイスペースを動かせる
両方のグリップを同時にタップ(共通の操作)
プレイスペースをリセット
備考
重力を軽くした状態でSpaceDragを行うとふんわり動いたりできる
特別な操作
PlaySpaceのリセットなどは「コードの編集」から設定することが出来る
登録したい機能を選び、呼び出すボタンを設定する
呼び出しに使うボタンなどは、空で良いのであらかじめコントローラーの画像がある画面で登録しておく必要がある
「ボタンとして使用」となっていれば、呼び出しに使えるようになる
ValveIndexコントローラーの事例
設定例と運用上のポイントなどをいただきました
ちなみに私は
— 冬 (@winter_if) January 7, 2020
右スティックwクリック→位置リセット
ホールド→グラビティオンオフ
タッチパッドクリック→VRC内メニュー
左右Bボタンクリック→スペースドラッグ制御
って感じで割り振ってます
メニューと制御を独立させる事で誤動作を防げますし、スティックの誤爆もなくていいですよ
キーバインドで割り当てたいボタンの+を押して「ボタンとして使用」を選ぶとまず「タッチ」「クリック」が選べるようになるので、スペースドラッグやメニューみたいな押せば出る、押してる間は有効的な操作はこのクリックに割り当てればオッケー
— 冬 (@winter_if) January 7, 2020
ダブルクリックやホールド…長押しはタップとかの左下に出るmoreなんちゃら的な奴を開くと選べるようになるので、ここに入れる
— 冬 (@winter_if) January 7, 2020
前述のクリックと長押しの違いは押した瞬間から動作するか、ボタン押すとゲージが出て満タンになると動作しだすかなので、誤動作がこわいやつは長押しに入れればOK
寝る位置や座る位置の調整に使うなら長押しなんかを多用して押しやすいボタンに割り当てても良いけど、連続ジャンプや位置リセット瞬間移動は即出せないとやり辛いからアクション補助に使うならクリック系がいいね
— 冬 (@winter_if) January 7, 2020
スティックWクリだと視点がズレるってなるならBボタンWクリでもいいかも
Oculus Touchコントローラーの事例
以上
この記事が気に入ったらサポートをしてみませんか?
