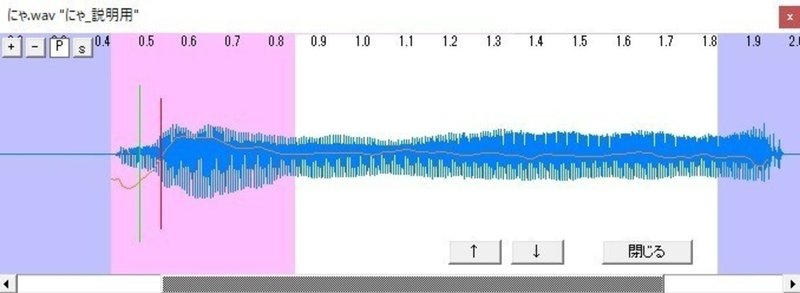
口語訳UTAU講座Vol.3~単独音の原音設定~
口語訳でまとめてみたその3。個人の見解ですが、単独音制作の参考になれば幸いです。
___
原音設定ってなに?
原音設定とは、UTAUに「この音はこうやって鳴らしてね」と教える設定のこと。これを行うことで、音源がタイミング良く歌うようになるんだ。配布されてる音源の多くには「oto.ini」というファイルが入っていて、ここに原音設定の情報が書かれているよ。oto.ini=原音設定の本体ってことだね。
録音したけどoto.iniがない?安心して、 録音しただけの音源にoto.iniはないよ。設定を始めれば自動で作られるから、設定前に見当たらなくても大丈夫。
原音設定の方法は色々とある。大まかに分けると、全部で3通り。
1. UTAU本体
2. 原音設定用に作られたUTAU外ツール
(setParamとか。僕が連続音を設定する時はこっちを使うよ)
3. メモ帳
それぞれに得手不得手があるから、使い分けてみるといいかもね。今回は、UTAU本体で単独音を設定する方法を中心に説明していくよ。
原音設定を開こう
じゃあ、実際にUTAU本体の原音設定画面を開いてみよう。設定したい音源をUTAUで読み込んだら、画面上側にある[ツール]→[原音設定]をクリックしてね。
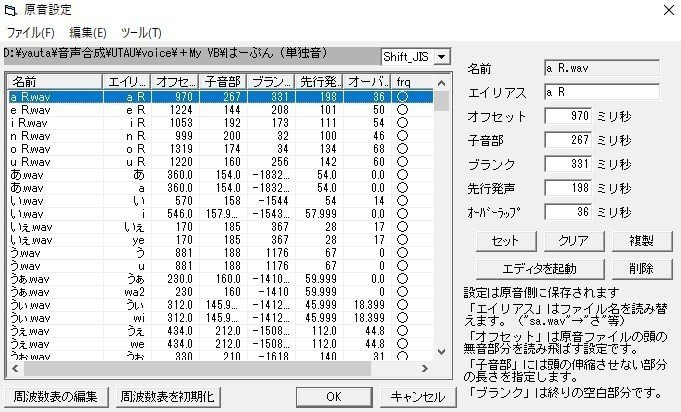
こんな画面が開いたかな?グレーの所が同じならOK。次に大きな白い枠から音をひとつ選んで、[エディタを起動]をクリックしてみよう。

どうかな?ここが原音設定をする画面だよ。 ※この画面は、ノート(歌わせる画面)で1音だけ選び、ctrlキーを押しながらGキーを押しても呼び出せるんだ。
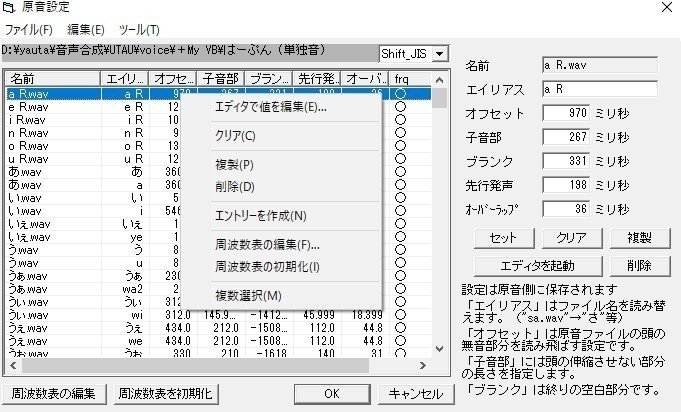
因みに音を選択して右クリックすると、メニューが呼び出せるんだ。今回は触れないけど、興味があったら触ってみてね。
エディタの操作
線を移動させると、一覧の値が変わるよ。この値でタイミングを設定するんだ。録音しただけ(0値)だと、一番左側にたくさん重なっていて見えないから、適当に右へ移動させておこう。あ、右ブランクだけ一番左側にあるから気をつけてね。
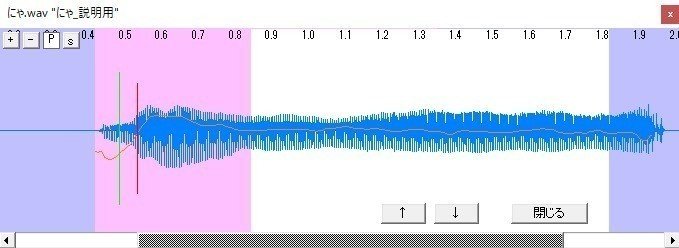
[+]で拡大、[-]で縮小するよ。
[P]をダブルクリックすると、原音設定した音を聞けるみたい。
[s]でスペクトル・波形の表示を切り替えるよ。スペクトルでタイミング、波形で音程を見るんだ。

[s]をダブルクリックすると、色・縦幅・読み込み方、隣の[*]をクリックすると、表示する濃さを変えられるよ。
[↑]で前の音、[↓]で次の音に移動するよ。この時の並び順は五十音。
[閉じる]でエディタを閉じるよ。設定一覧・またはノートのどちらか、エディタを開く前の画面に戻るんだ。ノートから開いている時は、ここを押すと保存されちゃうから注意してね。
前準備
原音設定を始める前に、周波数表・エイリアスを設定しておくと、ちょっとだけ楽に設定できるよ。
周波数表はUTAUに「この音は、音程がこのくらい平均の音から離れているよ」と教えるファイルのこと。これで音が安定したり、エディタに音程を表示させたりできるんだ。
エイリアスはUTAUに「この名前で入力したら、この原音を呼び出してね」と教える名前のこと。これで原音をいつも同じ名前で呼び出せたり、ひとつの原音から複数の音を切り出せたりするんだ。
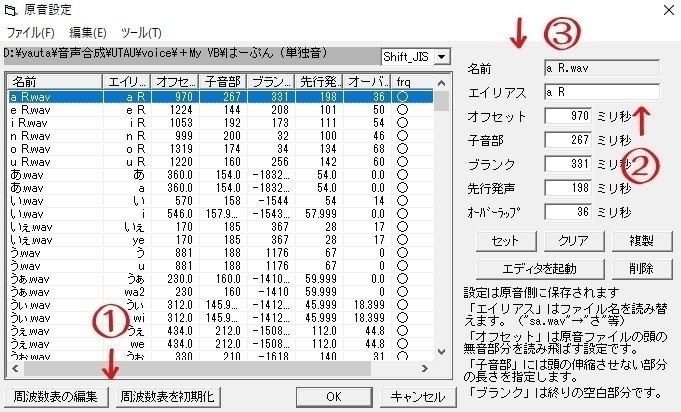
UTAUだけで設定するなら、①をダブルクリックして周波数表を作る、②をダブルクリックしてエイリアスを設定できるよ。この時のエイリアスは保存名(○○.wavの○○を使う)。因みに③をダブルクリックすると、単独音を自動推定……ええと、大まかに自動で設定するよ。
これで物足りなくなってきたら、支援ツールも使ってみてね。例えば周波数表を作る時は、このツールをよくお借りするかな。使い方はファイルの音声データをまとめて選択して、D&Dするだけだよ。
音素の構成について
ひとつの音素([か]とか)は、子音・母音・子音部・固定範囲外・オーバーラップという5つの範囲から作られているよ。原音設定には色んな値があるんだけど、要はこれを決めるために設定するんだ。
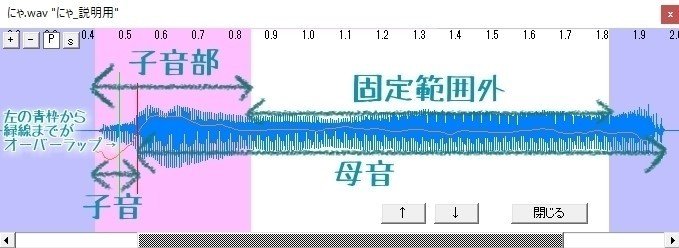
1. 子音はkaのkにあたる範囲。
2. 母音はkaのaにあたる範囲。
3. 子音部は、録音したままのスピードで鳴らす範囲。ustの子音速度でスピードを変えられるよ。
4. 固定範囲外は、子音部だけでは長さが足りない時に、加工して鳴らす範囲。
5. オーバーラップは、音を並べた時に、子音をどこまで前の音の母音と混ぜるか決める範囲。連続音とかでクロスフェードするのもここになるよ。
単独音を原音設定してみよう
さて!準備ができたら早速設定してみよう。実際にUTAU本体でエディタを開いて真似ると分かりやすいかもね。設定は好みが分かれるから、お気に入りの設定があるなら、そっちを優先させてもいいよ。

1. 左ブランク(開始位置を決める)
右にずらすと、左が青くなる線がこれ。設定の中で、一番左に置く設定だよ。これは「ここから音を鳴らすよ」と教える設定で、この線より左側は鳴らさないんだ。発音の前にある無音や息を、鳴らさないためにも使うよ。
左ブランクは、切り出したい発音より少し左側に置こう。左ブランクと発音の間に、小さな空間を作るイメージで。
----- 値を変える時はこんな時 -----
左ブランクが発音に近過ぎると、音を並べた時にキュウクツな印象になるんだ。余裕がなさそうって言うのかな。左ブランクが発音に被ると、そもそも鳴らなくなるから気をつけてね。逆に左ブランクと発音が離れ過ぎると、歌の中に何も鳴らない時間(無音)が増えて、途切れ途切れに聞こえたり、前に置いた音が鳴らないこともあるんだ。
2. 先行発声(子音と母音を決める)
赤い線は先行発声。これは「ここから左を前もって鳴らしてね」と教える設定だよ。子音を前もって鳴らすことで、タイミング良く歌わせることが出来るんだ。
先行発声は、子音と母音の境目に置こう。波形が急に変わる位置を見てもいいんだけど、[s]を押してスペクトルを表示すると、より正確に設定できるよ。
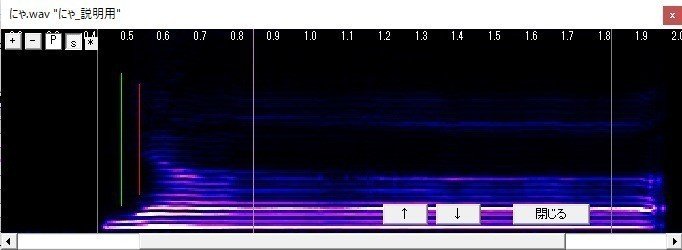
ある瞬間から、急に白いモノが増えたのが分かるかな?これが母音。つまり、白いモノが増える瞬間に置くと、ちゃんと設定出来るってわけ。
----- 値を変える時はこんな時 -----
先行発声がおかしいと、タイミングがズレて聞こえるよ。タイミングより遅く感じた時は右に、速く感じた時は左に移動させてみよう。
3. オーバーラップ(前の音と混ぜる範囲を決める)
緑の線はオーバーラップ。これは「このくらい前の音と混ぜてね」と教える設定だよ。子音を前の音と混ぜたり、混ぜなかったりすることで、発音を滑らかに繋げたり、ハッキリさせたりするんだ。
----- 値を変える時はこんな時 -----
オーバーラップは、左ブランク~先行発声の間に置くことが多いよ。先行発声に、近くなればなるほど繋ぎ目を誤魔化すんだ。でも、近過ぎると子音が曖昧になって、発音が聞き取りづらくなるから注意してね。左ブランクより左(マイナス)に置くと、音を並べた時に、前の音の母音を削って無音にするよ。
----- オーバーラップは個性的 -----
オーバーラップは、子音や癖ごとに大きく設定が変わるから、これといった正解はないんだ。だから好みが分かれやすいと思う。個人的に分かりやすいと思ったリンクを載せておくね。
- UTAU初心者支援botによる単独音の原音設定解説
- 小春音アミの原音設定
- 原音設定のアドバイス(UTAU制作者によるwiki)
因みに僕は「破裂音など(k,p,tたまにky,py,ts,ch)子音をハッキリさせたい音は0~5。子音が長い音は(左ブランクを子音直前に置いて)真ん中に。どちらでもない音は、無音+僅かに波形へ被る程度」と仮定してから、発音ごとに調整しているよ。
4. 子音部(子音部と固定範囲外を決める)
右にずらすと、左がピンクになる線がこれ。これは「この範囲を録音したままのスピードで鳴らしてね」と教える設定だよ。
子音部は、先行発声より右、かつ音程が安定して少し過ぎた位置に置こう。周波数表があると表れる、このオレンジ色の線が音程だよ。
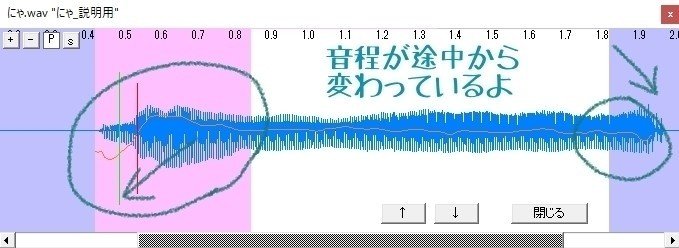
----- 値を変える時はこんな時 -----
子音部が狭いと、音の長さで発音が変わってしまうんだ。[な]が[ぬわー]に聞こえたりね。逆に広いと、曲の速さによっては舌っ足らずになる。連続音みたいに、子音速度を設定しながら使う単独音って言うと伝わるかな?
5. 右ブランク(固定範囲外と終了位置を決める)
0値の時は一番右にあって、左にずらすと、右が青くなる線がこれ。設定の中で、一番右に置く設定だよ。これは「ここまで音を鳴らすよ」と教える設定で、この線より右側は鳴らさないんだ。発音の最後にある語尾や無音を、鳴らさないためにも使うよ。
そして、右ブランクには大事な役目がもうひとつ。子音部と右ブランクの間を「固定範囲外」と呼ぶんだけど、この長さを決めるのも右ブランクの役目なんだ。
右ブランクは、発音が終わる前、かつ音程が安定して少し過ぎた位置に置こう。
----- 値を変える時はこんな時 -----
右ブランクを音が終わった後に置くと、長い音を歌わせた時に、最後まで歌わなくなるよ。発音の途中に置いても、音程が安定しない位置に置くと、音を伸ばすにつれて、ゆっくりと音程や雰囲気が変わってしまうんだ。こんな時は右ブランクを調節してみよう。
そして固定範囲外。ここが狭いと「電子音のように機械的で安定した声」、広いとその逆になる。これは好みかな。でもあまりに左~右ブランク間が長いと、再生に時間がかかっちゃうから程々にね。長くても、2秒くらいあれば十分じゃないかな?
少し脱線すると、TIPSみたいに固定範囲外をループさせるエンジンでは、固定範囲外が狭いせいで過度に機械じみた声になる時があるよ。かといって、全て広く設定するわけにもいかない……。そんな時は、ロングトーン用の母音を用意してみよう。長く「あーーー」と録音した音で、これを「か」と繋げると、「かーーー」という音をust上で作ることができるよ。
6. 以上で設定は終わり。これを繰り返し設定して、[閉じる]を押してね。一覧から開いていた時は、[OK]を押さないと元に戻っちゃうから注意しよう。
------------------------------------------
おまけ
~ここからはおまけだよ~
■ メモ帳で原音設定を編集してみよう
最後におまけとして、メモ帳で原音設定を編集する方法を紹介するね。編集と言っても、先行発声とかの値を変えるわけじゃない。じゃあ何をするかって?実はこれで、色々なことができるんだ。音源制作で行き詰まったら、この話を思い出してもらえると嬉しいな。
因みにWindows10でのやり方だから、メモ帳で開けない!って問題は分からないんだ。そこはごめんね。setParamプラグインには、原音設定をメモ帳で開く内容もあるみたいだよ。
■ メモ帳で編集する時の注意
ちょっとしたミスで設定が消えるから、慎重に扱ってね。不安な時は次のようにしておくといいかも。
1. 原音設定をコピーして別の場所に移しておく(バックアップを作る)
2. 置換や貼り付けのミスがないか確認してから上書き保存する(上書き保存しなければ元に戻せるよ)
■ メモ帳で原音設定を開く
oto.iniをダブルクリックすると、原音設定をメモ帳で開くことが出来るよ。
それから上書き保存、名前を付けて保存とかも出来る。この時、拡張子を「.ini」のままにしておいてね。上書き保存は問題ないんだけど、他は「.txt」になることもあるんだ。このままだと原音設定として読み込めないよ。保存する時に「*.txt→すべてのファイル→(保存名を)oto.ini」にするか、ファイル名を直接「oto.txt」→「oto.ini」に書き換えて使ってね。
■ 強制的に原音設定を作る
「.txt」で終わるファイルを「oto.ini」にすれば、原音設定として認識するよ。
■ 「音源を読み込むと、readme.txtの層ではなく、原音が入ったフォルダーそのものを読み込んでしまう」を解決
何も書いてない原音設定を作ってreadme.txtの層とに入れておけば、読み込みがスムーズに行えるんだ。どうしてもうまくいかない時は、適当なwavファイルをこの層に入れることでも解決するよ。wavファイルは無音でもOK。
■ エイリアスを置き換える
試しに[あ強]を[あ叫]に変えてみよう。既にこのようなエイリアスが設定してある場合は、慣れるとだいぶ時短になるよ。ただし平仮名単体や数字とか【[強]以外で使っている文字列と、変更前・変更後のエイリアス名が被る時は使えない】から注意してね。
1. 上のメニューにある[編集]→[置換]を選んでね。
2. 検索する文字を「強」にしてね。
3. 置き換える文字を「叫」にしてね。
4. [全て置換]をクリック。
5. 置換できたら置換画面を閉じて、上書き保存してね。
■ 複数のフォルダーに入っている原音と原音設定をひとつにまとめたい
wavファイル名が被っていなければできるよ。
1. 原音設定をどれかひとつメモ帳で開いてね。この原音設定を設定Aと仮定するよ。
2. 他の原音設定も同時に開いておこう。開くのは一個ずつでいいよ。この原音設定を設定Bと仮定するね。
3. 設定Bの中身をコピー後、設定Aに貼りつけて追加しよう。
4. 設定Aを上書き保存。
5. 設定Aがあるフォルダーに、原音と周波数表をまとめて入れよう。
これで完成だよ。設定Bとそれが入ったフォルダーは要らないから、削除するなりなんなりしてね。
■ 新しい原音を追加したのに、既存の原音設定へ追加されない
[エントリーを作成]でも追加できるけど、うまくいかなかったらメモ帳という手もあるよ。
1. 既存の原音設定を開いてね。
2. どれでも良いから1行コピーして、同じ原音設定に貼り付け(複製)してね。
貼り付けた設定のうち、文頭の「○○.wav」を新しい原音名にしよう。終わったら上書き保存。
■ 新しい原音を複数追加したい
1. 新しいフォルダーに原音をまとめて、原音設定をしてね。
2. この原音設定を開いて、既存の原音設定へコピペしてね。
3. 既存の原音設定が入っているフォルダーに、新しい原音と周波数表を移動させてね。
■ 原音をフォルダー分けしたまま、原音設定は一緒にしておきたい
- 笹川 鷹羽氏がこのサイトで解説しているよ
■ この音の原音設定はどこにあるの?
音源内をエイリアス名で検索してみよう。そのエイリアスが書かれた原音設定が現れるよ。分かりづらい場所にある時は、それを開いて他に切り貼りするとか編集するといいかも。
こんな風に、メモ帳では色んなことができるんだ。音源を配布するってなると、これを使って整理しておきたい場面は増えてくる。お迎えした音源を、サクッと自分で統合したい時なんかにも使えるよ。良かったら試してみてね。
■ おわりに
以上で説明を終わるよ。……どうかな?何か発見があったなら嬉しい。原音設定は宗教って言葉があるように、設定者の数だけ答えがあるジャンルなんだ。操作に慣れてきたら、ぜひお気に入りの方法を見つけてみてね。それでは、良きUTAUライフを!
この記事が気に入ったらサポートをしてみませんか?
