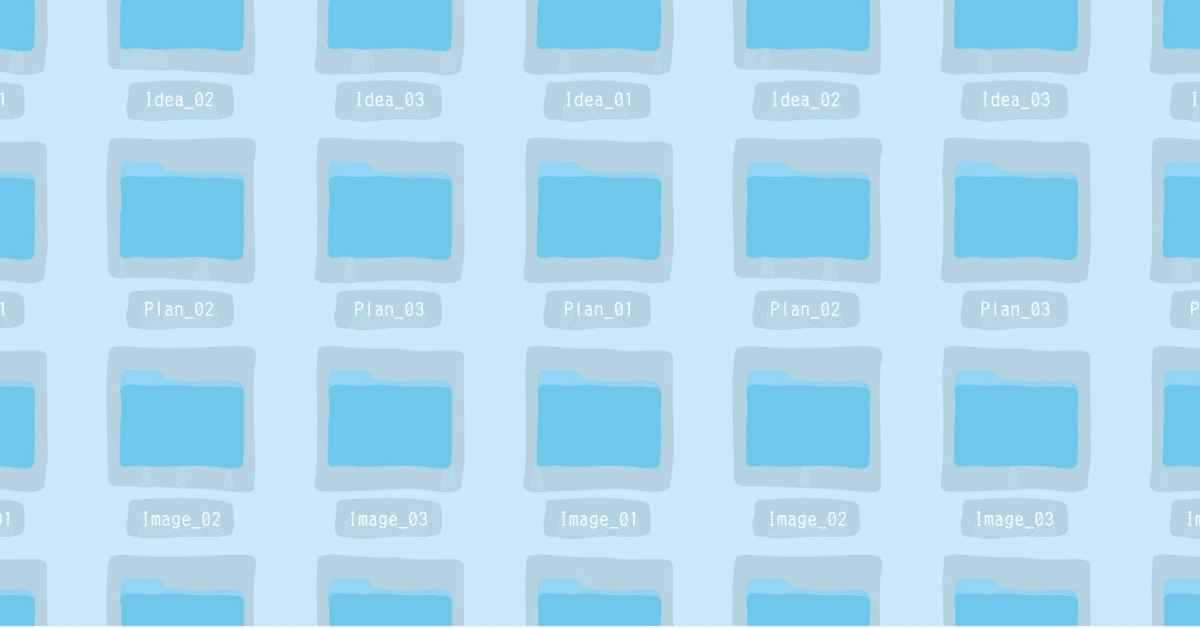
Macでzipファイルにカギをかける手順(ターミナル初心者向け)
Macでzipファイルにカギをかけられるという噂をかぎつけたので、トライしようとしたら、ターミナルを使い慣れていないせいか説明を理解するのにとても時間がかかりました。
ターミナルを使い慣れていない方もそうでない方も、一発でわかるzipファイルのカギのかけかたをご紹介します。
(ターミナルとは、的な説明は省きます。)
参考ページ
何回もエラーが出続け、最終的にこの方のページをみて成功しましたというページはこちら。
条件と手順
エラーが出る可能性を考えて、zip化したいファイルのzip化からターミナルでの実行をお勧めするので、その方法からの手順になります。
下のような条件を想定しての手順になります。フォルダ、場所、保存したい名前を適宜ご自身のものに置き換えて実行してみてください。
ターミナルに打つコマンドはコピペしてもそのまま使えるように、余計な+マーク等入れていません。
<条件>
zip化して、最終的にはカギをかけたいと考えているフォルダ:data
dataが保存されている場所:desktop
zip化したときに付けたいフォルダ名:data.zip
<手順>
ターミナルを立ち上げる
dataフォルダが保存されている場所をターミナルに伝える。
cd desktopと入力し、enter。(cdの後に半角スペースを挿入して、場所の名前を入力)zip -e -r data.zip dataのように、zip -e -rのあとにzip化したときに付けたいフォルダ名とzip化して最終的にはカギをかけたいと考えているフォルダの名前を入力。
(zipと-eと-rとdata.zipとdataの間には半角スペースが入ります。)Enter Password : と出てくるので、自分が設定したいパスワードを入力してEnter。おそらく打った文字は見えない状態だったはず?違ってたらすいません。
Verify Password : と出てきたら、4で設定したパスワードを再度入力。
自動的にフォルダ内のファイルの名前がダーッと出てきて終了です。
試しに、data.zipを開けてみてください。自分が設定したパスワードで開きますか?
zipcloakでカギをつけようとすると、warningの文字がターミナル上で見えてくる場合があると思います。
その時には、どれだけ正しいパスワードを入力して解凍しようとしてもエラーになってしまうので、要注意!
無事カギがかかったzipファイルを取得できますように。
この記事が気に入ったらサポートをしてみませんか?
