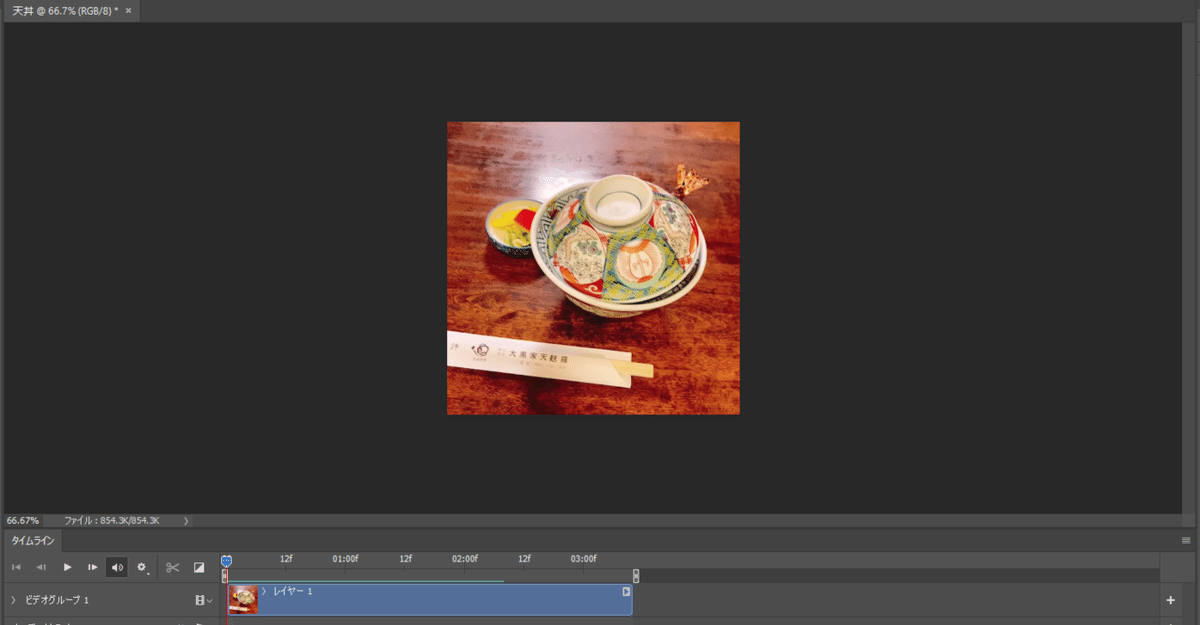
Photoshopで動画編集をしてみよう!①
Webデザイナーの皆さん。突然ですが、こんな経験ありませんか?
・3分くらいの動画があるんだけど、カット編集お願いしていい?
・動画にさ企業ロゴ追加しないといけないんだけど、追加できる?
そんな事言われても普段WebデザインしかやらないからツールPhotoshopしかないよー。動画編集なんて・・・
「できるぜ」(だれ?)
Photoshopでも上記のような動画編集は可能で、
もっと言えば、簡単にサクッと片手間で出来るという訳。
Photoshopで動画編集をしてみる
早速ですが、実践してみましょう!今回使う動画はこちら!
とても美味しそうな天丼の動画を友人が送ってくれました。
蓋を開けた途端に感動に満ち溢れてますね!
今回はこの動画を編集して蓋を開けてすぐに感動する動画にしてみようと思います。また、友人が送ってくれたという記載も追加していきましょう。
Let's do it.!
STEP①
まずは、Photoshopで動画を開きましょう!

STEP②
下にあるつまみで動画の開始時間と終了時間を調整しましょう。
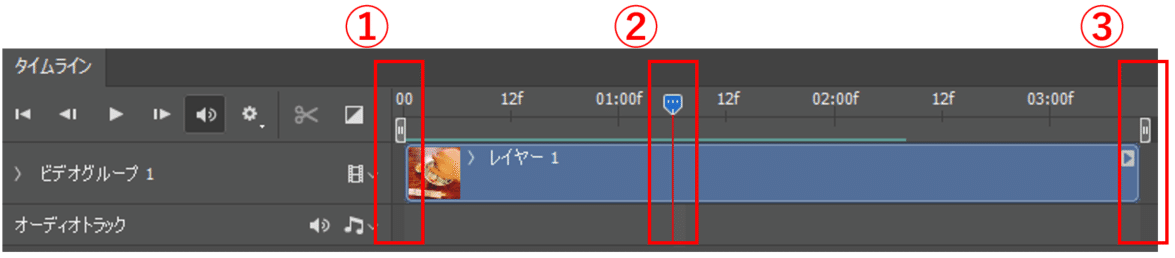
①動画の開始時間を調節するつまみ
②動画の現在地
③動画の終了時間を調節するつまみ
②で動画の位置を見つつ①・③それぞれのつまみを調節するとやりやすいでしょう。
STEP③
動画を選択した状態でハサミボタンを選択‼動画の現在地を基に二つに分かれます。
その後、それぞれの動画の端っこを引っ張る事で動画のカットが可能!
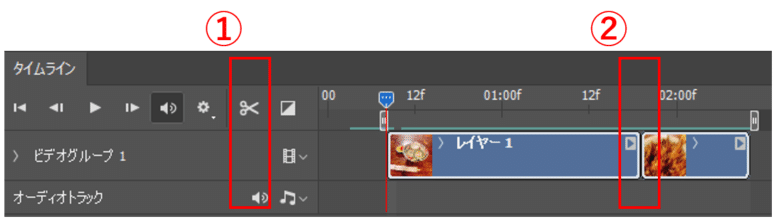
①ハサミツール。「STEP①-②」で紹介した動画の現在地を基に二つに切り分けられます。
②分けられた動画の端をつまんでスライドする事で動画のカットが可能です。
STEP④
カット編集はうまくいったところで次に字幕を追加しましょう。
テキストを追加してみたのですが、なんだか様子がおかしいですね。。?

天丼の動画の後にテキストが来ている。だと・・・!?
実はこれレイヤーの構造上の問題で、同じ天丼もテキストも同じビデオグループの中に入ってしまっているから起きている現象です。
解消するためにテキストをビデオグループから外しましょう。
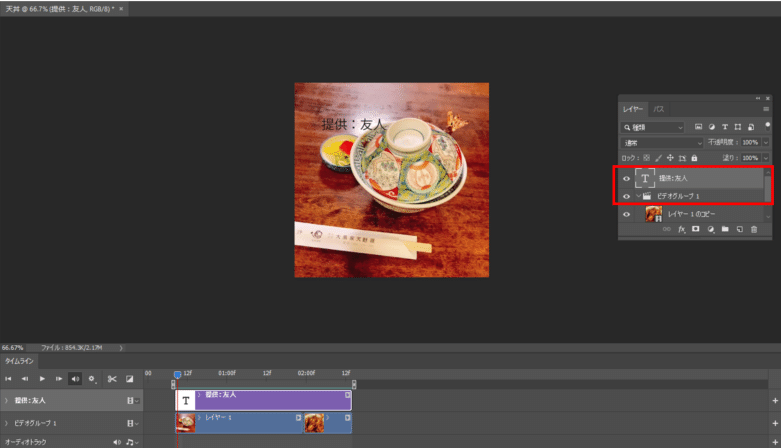
先ほどと違い、「ビデオグループ1」からテキストが外れているのが分かります。
STEP⑤
テキストの位置を良い感じに調整したらあとは一息‼
レンダリングをして動画を保存しましょう!
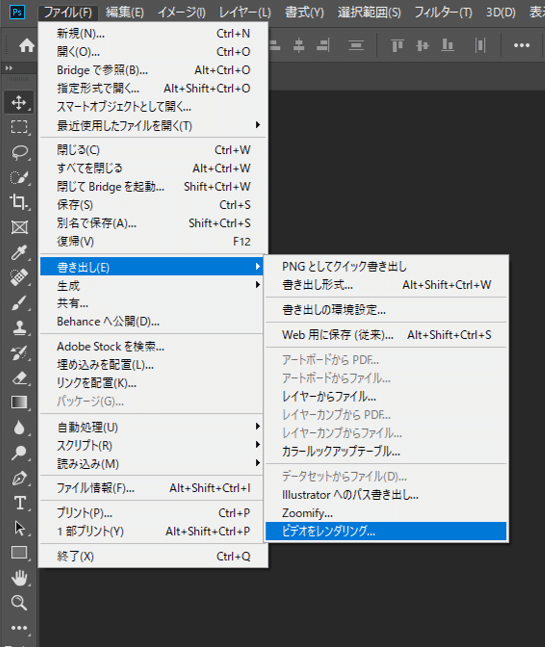
ファイルからビデオをレンダリングを選択して。

色々と動画形式を設定する画面がでますが、今回は特に気にせずレンダリングをポチッと!
さあ・・・動画は果たしてできたのか。。?できた動画がコチラ‼
はい。無事に出来てました。
こんな風にPhotoshopでも簡単に動画編集できるのでみなさんもぜひ試してみてね☆
次回はGif動画編!ぜひお楽しみに!
この記事が気に入ったらサポートをしてみませんか?
