
【図解付き】世界一わかりやすいFXの始め方~③ツールを導入しよう〜
■この記事を読んで頂きたい人はこんな人
・前々回の記事までちゃんと読んで待ってるよ
・「いよいよ取引だ!」思ってるけど具体的にどうやるの?
・スマホ1台しかないけど本当に出来るの?
・前回の記事を見て口座に入金したけどそこから先がわからない
・以前FXを始めようとしたけど難しくて挫折した
etc...
■はじめに
どうも!弥七です!更新頻度頑張ってあげようと気合い入れて書いてます!笑
前々回の記事から前回の記事まで笑えないくらい期間空いちゃったじゃないですか??反省したんですよ。さすがに。
個別でご連絡いただける方に順次返したりとかしつつそれを言い訳にドンドン更新が遅れる事によって…結局そうやって個別に連絡せざる状況を生み出しているのは結局本末転倒だぞっていう事に気付きまして。
ちょっと一度ご迷惑をお掛けするのは重々承知の上、
【お詫び】
— 弥七@"ほぼ専業"トレーダー (@87_yashichi_) February 4, 2022
予想以上にFX対しての反響を頂き、
大変申し訳ないのですが質問箱やDMの返信ちょっとお時間掛かります。
お待たせしてしまい申し訳ございませんが、順次キチンとお返ししますのでしばしお待たせしますがご理解頂けますと幸いです。
こんな形を取って書いております。あんまり言っても言い訳でしかないのでおとなしく本題入ります…。とにかく、お待たせして申し訳ありませんでした。
ちなみに今回は画像多めです。
■取引ツールを入れよう
①口座開設
②口座への入金
が完了していると思います。
さて、いよいよ相場に参加するための口座も出来て資金も入金出来たので、次は専用のツールを入れます。
それがコレ!!【MT4】

基本的にFXというのは土日を除く平日であればほぼ24時間取引が可能になっています。そしてMT4(MetaTrader4)を使えば自分のスマホからいつでも売買取引が出来て、なおかつ自分の口座情報も見られるというFXツールです。
あんまり難しい事言ってもつまらないと思うので、まぁ、とりあえず入れましょうってことです。
今回は弥七の端末がiPhoneになるので、iPhoneのやり方を例に進めていきます。
※Androidの方ももちろん対応可能ですし、Android用のアプリもあるのでご安心ください。ただ一部分微妙に例と違うケースもあるので、そこは注意しながら進めていくようにお願いします。
では、スタート。
①まずはアプリを見つけよう
まずはApple Store(AndroidならGoogleかな?)で「MT4」と検索しましょう。多分すぐ出て来ます。
※iPhoneの方はこのリンクからで直接飛べます。
開いたらとりあえずダウンロードしましょう。
ダウンロード出来てホーム画面に追加されたら、まずは開きます。
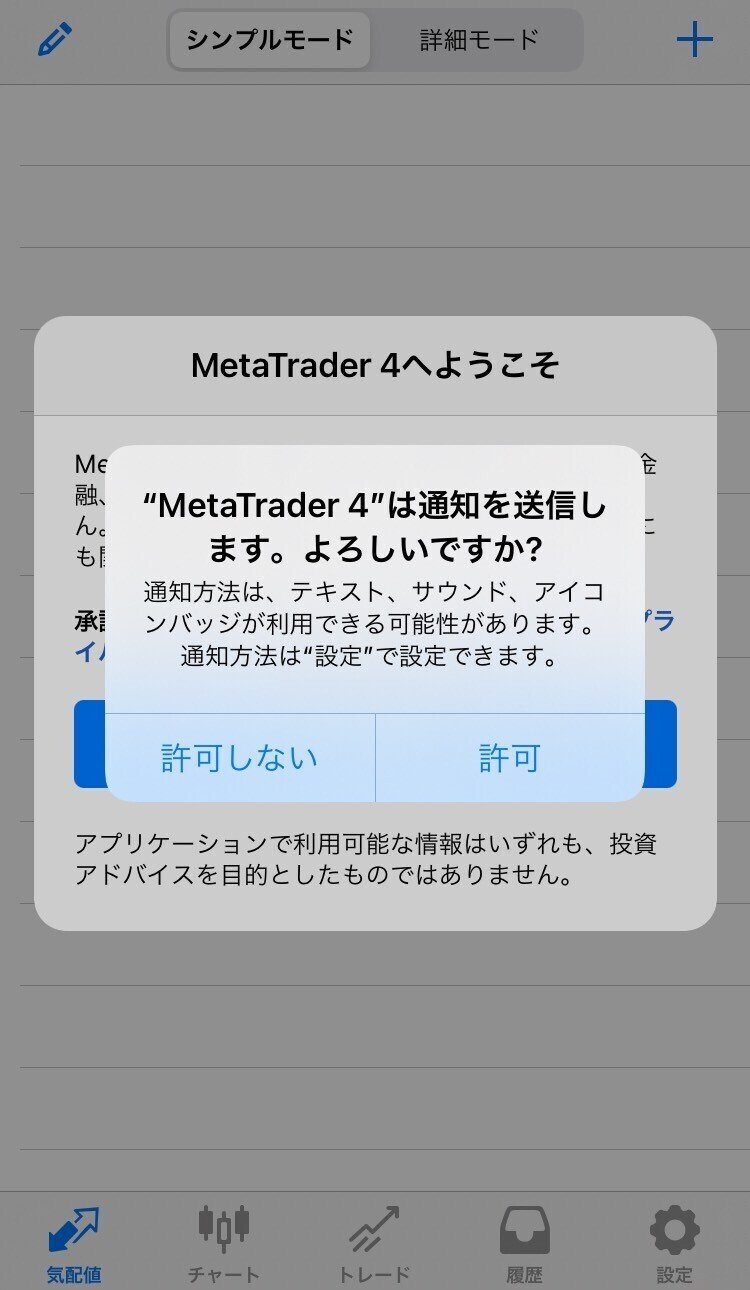
画面を開くとこんな感じで、まずは【通知の許可】について聞かれるかと思いますが、この辺りは普段皆さんが設定しているお好みで良いと思います。
通知の許可について回答すると、今度はMT4自体の利用規約に進みます。
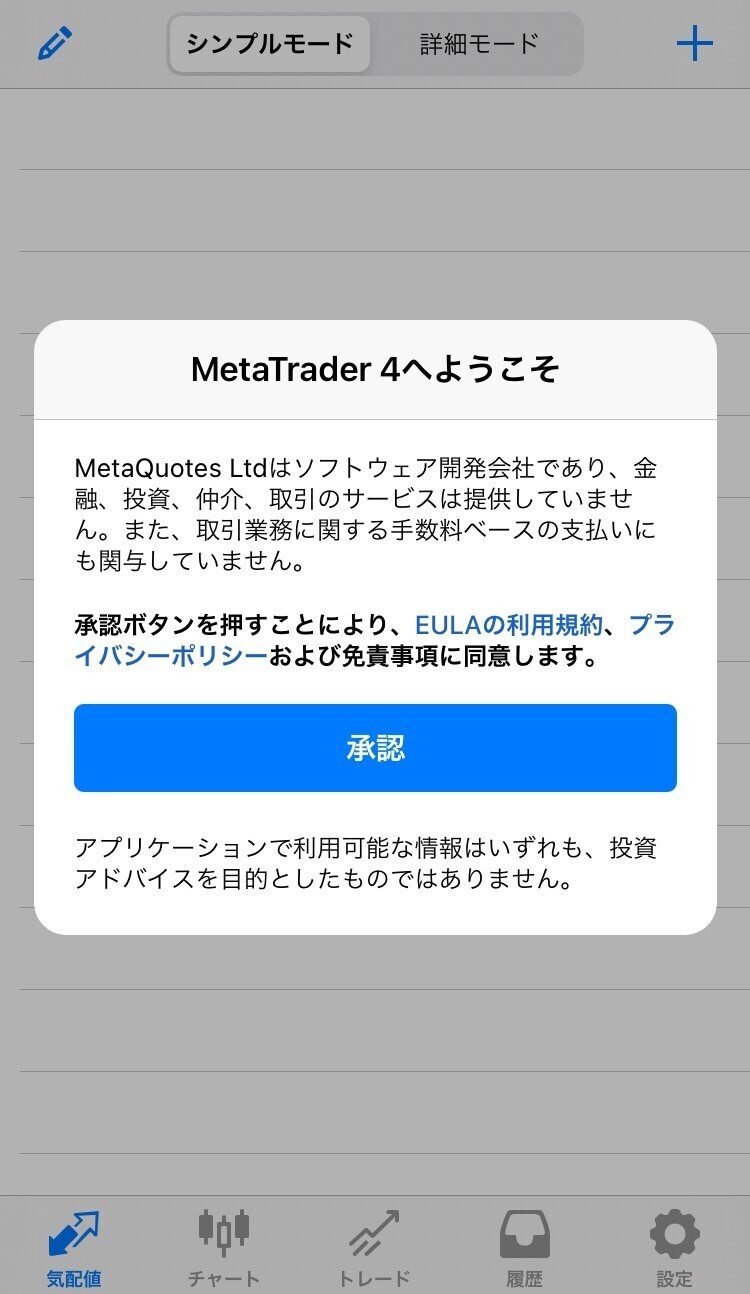
要するに買い物アプリとかでもよく出てくるアレですよ。まぁでも一応建前上、キチンと目を通しておいてください。英語だけど。
補足しておくと、
■MT4はあくまで投資の環境や取引をするツールであって取引自体はご自身と証券会社(この場合はFXDD)との間で発生する契約だよ。
■投資は自己責任でよろしくね
ってことです。多分。
とりあえず注意事項なんで確認したら【承認】を押しましょう。押さないと次に進まないのでね。
【承認】を押すと、更にこんな画面が出て来ます。
②アプリの設定をしよう
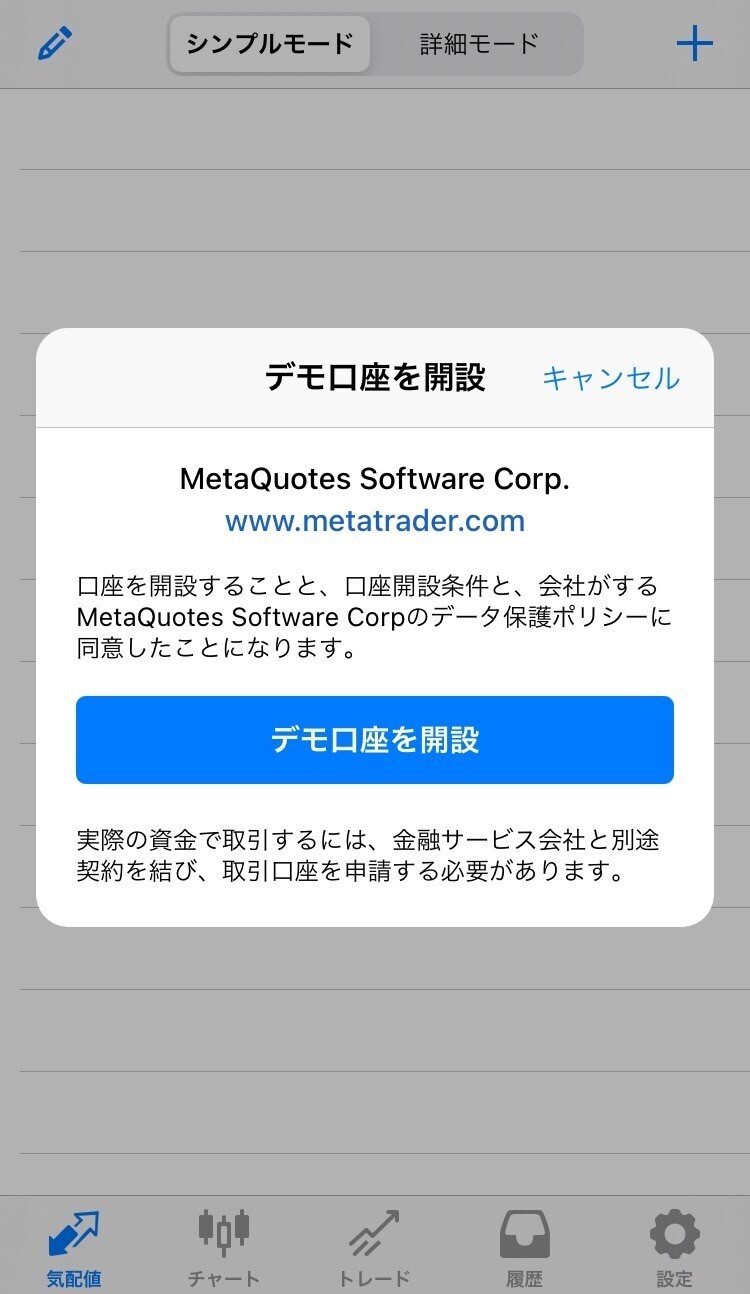
「デモ口座(リアルマネーではなくデモのお金で取引するための口座)を作りますか?」という内容が尋ねられます。
結論から言うと作った方が後々良いと思いますが、とりあえず今ココで色々ややこしいので一旦【キャンセル】します。
【キャンセル】を押すと自動的に以下のような画面に飛びます。

以下の画面に飛んだら赤枠で囲った【既存のアカウントにログイン】をタップしましょう。
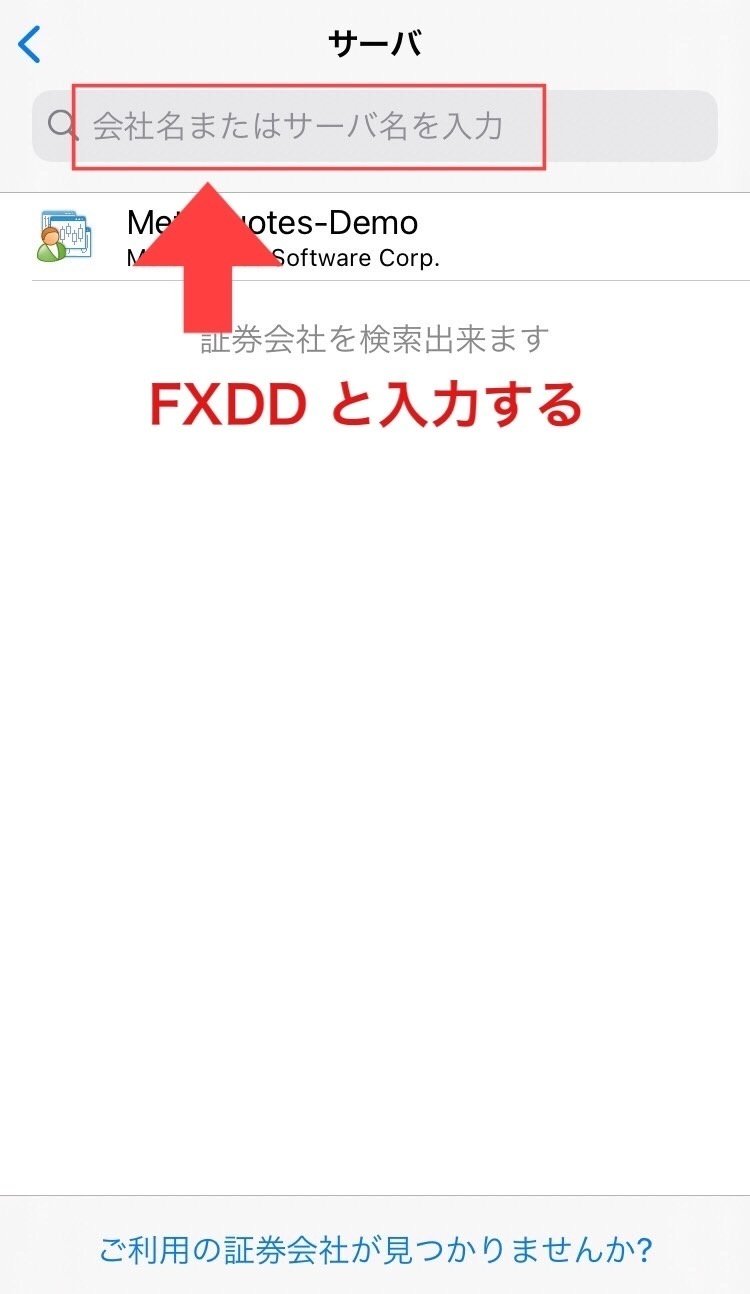
まずご自身の証券会社とサーバーを選択することになるので、赤枠内の検索フォームに【FXDD】と入力しましょう。
検索して表示されるとほぼ間違いなく混乱すると思うので、ここからは要注意でお願いします。1つ1つゆっくりやっていきます。
検索結果は恐らくこんな感じでズラーッと表示されると思います。
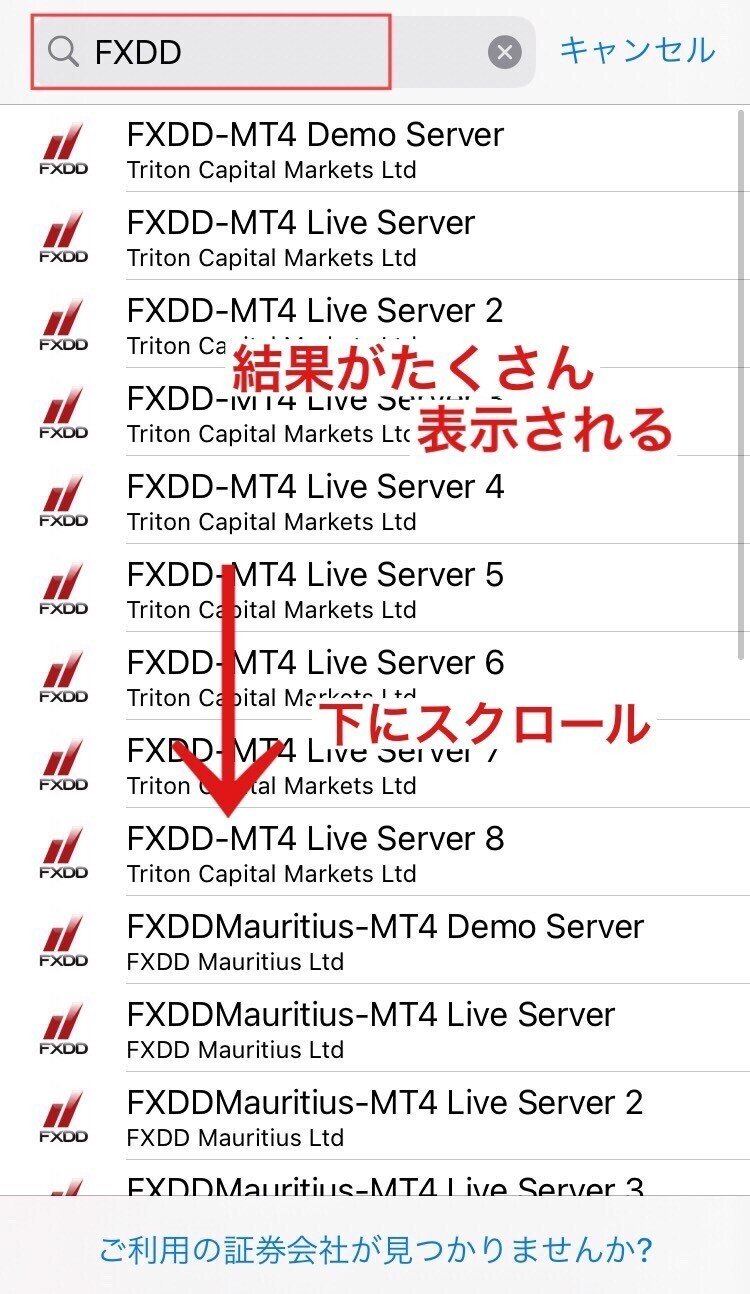
一旦表示されたら下にスクロールしましょう。
一応蛇足的に説明しておくと、FXDDに限らず証券会社というのは世界中に顧客を抱えているため、その顧客をサーバー毎で管理している事がほとんどです。なのでこんな風に々同じFXDDでも数字やらサーバー名がたくさん並んでしまうんですね。
本題に戻すと、表示されたら一旦下にスクロールして
「FXDD Trading-MT4 Live Server 3」というサーバーを探します。
①口座を開設しようの記事で開設した方はほぼ間違いなく、「FXDD Trading-MT4 Live Server 3」のサーバーに割り振られていると思います。
「FXDD Trading-MT4 Live Server 3」を見つけたらタップします。
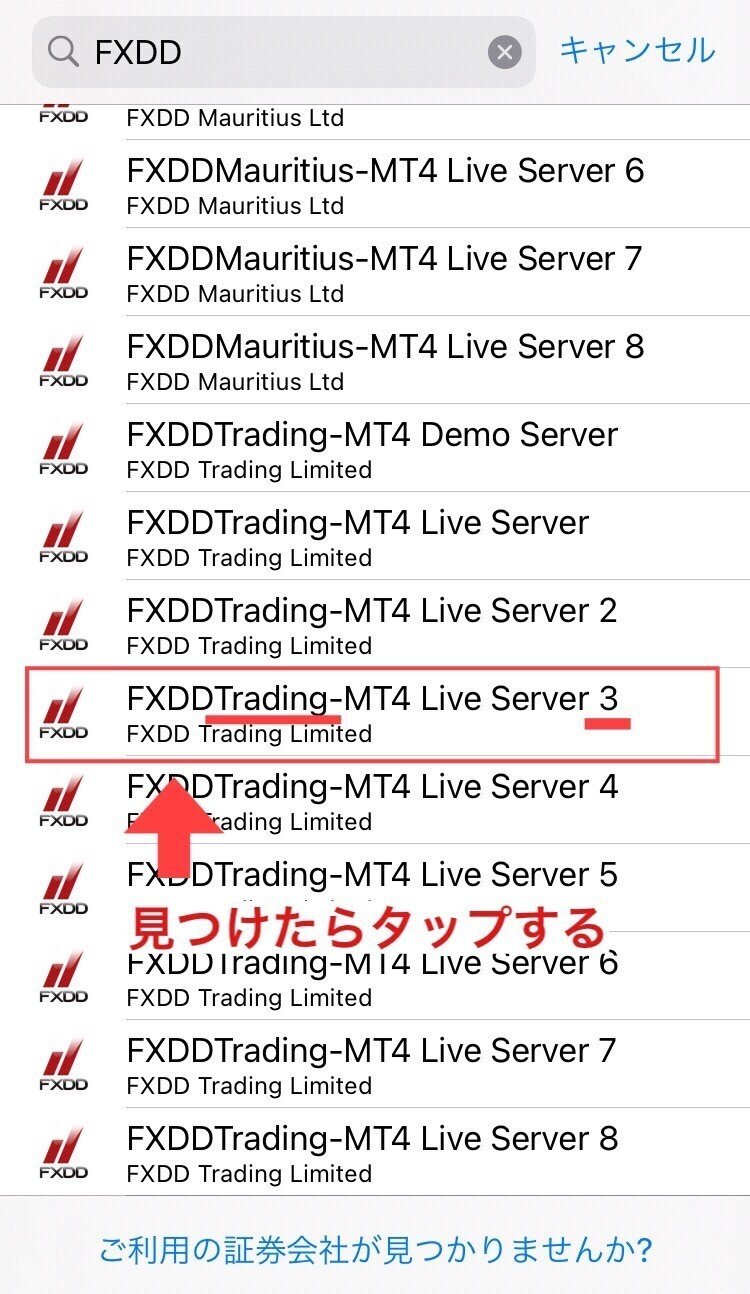
※一部先に連携まで終えてる方からの問い合わせで一番多いのがこの部分で躓くケースです!
「Live Server 3」という表記のサーバーは他にも、
・FXDD-MT4 Live Server
・FXDDMauritius-MT4 Live Server
などがありますが、これは間違い(ログインできない)ので、
「FXDD Trading-MT4 Live Server 3」を見つけましょう。
【Trading】と【3】を目印にするとよいかもしれません。
無事「FXDD Trading-MT4 Live Server 3」を発見したらタップすると、ログイン画面に飛びます。
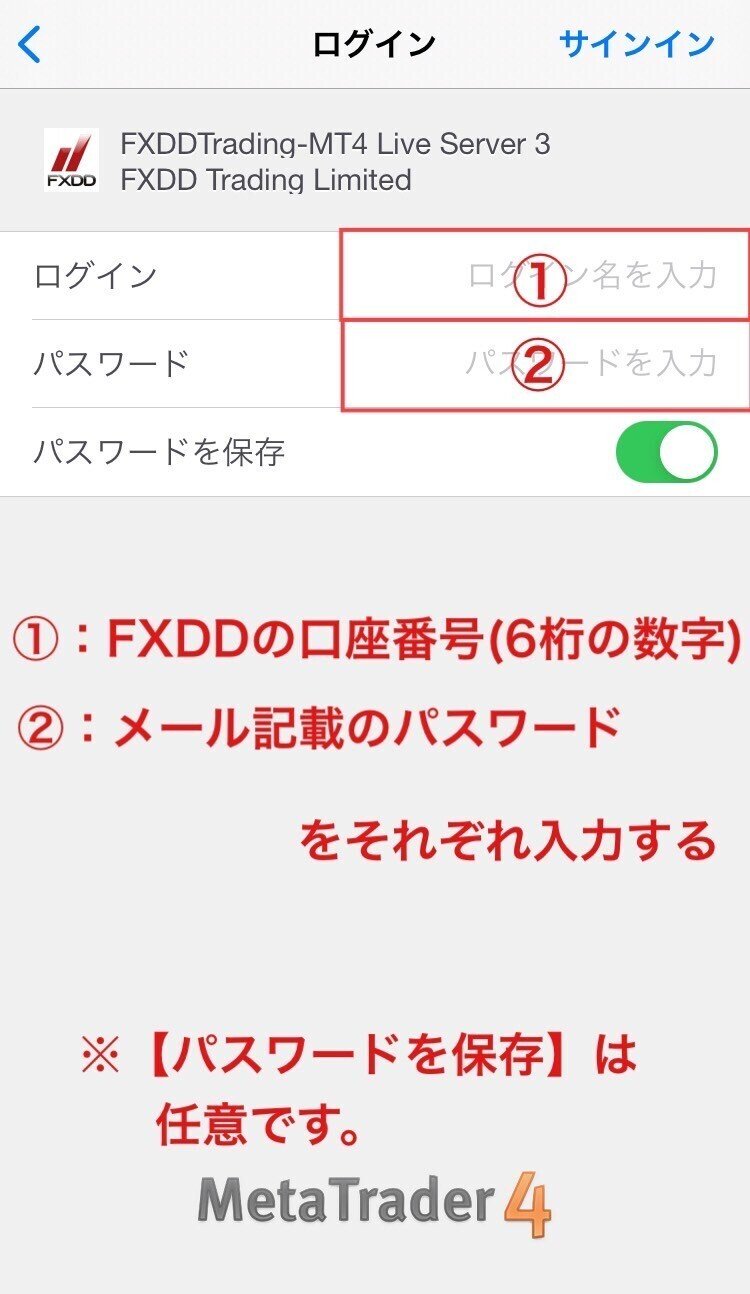
ログイン画面で必要になる情報は、①口座を開設しようの記事でFXDDから発行された、
①FXDD口座番号
②口座用のパスワード
です。
「いつ発行された??」「え、どこで確認するの?」という方の為に一応おさらいしておくと、①記事内14ページ目の内容です。

・差出人:applications@fxddtrading.com
・題名:口座開設が完了しました/FXDD Account Approval Notice for~
というメールの中に記載されている
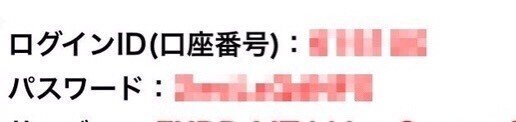
この部分がMT4のログインに必要な情報です。
メールからログインに必要な内容を確認したら、先ほどのMT4のログイン画面に入力します。
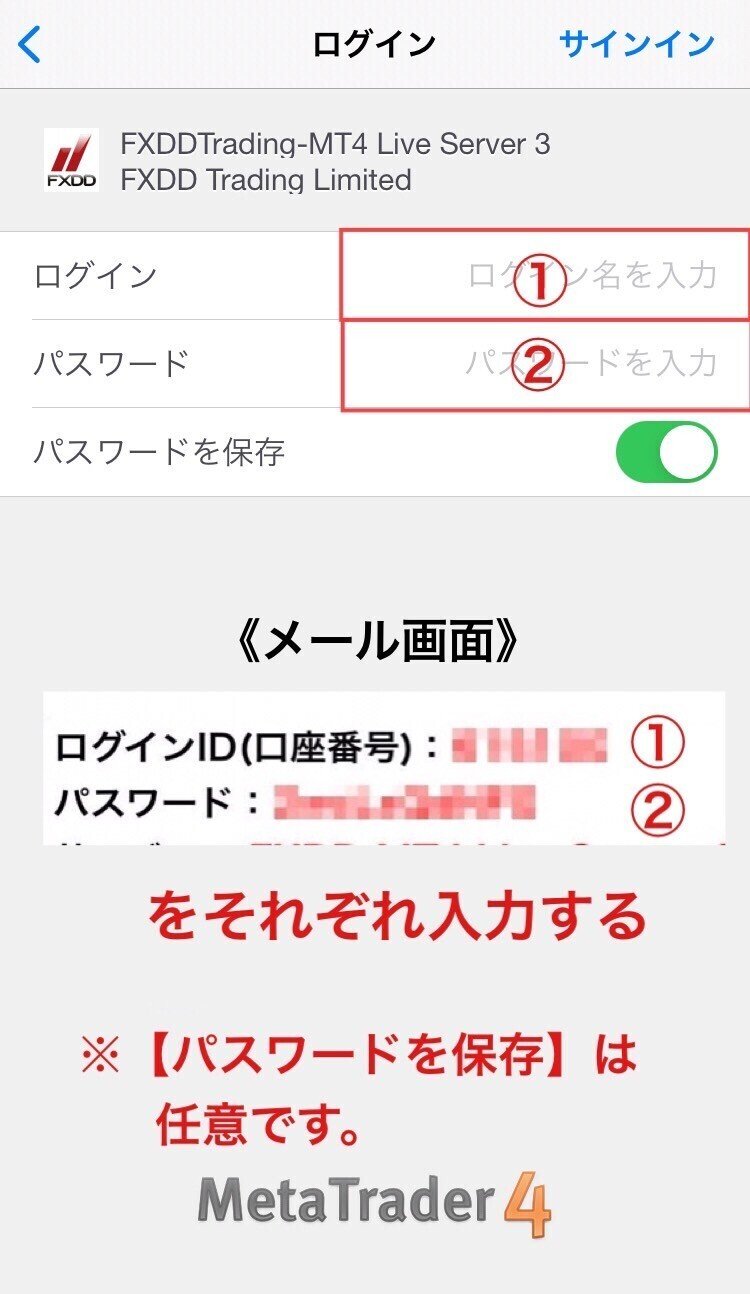
それぞれ必要な情報を入力したら、最後に【パスポートを保存】するかどうかを選択します。ここは任意になるのでどちらでもご自身の希望に合わせて選択してください。
無事完了したら、右上の【サインイン】をタップします。
入力内容に間違いなければ、ご自身のFXDD口座とMT4連携が完了します。
連携が完了すると以下のような画面になると思います。


一気にトレーダーの画面っぽくなったと思いませんか?自分は最初この連動が完了した時に「うわそれっぽい!!」ってテンション上がりました。
一応状況的にはこれでリアルトレードへ参加する準備は整いました。
「おっしゃトレードするぜ!!」と思って色々いじったけど、「全然トレード画面出てこないじゃん!!」って方へ。
実はもう少しだけやることが残っています。
具体的には、MT4に「FXDD」のチャートを連動させます。
「いや連動は終わったんでしょ?」った思われるかもしれませんが、現状は口座の連動が完了しているが、チャート(価格)の連動は終わっていない。という感じです。
この辺りのチャートと価格差についての話はいずれ(恐らくコミュニティ向けの内容)として発信しようと思っていますが、今はとりあえず「もう一個連動しなきゃいけない事があるんだ」くらいに思っていればOKです。
では具体的にどうするかというと、
■MT4をカスタムしよう
先程、ログインが終わって表示されていた画面を見ます。
この画面の事を【気配値】と呼びます。
この後【気配値】と記載した場合には、「あぁこの最初の画面の事ね」って思って頂ければスムーズです。

この【気配値】の画面を取引できる状態に仕上げます。現状おそらく色々いじってみても一向に【トレード】という項目は表示されないと思います。

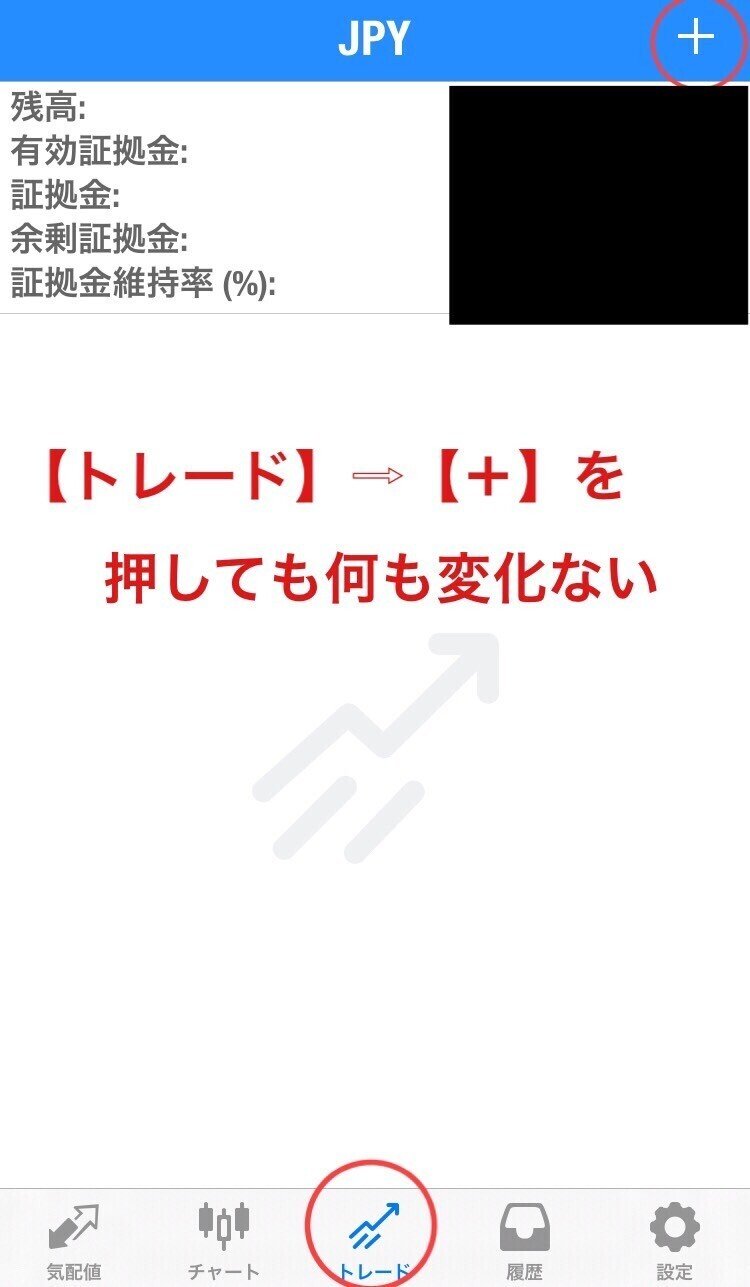
これも先んじて始めて連動までしていた方から多い問い合わせでした。
大丈夫です。ちゃんとトレード出来るようになります。
ではここからまた画像と併せて進めていきます。
まず最初に、左上のペンのアイコンをタップします。タップすると、
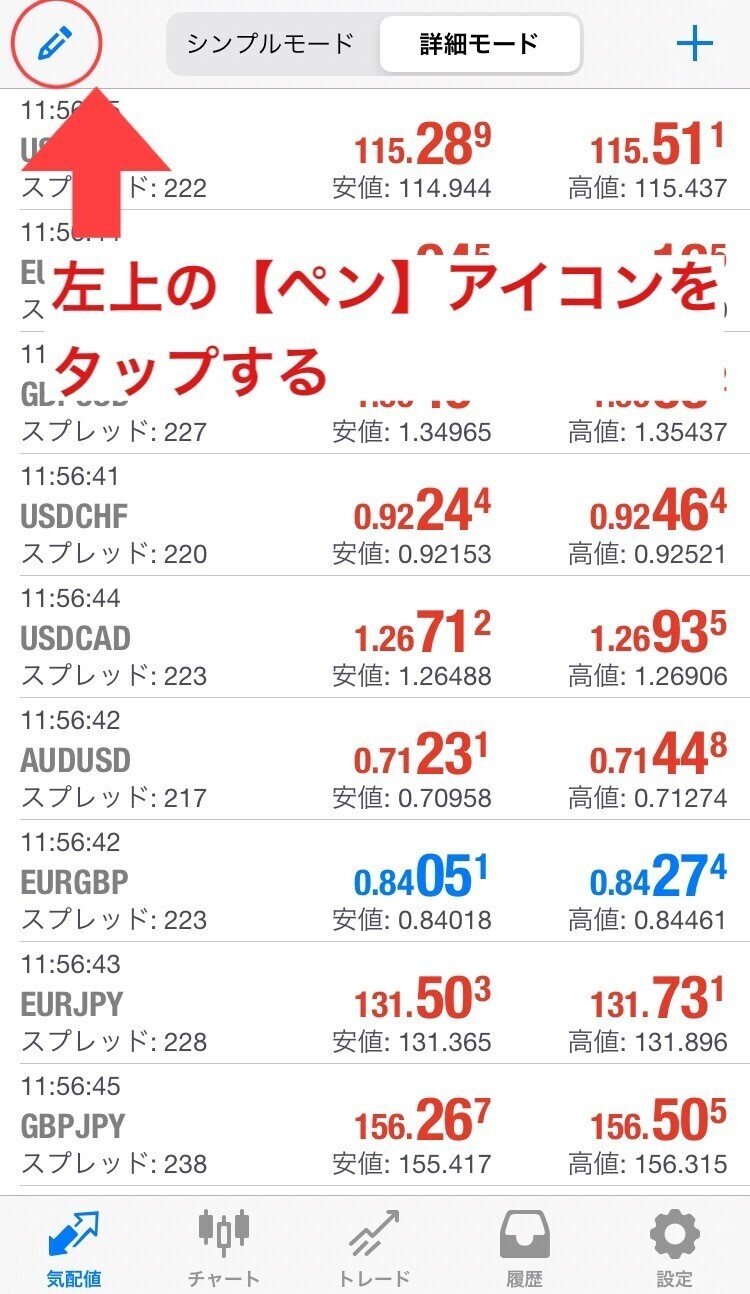
各通貨ペアの左側にチェックアイコンが出現するので、それに全てチェックを入れます。
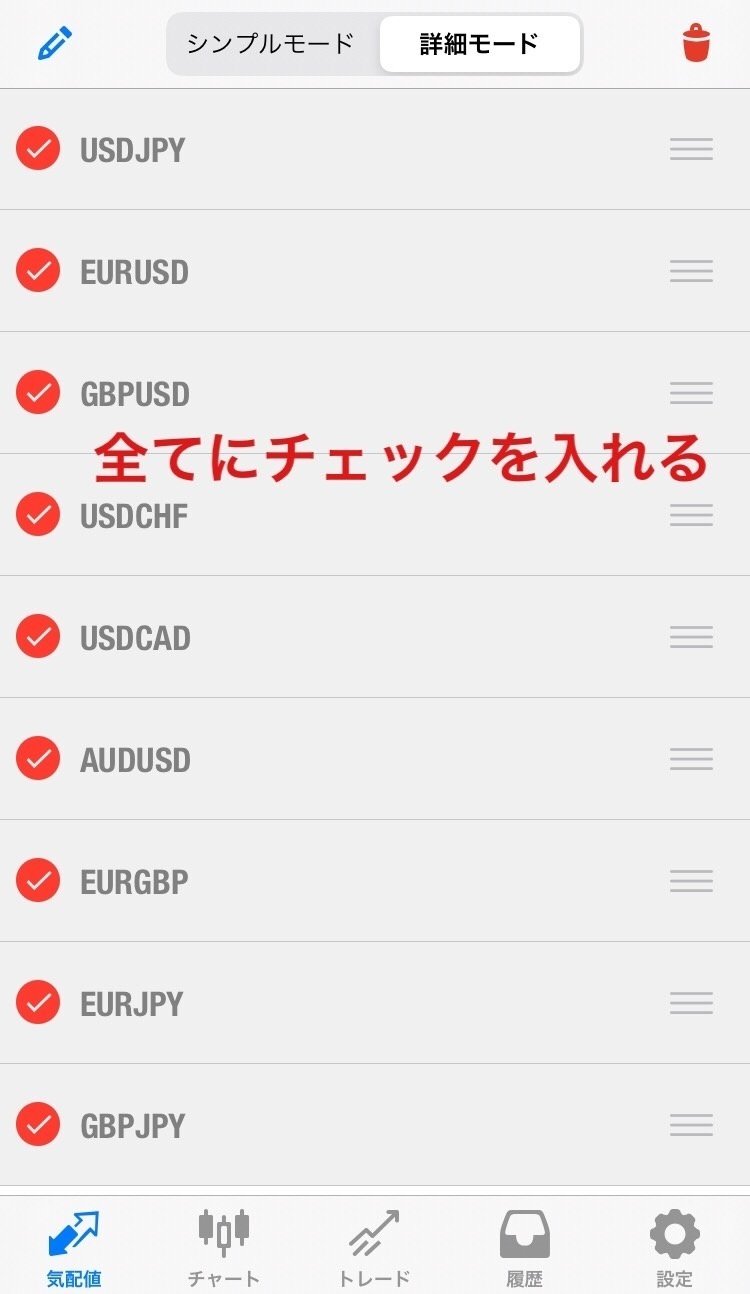

チェックを入れたら、右上に【ゴミ箱】のアイコンが表示されるので、それをタップします。
タップすると、元々あった通貨ペアが消えて真っ白な画面になると思います。
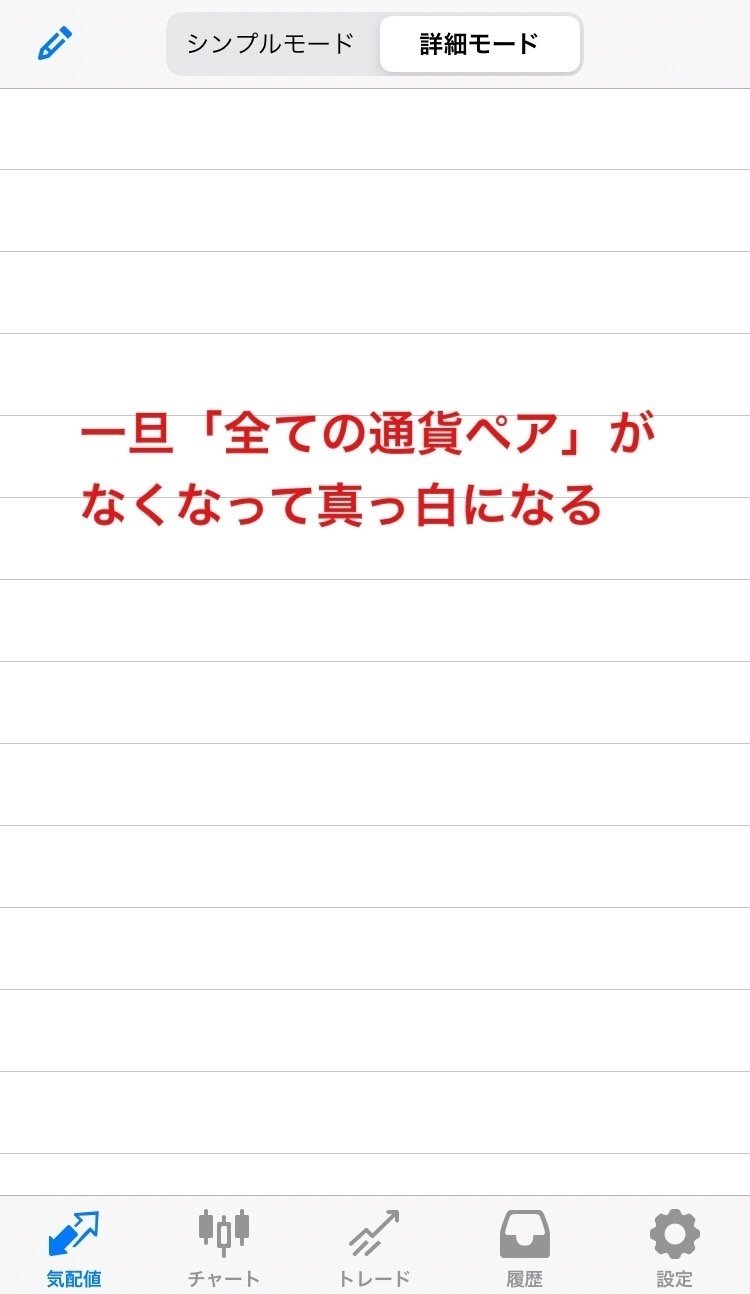
この状態になっていれば一旦OKです。ここから実際に取引していく通貨ペアを選んで入れていきます。
「さぁ皆さんお好みの通貨ペアをどうぞ!!!」
と言っても何が良いかわからないからこんなnote見たりTwitter見てんだよってお話しだと思います。ただあくまで強制は出来ないという建前があるので、ここからは自分の経験に基づいた形で説明します。
今回、というより自分は個別で対応している方にもお話ししているのですが「まずはメジャー(取引量が多い)で、円が絡む(○○JPY)通貨」を勧めています。実際自分も始めた時はドル円から始めました。理由は色々あるのですがこれについては後ほど。
という事で今回は、
・ドル円(USDJPY)
・ユーロ円(EURJPY)
・ポンド円(GBPJPY)
の3通貨を入れていこうと思います。これも画像に沿って進めていきましょう。
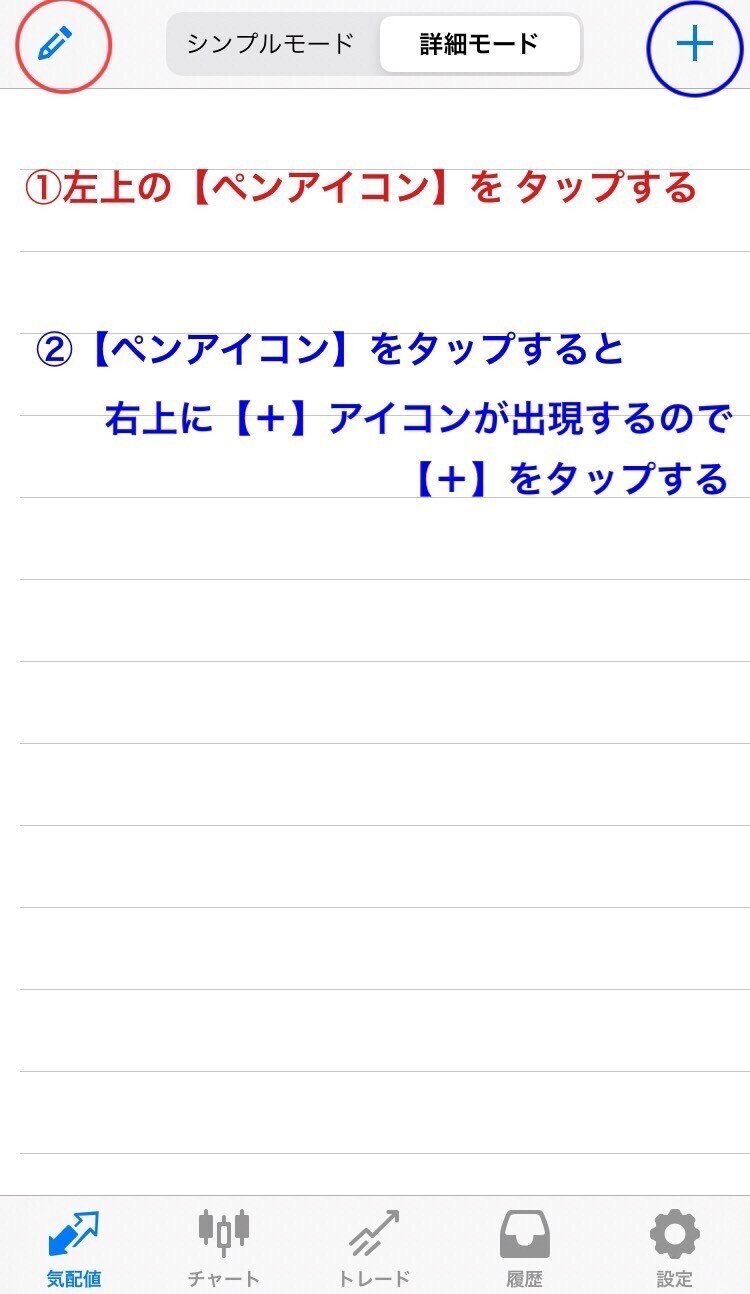
まずは先ほどまっさらにした画面で左上の【ペンアイコン】をタップすると、右上に【+アイコン】が表示されるので。それをタップします。タップすると【シンボル追加】という画面に飛びます。
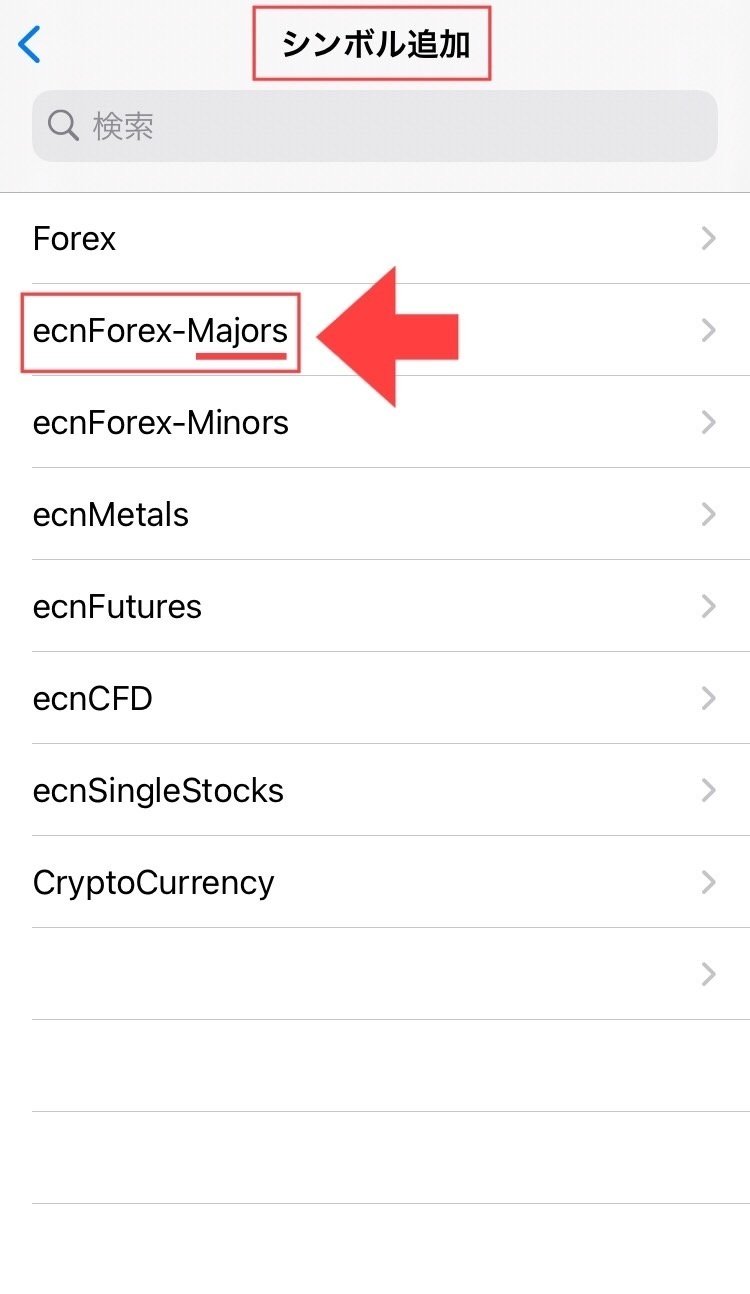
【シンボル追加】の画面に飛ぶとこのような選択画面になるので、
【ecnForex-Majors】を選択します。詳しく書くと長くなってしまうので一旦サラッと触れるだけにしますが、FXDD×MT4は一応、為替以外(株や信託、仮想通貨なんかも取引が出来ます)
ここはその種別を確認されているページです。
とりあえず今は【ecnForex-Majors】を選択しましょう。
選択すると更に次の画面に飛びます。
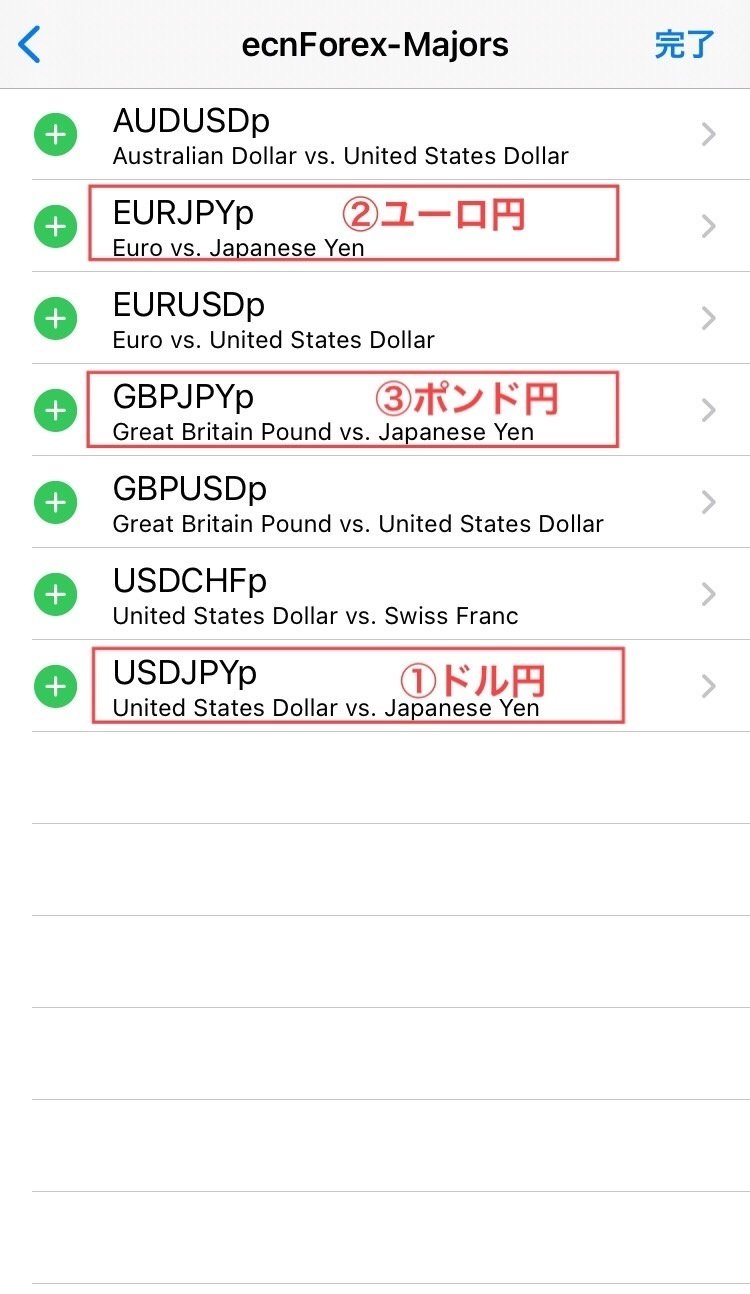

今回追加するのは、
・ドル円(USDJPY)
・ユーロ円(EURJPY)
・ポンド円(GBPJPY)
なので、各通貨ペアの左横の【+】をタップしていきます。
ちなみに自分のクセでドル円⇒ユーロ円⇒ポンド円の順番で追加していますが、ここはお好みで結構です。追加した後でも表示の順番は変えられるので、そこまで深く悩む必要はないかと思います。
追加したい通貨ペアを選択して【完了】をタップすると、気配値の画面に戻ります。この気配値の画面に先ほどシンボル追加で追加した通貨ペアが表示されていれば成功です。
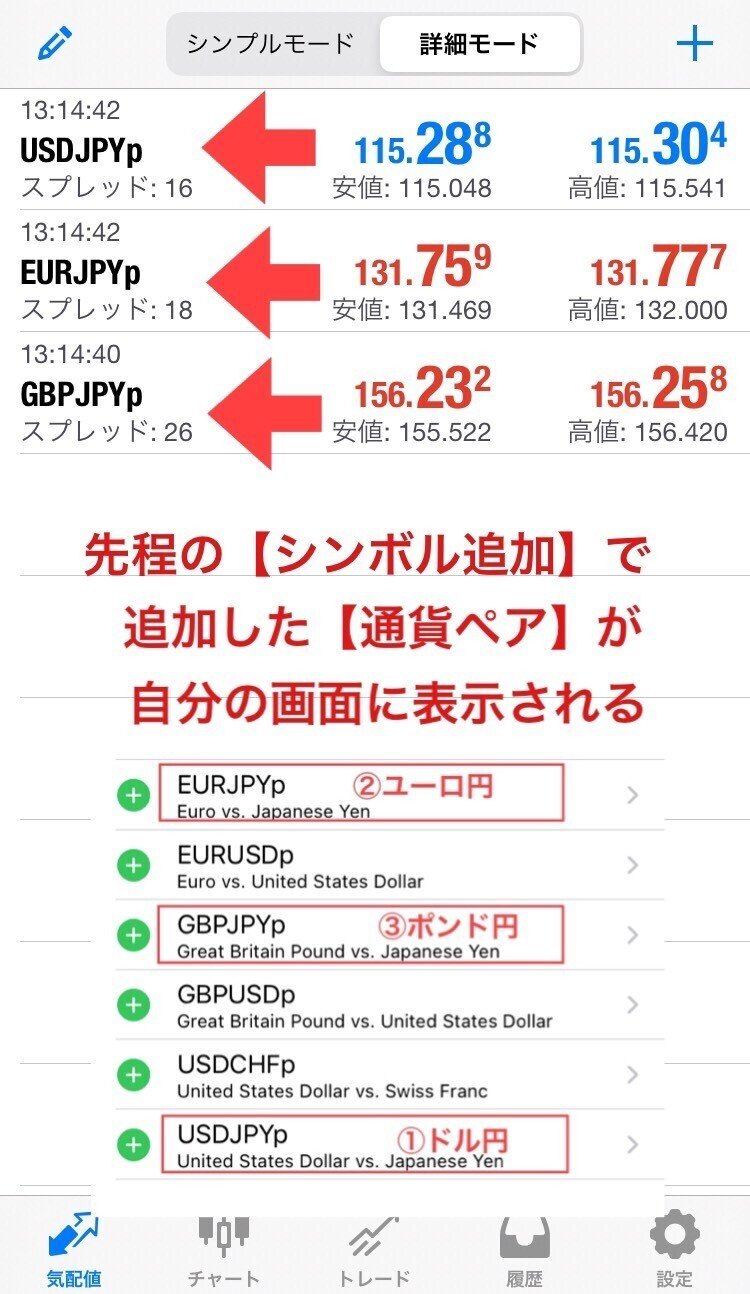
これで、口座とMT4の連携、そしてチャートとの連携が完了しました。ログインしたばかりの頃は表示されなかった【トレード】の項目が追加されていると思います。
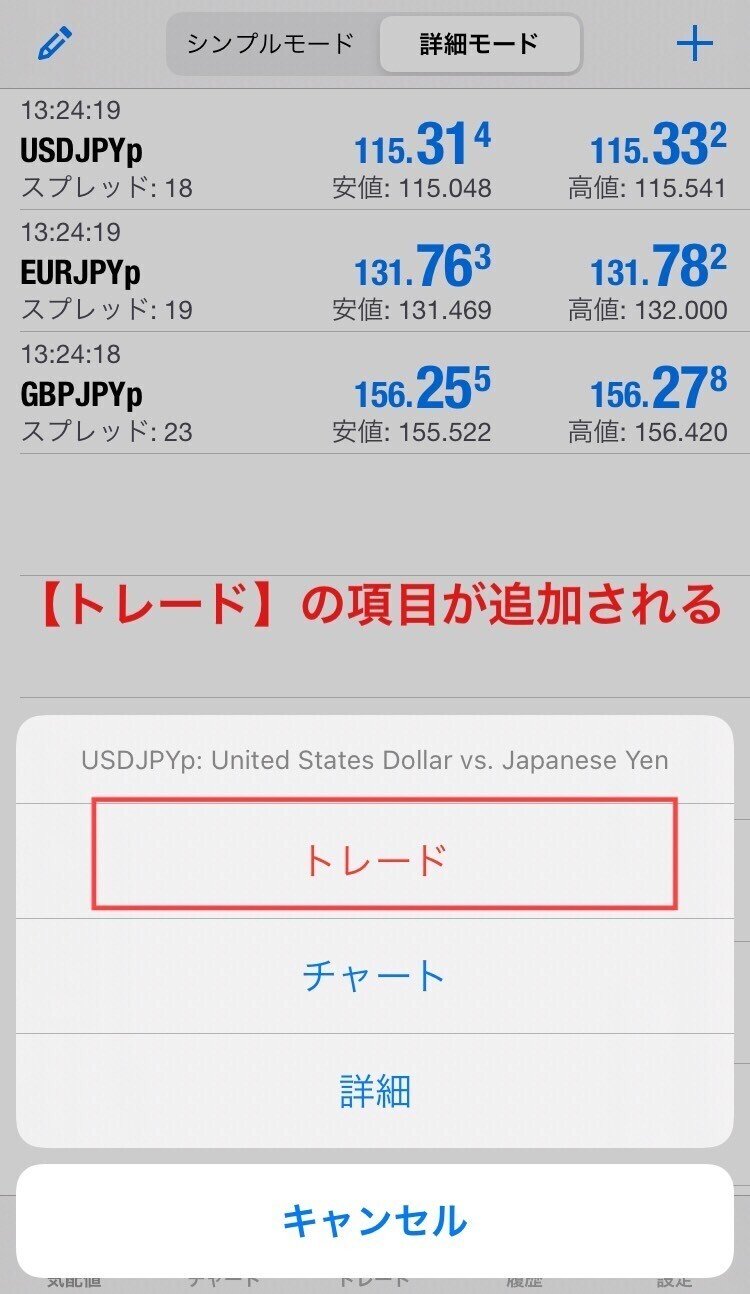
※【気配値】⇒【通貨ペア長押し】で表示
また先ほどは何の反応もなかった、【トレード】⇒【+】でも、すぐに注文画面に飛ぶことが出来ます。

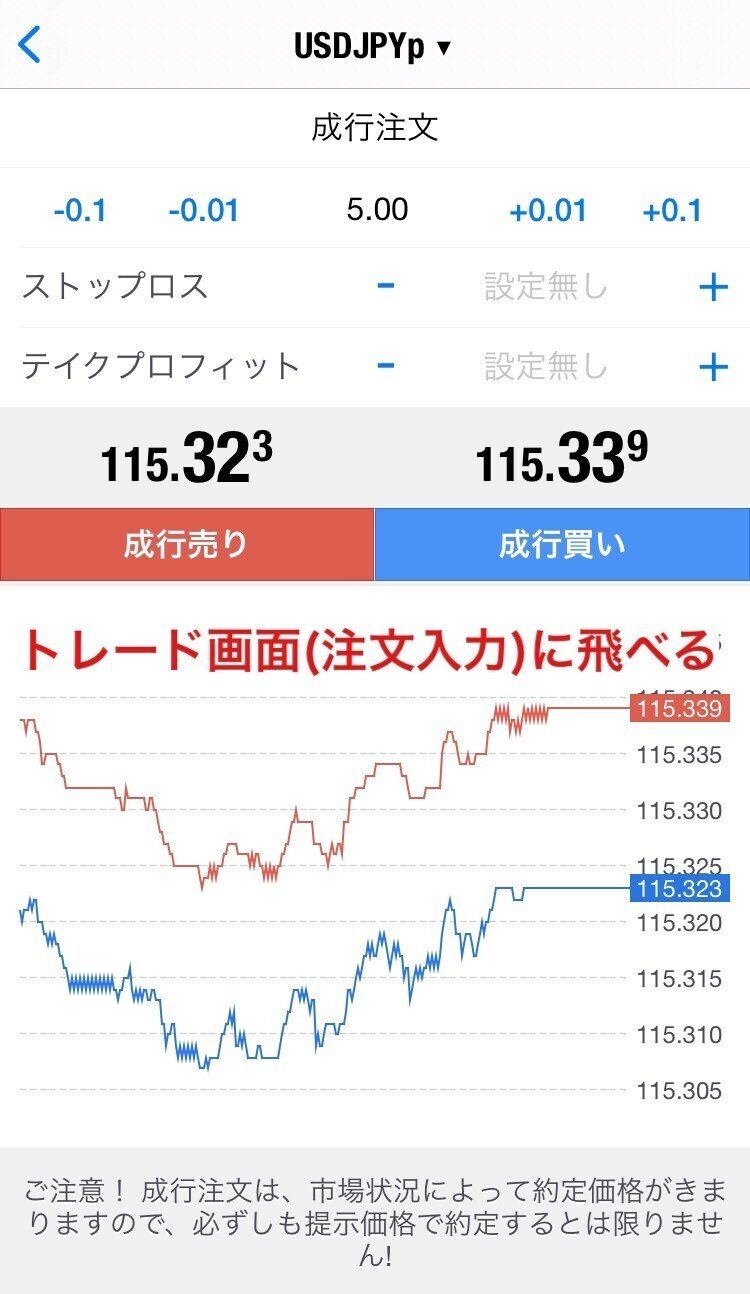
ちなみに【気配値】に追加してあれば、いちいち気配値に戻らなくても注文画面から通貨ペアを変える事も可能です。
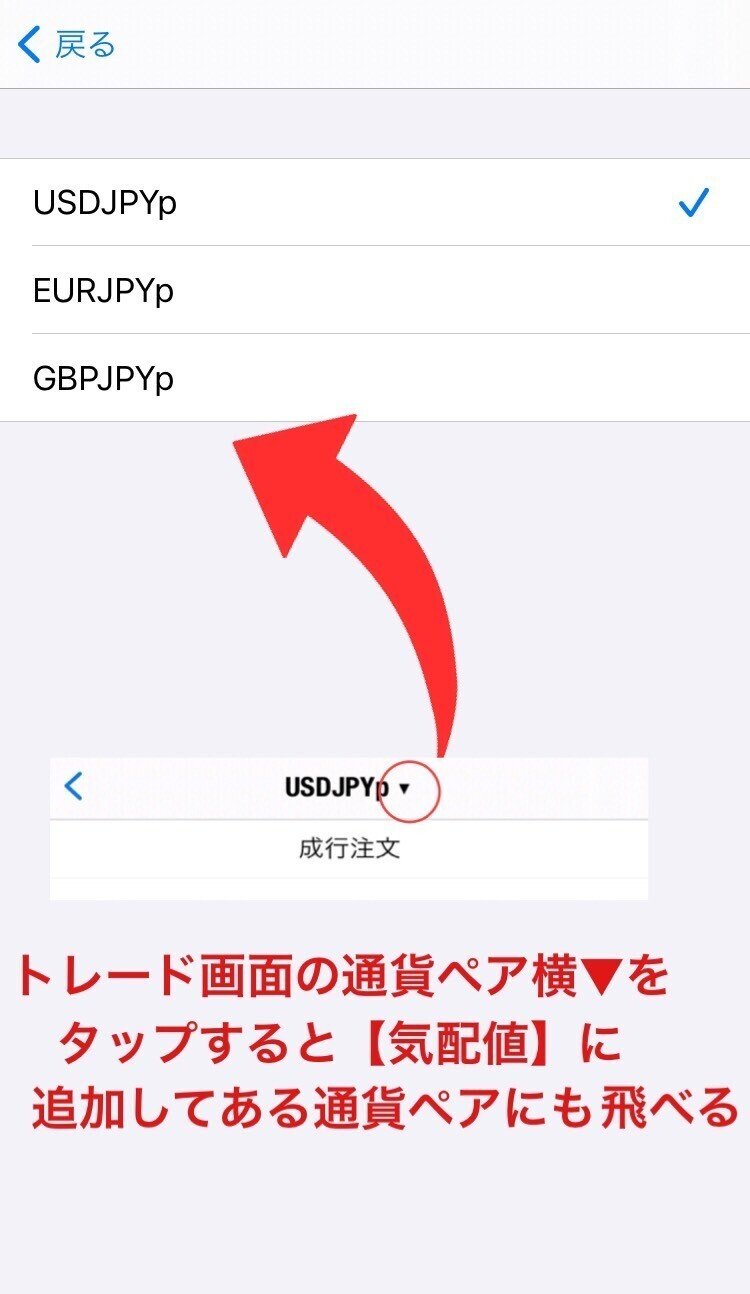
とりあえずこれで「最低限の取引をリアルにする環境」は完成しました。
今回画像多めで書きましたが、その分情報量もかなり多くなってしまっています。
今回の流れを以下にまとめとして整理して記載します。
■まとめ
①FXを取引するために必要なツール【MT4】をダウンロードする
②ダウンロードしたらまずは【MT4】と【自分のFXDD口座】を連携する
③無事口座が連携出来たら今度は【チャート】と連動する
この3つです。実際にMT4を使ってFXトレードをする為には、
ツール(MT4)のダウンロードと、口座&チャートの連携が必要になる!という事をイメージしていただければ全体の流れもわかりやすくなるかもしれません。
また「note読んでもわからない!」という方などに向けて、一度どこかでオンライン形式でのスタート講座みたいなこともできればと考えております。
実際自分はネット見ながらひとりでやったのですが「わかりにくい」のはメッチャ共感します。
今回も長々とお付き合いいただきありがとうございました。
■あとがき
早いモノ(?)で「世界一わかりやすい」と銘打って始めたFXのnoteですが、とりあえず今回の~③ツールを導入しよう〜で、「最低限のFXに向けての準備」という段階まではお話し出来たと思います。もちろん自分の文章力の不足などもあって「noteを読んでも細かい所はわからない!」みたいな方も少なからずいらっしゃるかもしれません。それについては本当に申し訳ございません。
記事の話、今後の展開に関してですが、ここからの内容についてはどうしても「実際の取引について」の内容になってきます。これについては、その時々やタイミング、情勢によって正解が無数に分岐する事であり、常に変化していくことだと思っております。
ここまでは「知られていなかったけどこうすると正解!」のように説明することで「全員が正解」にたどり着ける内容ではありましたが、実際の取引となるとそういうわけにもいきません。
「長く・わかりやすく残る」という側面で見ればnoteという媒体、説明形式の文章は優秀ですが、正解が多岐に渡る「取引の根幹」という内容であればある程度リアルタイムのような瞬発性が求められることもあり、今後のFX取引の具体的な内容については今回を一区切りとして「コミュニティ向けに発信していこうかな」なんて考えております。
もちろん、せっかく皆さんとのご縁を生んでいただいたnoteという媒体は媒体で残しつつ、こっちではFXについてはもちろんですがもう少し多様性を持った発信をしていければと思いますので、是非引き続き温かく見守って頂ければ幸いです!
この記事が気に入ったらサポートをしてみませんか?
