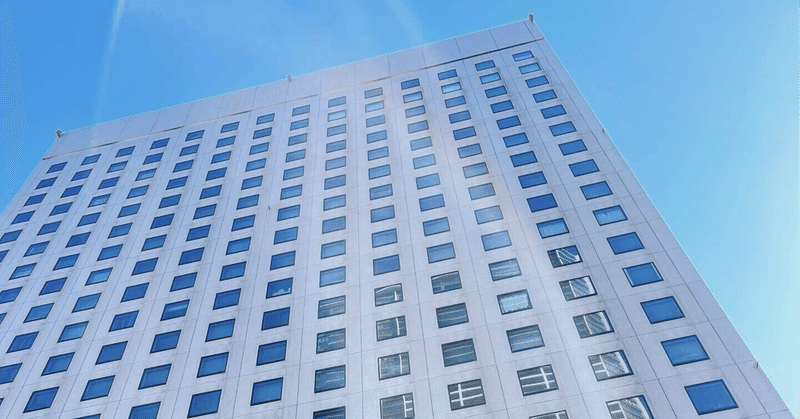
【法人手続き】商業登記電子証明書の申請
どこまで需要があるのかよくわからないけど、自分の備忘録にもなるし書いてみることにする。
東京都での法人登記であるため、違う地域の方は都道府県の箇所は適宜読み替えていただきたいが、流れは一緒のはず。
なお、必要なものとして公的個人認証サービスの電子証明書入のマイナンバーカードとICカードリーダーが必要となる。他の証明書でもできるが、これが最も一般的な組み合わせのはず。
キッカケ
ことの発端は融資申し込みの際に金融機関より公的機関の各種書類の提出を求められたことにある。
当然持っていないので(しかも通常は発行日より3ヶ月以内とかルールがある)入手する必要があるが、それぞれ発行する公的機関が異なるので行脚が必要になる。
いくら同一市区町村内に存在するからといって、自宅から行きやすいとは限らないし、それぞれ反対方向にあるかもしれないし、平日日中しかやってないしとサラリーマン泣かせであることは間違いない。
自分の例でいくと東京都練馬区が住所となるので、
・履歴事項全部証明書、印鑑証明書:東京法務局 練馬出張所
・法人税納税証明書・・・練馬東税務署
・法人都民税の納税証明書・・・練馬都税事務所
なのだが、見事なほど散らばっている。😥
反対方向に行って戻ってくるとか面倒くさい。全部オンラインで郵送請求したろ!というのがキッカケである。こんなの近いじゃん!というツッコミは却下します。あくまでも個人の意見を述べているに過ぎない。
商業登記電子証明書とは
個人でいうところのマイナンバーカードの中に入っている電子証明書の法人版という理解で良いと思う。本当に対象の法人が申請しているのかを認証するために必要な証明書になり、各種公的機関のサイトで使えるためこれが最も使い勝手が良い。詳しくは法務省のサイトを見て!
商業登記電子証明書申請手続き:事前準備
じゃあ、Webから申請だね!簡単簡単!😆とならないのがこの手の申請の常。必ず事前準備が必要になる。
まずは以下の2つのソフトをインストールするところから始まる。
「申請用総合ソフト」
「商業登記電子認証ソフト」
それぞれのサイトよりインストールファイルをダウンロードしてPCへインストールする。ここはまあ、分かりにくいもののインストールすれば良いので割愛。え?わからない?需要があれば書き足す。。。
電子証明書発行申請に必要なファイルの作成
申請する環境を用意できたらようやく本題。電子証明書なのでキーペア(公開鍵と秘密鍵)とCSR(証明書署名要求ファイル)を作成する。
1)「商業登記電子認証ソフト」を起動する。
2)「鍵ペアファイル及び証明書発行申請ファイルの作成」ボタンをクリック。

3)下記必須項目(以外はなくてもOK)に入力後、「鍵ペアファイル及び証明書発行申請ファイル作成実行」ボタンをクリック。
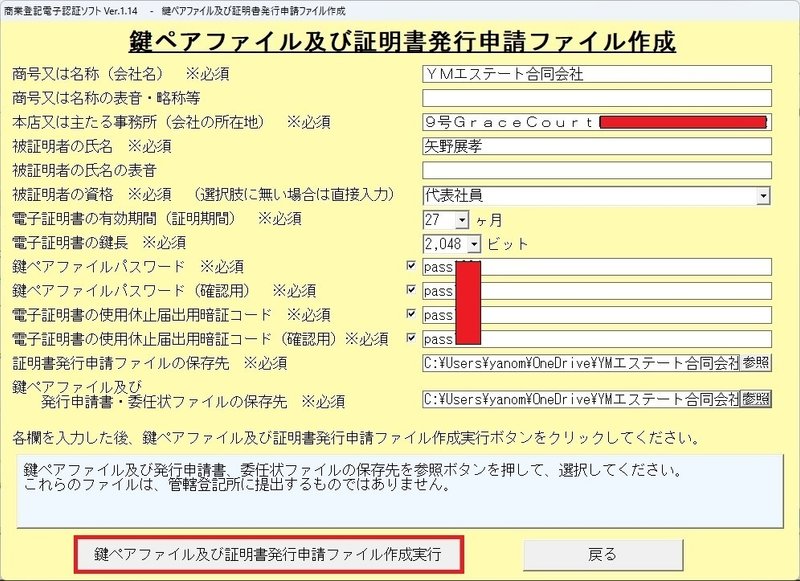
(1)商号又は名称・・・法人名
(3)本店又は主たる事務所・・・事務所のある住所
(4)被証明者の氏名・・・法人の代表者氏名
(6)被証明者の資格・・・肩書
(7)電子証明書の有効期間・・・3か月から27か月までの間で選択できるが、最長がオススメ
(8)電子証明書の鍵長・・・今後増える方向だろうが2,048ビット
(9)鍵ペアファイルパスワード、鍵ペアファイルパスワード(確認用)・・・任意に指定する。忘れないように
(10)電子証明書の使用休止届出用暗証コード、電子証明書の使用休止届出用暗証コード(確認用)・・・任意に指定する。忘れないように
(11)証明書発行申請ファイルの保存先、鍵ペアファイル及び発行申請書・委任状ファイルの保存先 ・・・任意の場所を指定。そこにファイルが生成される
4)下記のようにエラーなく作成されれば完了。

登記・供託オンライン申請システムの申請者情報登録
「申請用総合ソフト」にて申請をおこなうが、これを使用するためには登記・供託オンライン申請システムで申請者情報登録を行う必要がある。一度登録すれば次からは不要。
1)トップページより「申請者情報登録」ボタンを押す。

2)利用規約に同意する。

3)申請者情報(必須項目だけで良い)を入力し、「確認(次へ)」ボタンを押す。

(1)申請者ID・・・ログインID
(2)パスワード・・・ログインパスワード
(3)氏名・・・自分の名前
(4)氏名フリガナ・・・自分の名前のフリガナ
(5)郵便番号・・・自宅郵便番号
(6)住所・・・自宅住所
(7)連絡先・電話番号・・・自分の電話番号
(8)メールアドレス・・・自分のメールアドレス
(9)質問(キーワード) ・・・パスワードリマインダ用の質問
(9)答え(キーワード) ・・・上記の答え
4)前ページで入力した内容を確認し、「仮登録(次へ)」ボタンを押す。
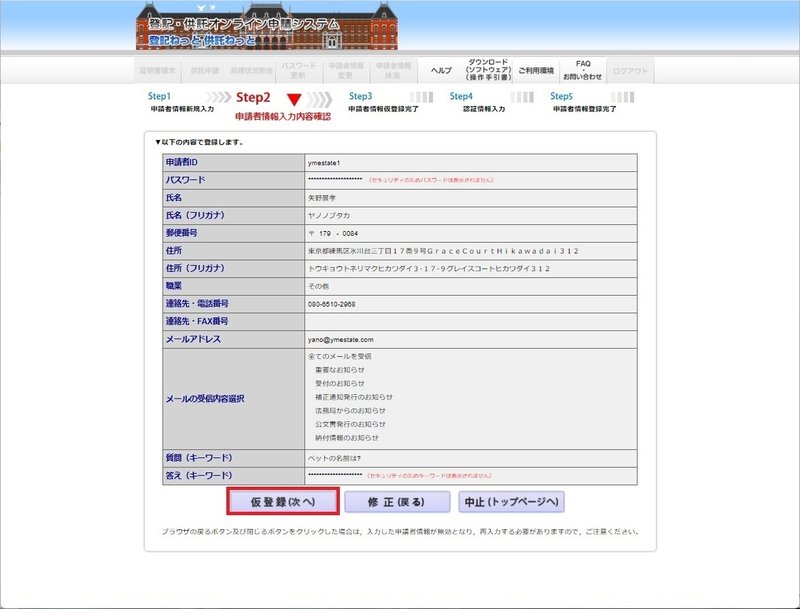
5)「発行(次へ)」ボタンを押して、メールアドレス認証をおこなう。

6)認証情報のメールを確認する。

7)認証情報メールに記載の認証情報を入力し、「登録(次へ)」ボタンを押す。
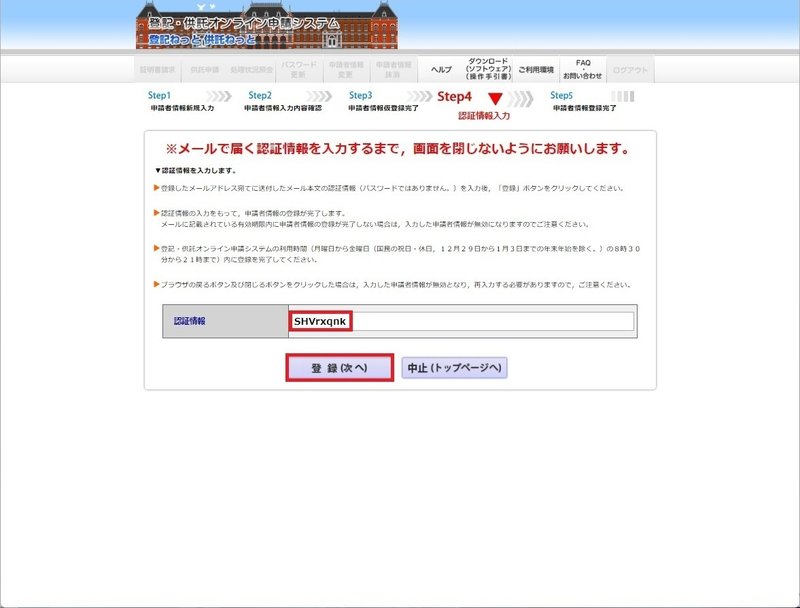
8)登録完了画面が表示される。「ログイン画面へ」ボタンを押してログインの確認をしても良いし、このまま閉じても良い。

商業登記電子証明書申請手続き:申請
申請に必要な情報は揃ったので申請をおこなう。
1)「申請用総合ソフト」を起動する。
2)登録した「申請者ID」と「パスワード」を入力し、「OK」ボタンを押す。
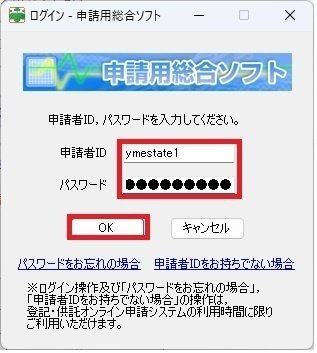
※時間外(平日8時30分~21時以外!!)だと下記のようなメッセージが出て通信を伴う処理は一切できない。気をつけよう。

3)ログインするとガイドが表示されるので「申請書の作成を行う」ボタンを押す。
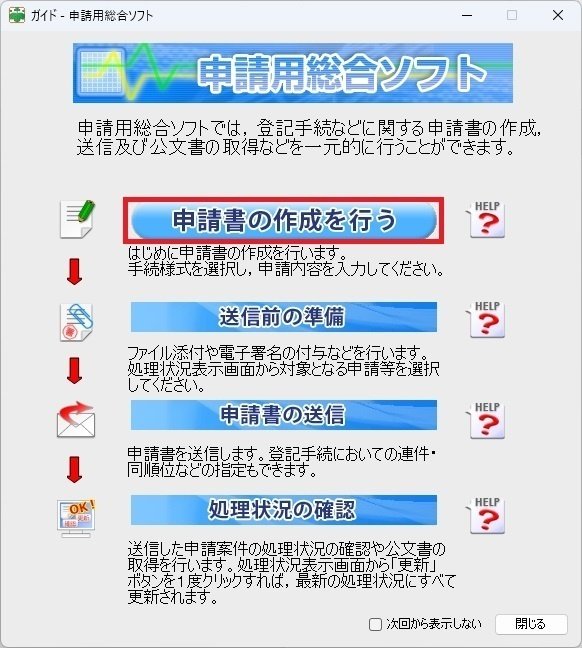
4)「電子証明書発行申請書【署名要】」をクリックする。
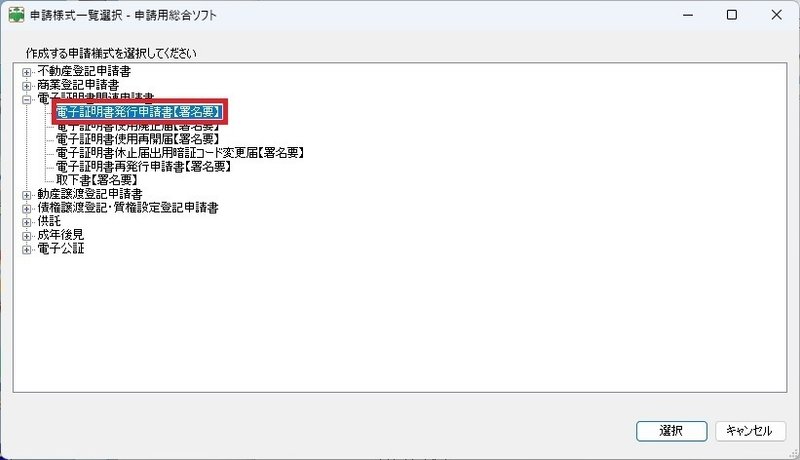
5-1)下記項目を入力し、「会社・法人情報取得」ボタンを押す。
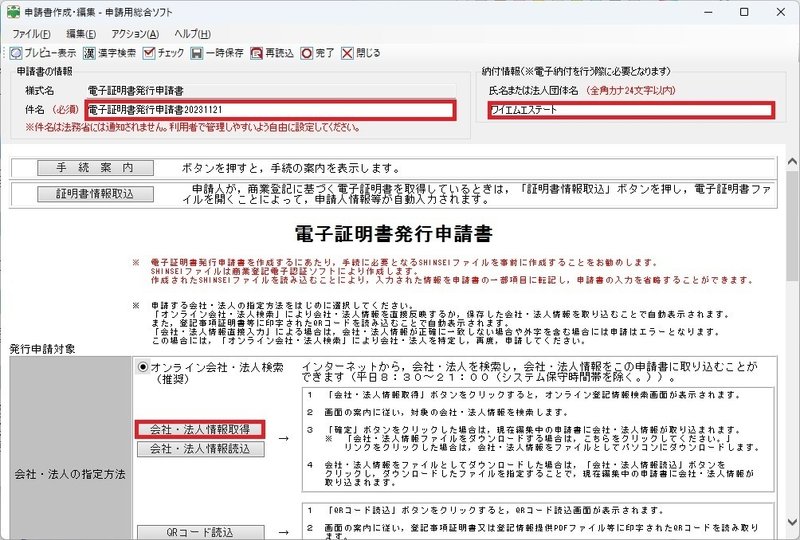
(1)件名・・・この申請書を識別する名称をつける。なんでも良い
(2)氏名または法人団体名・・・法人の場合法人名をカナで入力
5-2)「商業・法人登記情報の検索」画面が別で開くのでいずれか絞り込み条件を入力し、「検索」ボタンを押す。
※市区町村+法人名称であればほぼ絞り込めるはず。
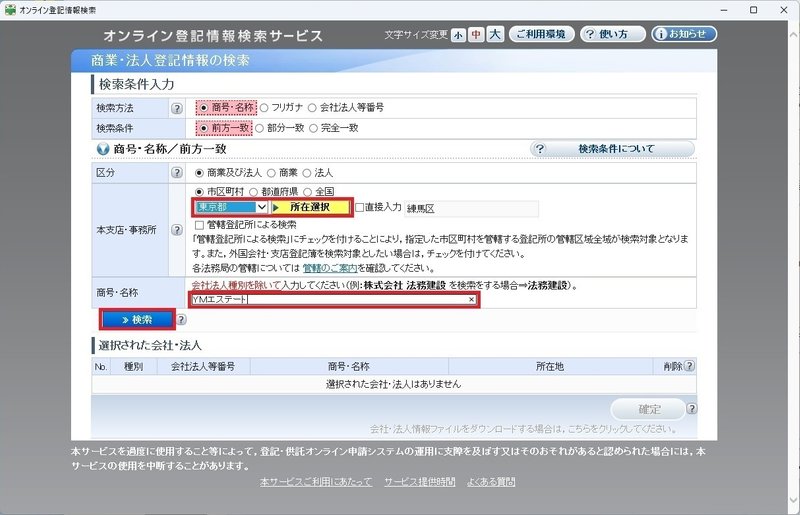
5-3)表示された結果の中より選択し、「追加」ボタンを押す。

5−4)「確定」ボタンを押す。

5-5)「申請書作成・編集」画面に戻るので、「SHINSEIファイル読込・添付」ボタンを押して「商業登記電子認証ソフト」で作成したSHINSEIファイルを指定する。その後「被証明者」の情報を入力する。

(1)資格・・・肩書
(2)氏名・・・法人の代表者氏名
(3)生年月日・・・法人の代表者の生年月日
5-6)「登記事項転記」ボタンを押すと申請人氏名、申請先登記所は自動的にセットされる。問題なければ「完了」ボタンを押して閉じる。

6-1)「処理状況表示」画面で「電子証明書」タブを選択し、先程作成した申請書があることを確認する。
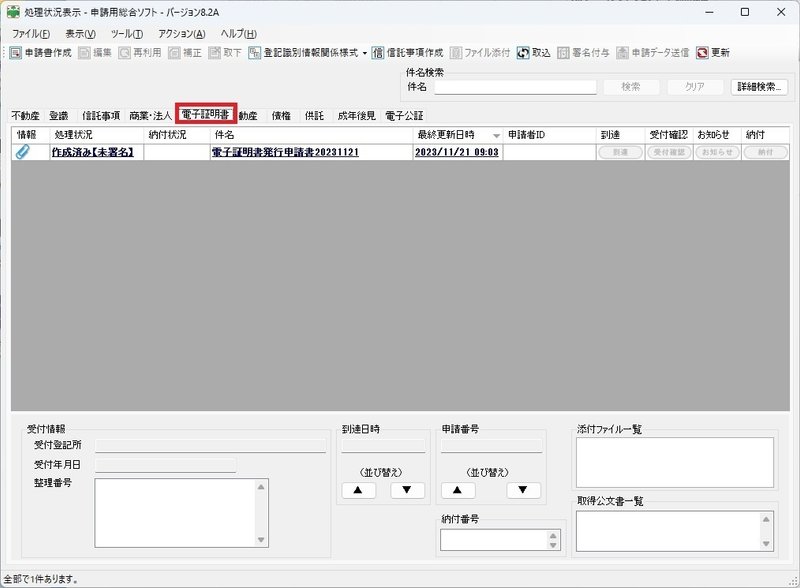
6-2)作成した申請書を選択し、ファイルメニューの「アクション」→「署名付与」をクリックする。
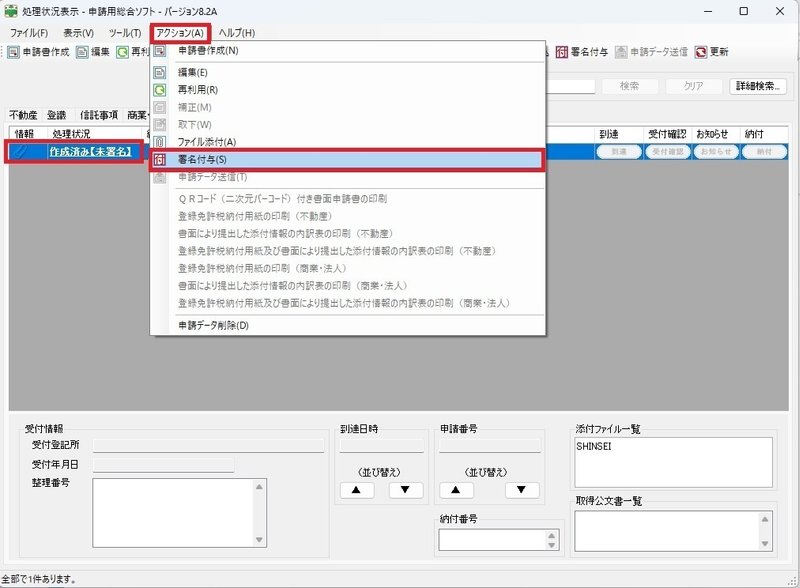
6-3)マイナンバーカードで署名するので「ICカードで署名」ボタンを押す。
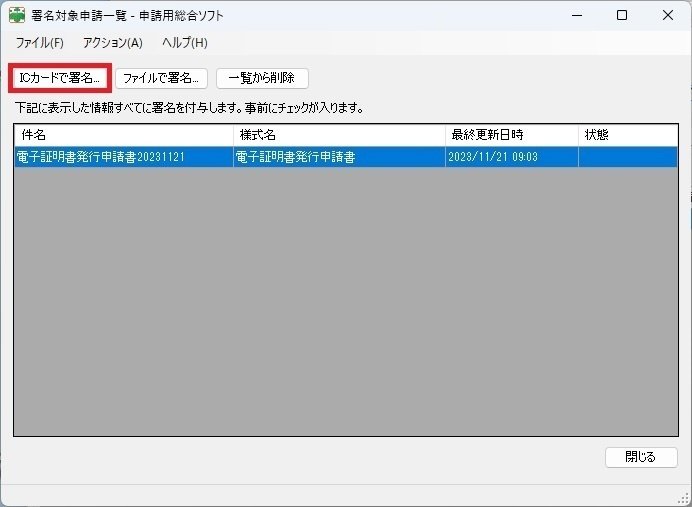
6-4)ICカードリーダーにマイナンバーカードを挿入し、PCへ接続してから「OK」ボタンを押す。
※もちろん予め接続しておいても良い。

6-5)署名用パスワードを入力し、「確定」ボタンを押す。
※役所で電子証明書を発行する際に決めるパスワード。何回か間違えるとロックされ役所に出向かなくてはならなくなるので注意!!
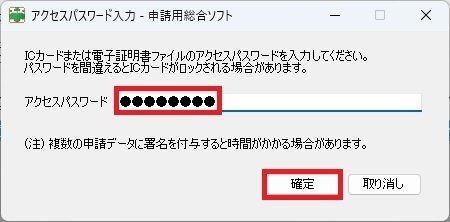
6-6)パスワードに問題なければ完了となるので、「OK」ボタンを押す。

6-7)署名付与完了になっていることを確認し、「閉じる」ボタンを押す。

7-1)署名した申請書を選択し、ファイルメニューの「アクション」→「申請データ送信」をクリックする。

7-2)送信対象にチェックが入っていることを確認し、「送信」ボタンを押す。

7-3)「OK」ボタンを押す。
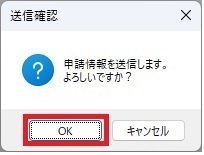
7-4)送信完了になっていることを確認し、「閉じる」ボタンを押す。
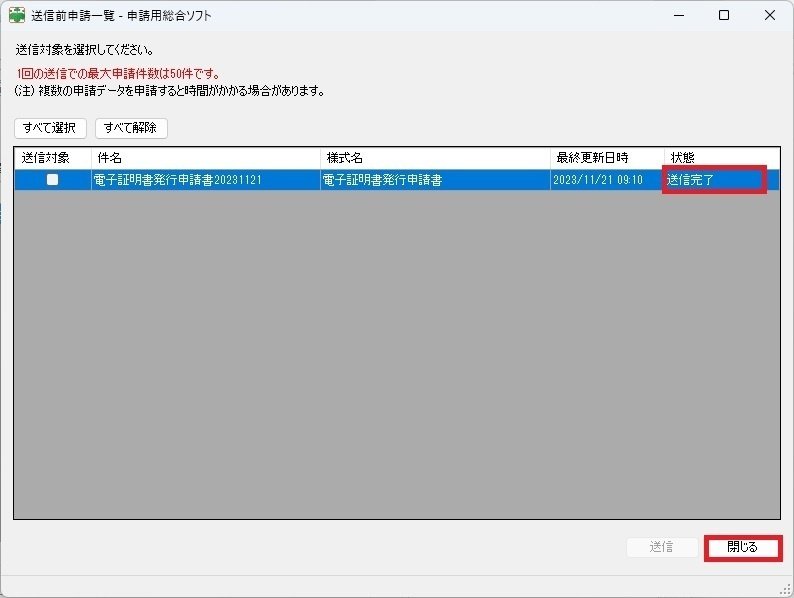
8-1)しばらくすると納付情報メールが届く。

8-2)「処理状況表示」画面で「電子証明書」タブを選択し、送信した申請書の「納付」ボタンを押す。

8-3)「電子納付」画面にて該当の電子納付情報を選択し、「納付」ボタンを押す。
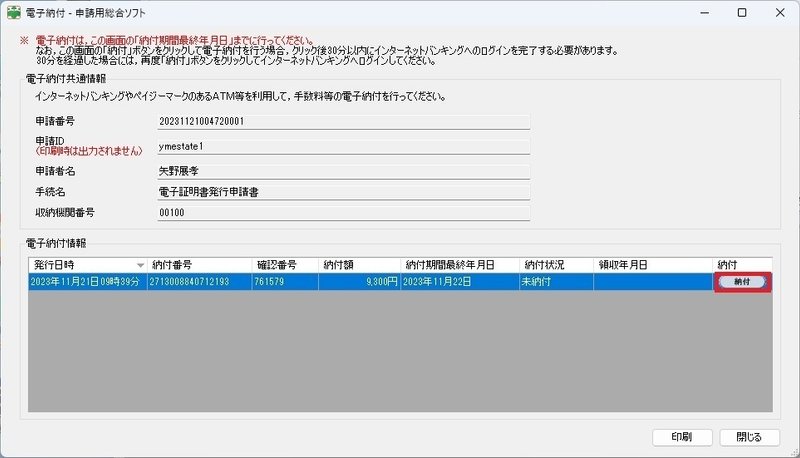
8-4)e-Gov電子納付のサイトが開くので送金したい金融機関を選択し送金処理をおこなう。
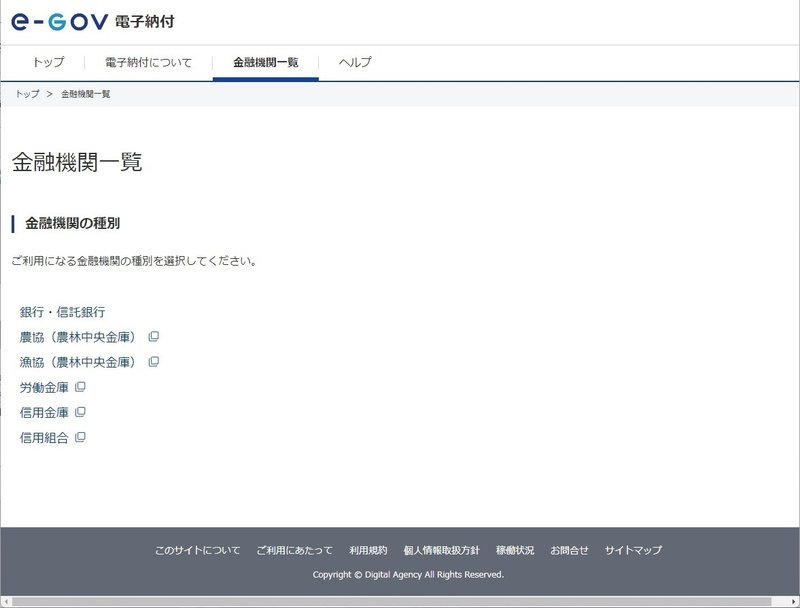
9-1)しばらくするとお知らせメールが届く。
※何故発行ではないのかは不明
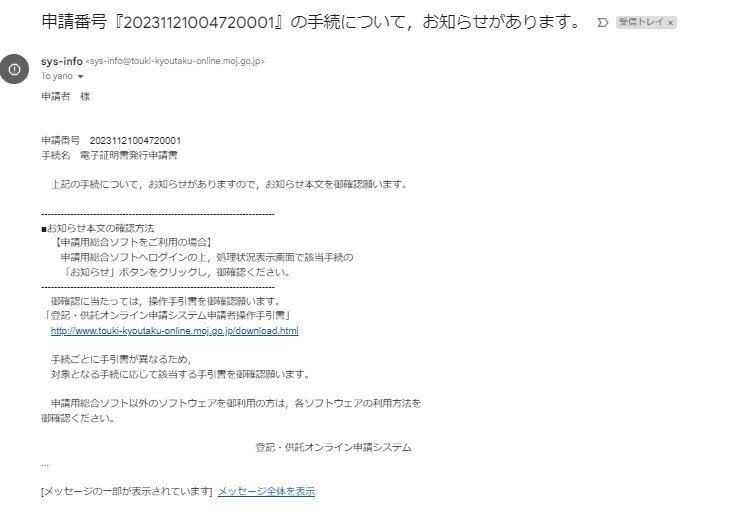
9-2)「処理状況表示」画面で「電子証明書」タブを選択し、該当の申請書の「お知らせ」ボタンを押す。
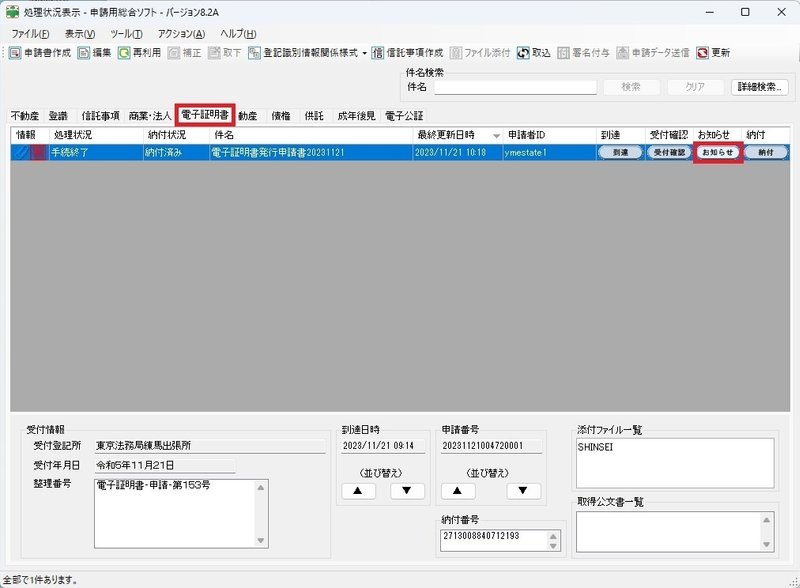
9-3)「お知らせ」画面で通知されたお知らせを選択する。シリアル番号の表示があるので「半角で!」メモする。

商業登記電子証明書申請手続き:電子証明書の取得
1)「商業登記電子認証ソフト」を起動する。
2)「電子証明書の取得(ダウンロード)」ボタンをクリック。

3)下記項目を入力後、「電子証明書取得実行」ボタンをクリック。
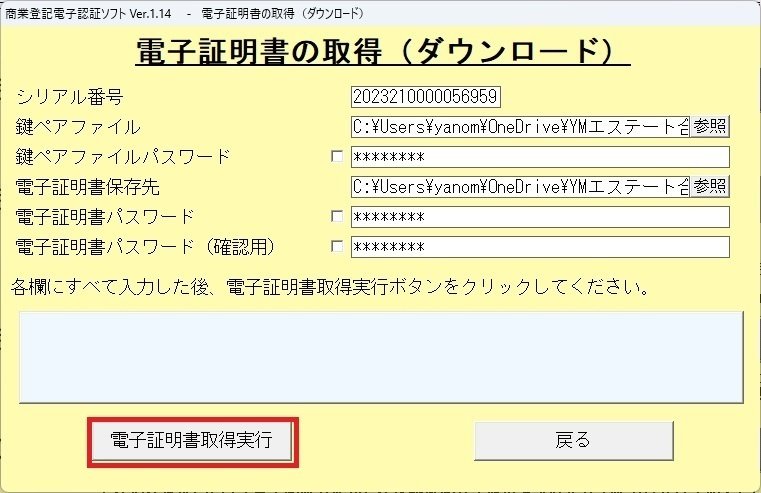
(1)シリアル番号・・・通知されたシリアル番号(半角で!)
(2)鍵ペアファイル・・・作成した鍵ペアファイルを参照して指定
(3)鍵ペアファイルパスワード・・・作成した鍵ペアファイルに設定したパスワード
(4)電子証明書ファイルの保存先 ・・・任意の場所を指定。そこにファイルが生成される
(5)電子証明書パスワード、電子証明書パスワード(確認用)・・・任意に指定する。忘れないように
4)説明を読み、「続行」ボタンをクリック。心配であれば記載のURLにアクセスしてハッシュ値を比べてみれば良い。
※通常はやらなくてもよい。
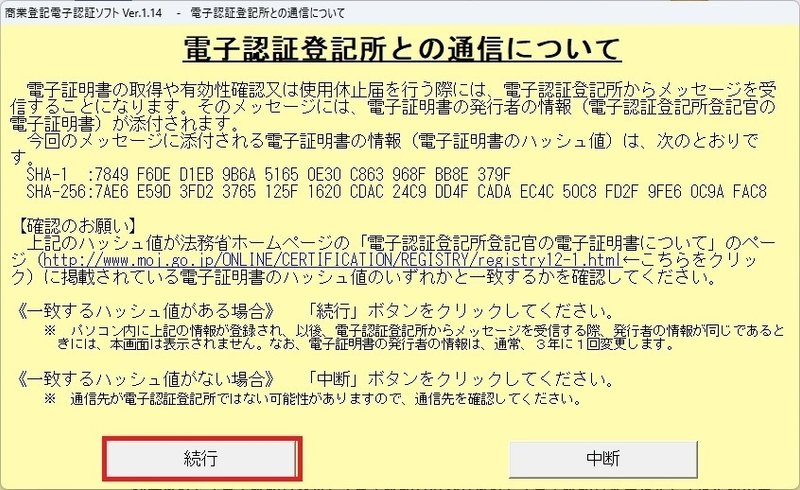
5)電子証明書ファイルの保存場所を確認して、「メニュー画面」ボタンを押す。このファイルは今後他の申請手続きで必ず使うので大切に保管すること。パスワードも忘れないこと。
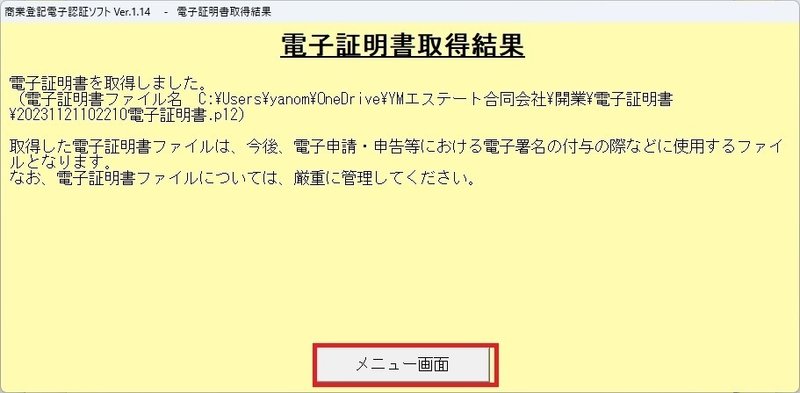
以上により、商業登記電子証明書の取得は完了。大変お疲れ様でした。
この後の手続きはについては別途記載する。
・【法人手続き】履歴全部事項証明書(登記簿謄本)、印鑑証明書の申請
・【法人手続き】法人税納税証明書の申請
・【法人手続き】法人都民税納税証明書の申請
この記事が気に入ったらサポートをしてみませんか?
