
【法人手続き】法人税納税証明書の申請
納税証明書、何かと求められることがある。都度税務署に赴いて入手するのも面倒なのでオンラインにて申請すれば自宅にいながらにして手に入れることができる。
法人での手順として記載するが確定申告でおなじみのe-Taxソフト(WEB版)を使用するので個人としての手続きも同じになる。
オンラインで申請するには商業登記電子証明書(個人の場合はマイナンバーカード)が必要になるため、予め入手しておく必要がある。手順はこちらを参照のこと。
e-Taxに電子証明書を登録
e-Taxの場合は、法務局の「申請用総合ソフト」とは異なり、予め電子証明書の登録が必要になる。
1)e-Tax(WEB版)へアクセスする。
2)「ログイン」ボタンを押す。
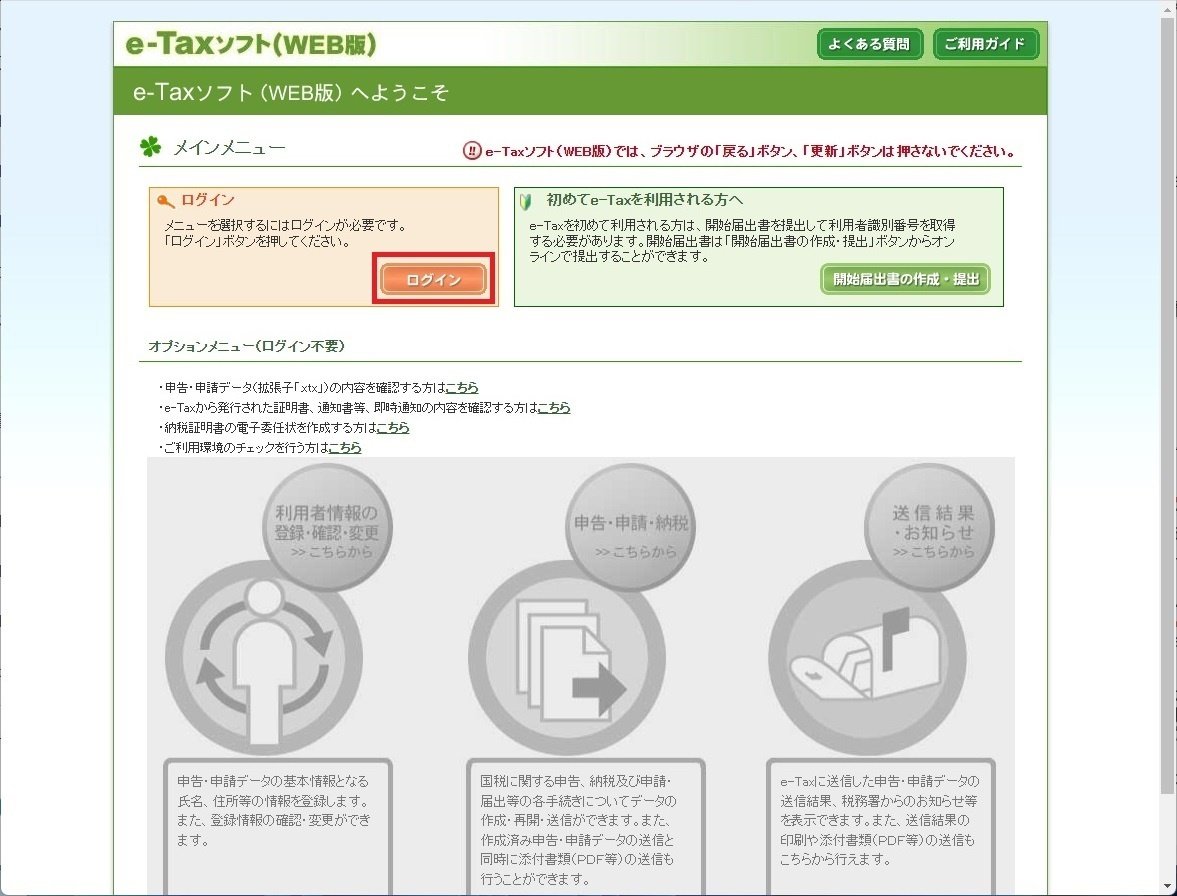
3)利用者識別番号、暗証番号を入力して、「ログイン」ボタンを押す。

4)「利用者情報の登録・確認・変更」ボタンを押す。
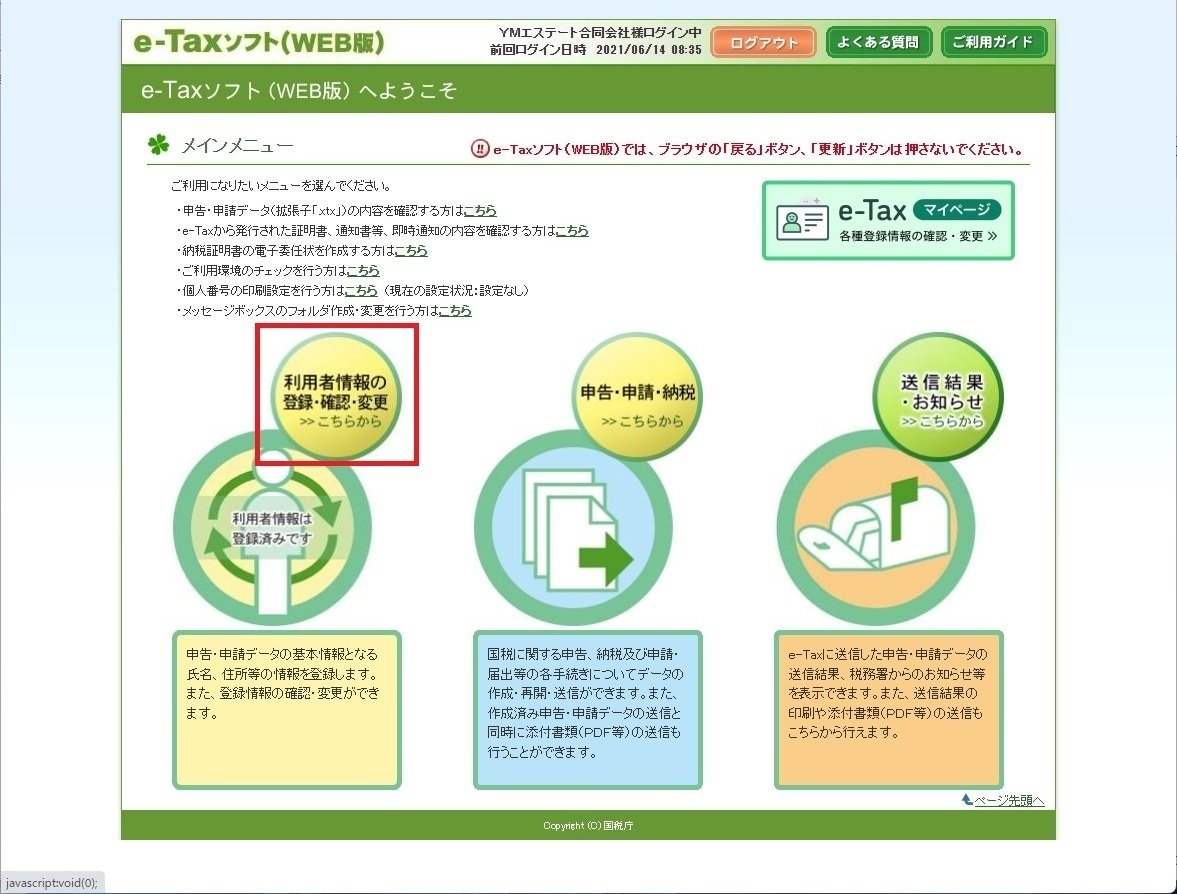
5)「操作に進む」ボタンを押す。
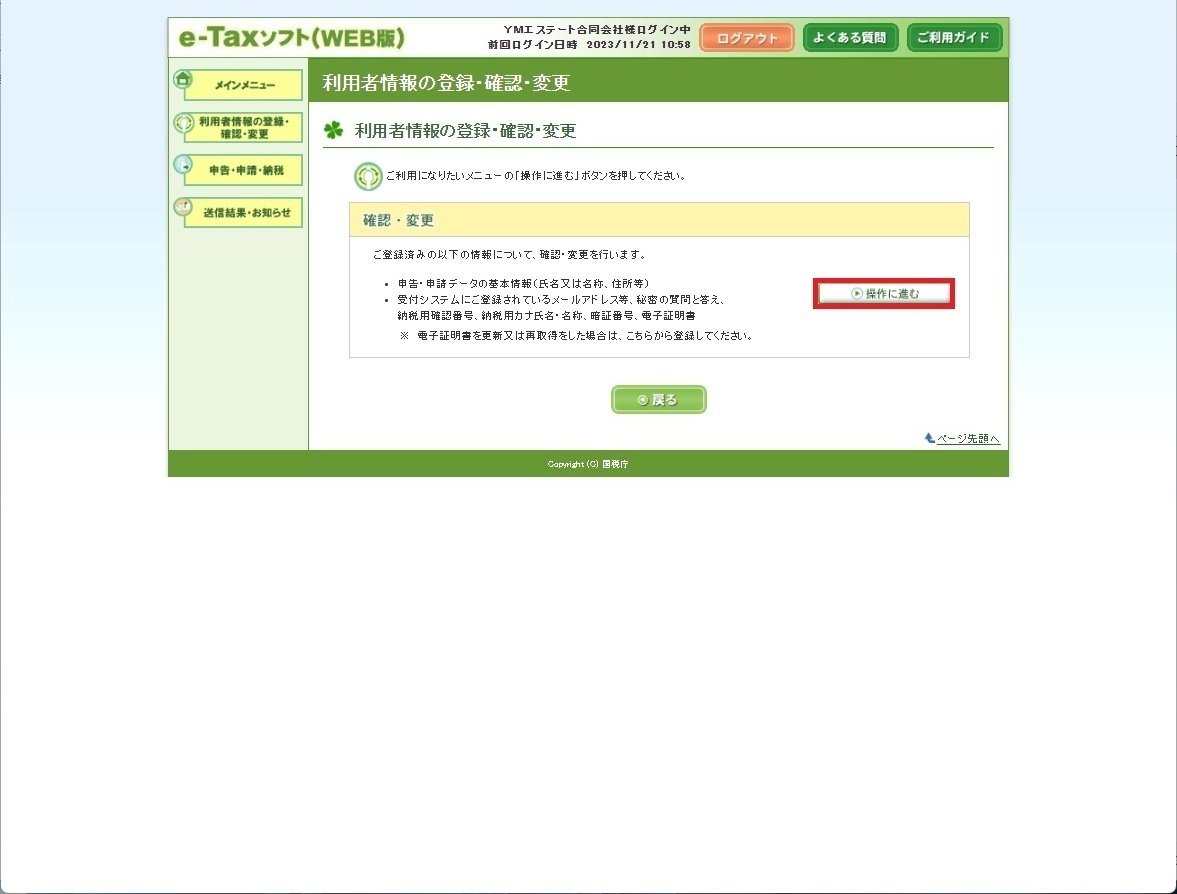
6)画面を下方へスクロールする。

7)画面最下方に電子証明書の項目があるので、「登録・更新」ボタンを押す。
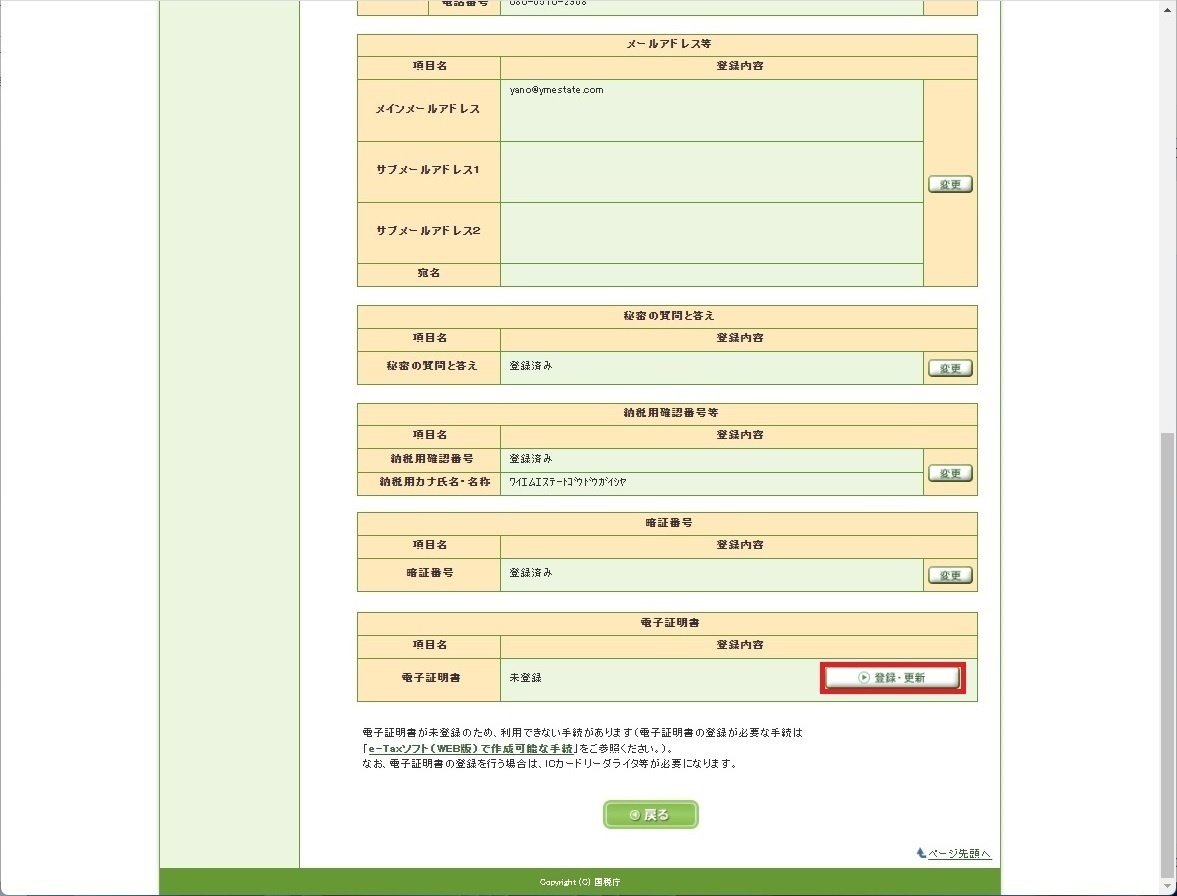
8)媒体の選択で「上記以外の電子証明書をご利用の場合」を選択し、「次へ」ボタンを押す。

9)電子証明書の選択で、「参照」ボタンを押し、商業登記電子証明書ファイルを指定する。商業登記電子証明書作成時に設定したパスワードを入力して、「次へ」ボタンを押す。

10)登録・更新内容の確認で、「登録・更新」ボタンを押す。

11)即時通知の確認で、「次へ」ボタンを押す。「保存」ボタンを押して保存しても良いが後続作業で使用するわけではない。
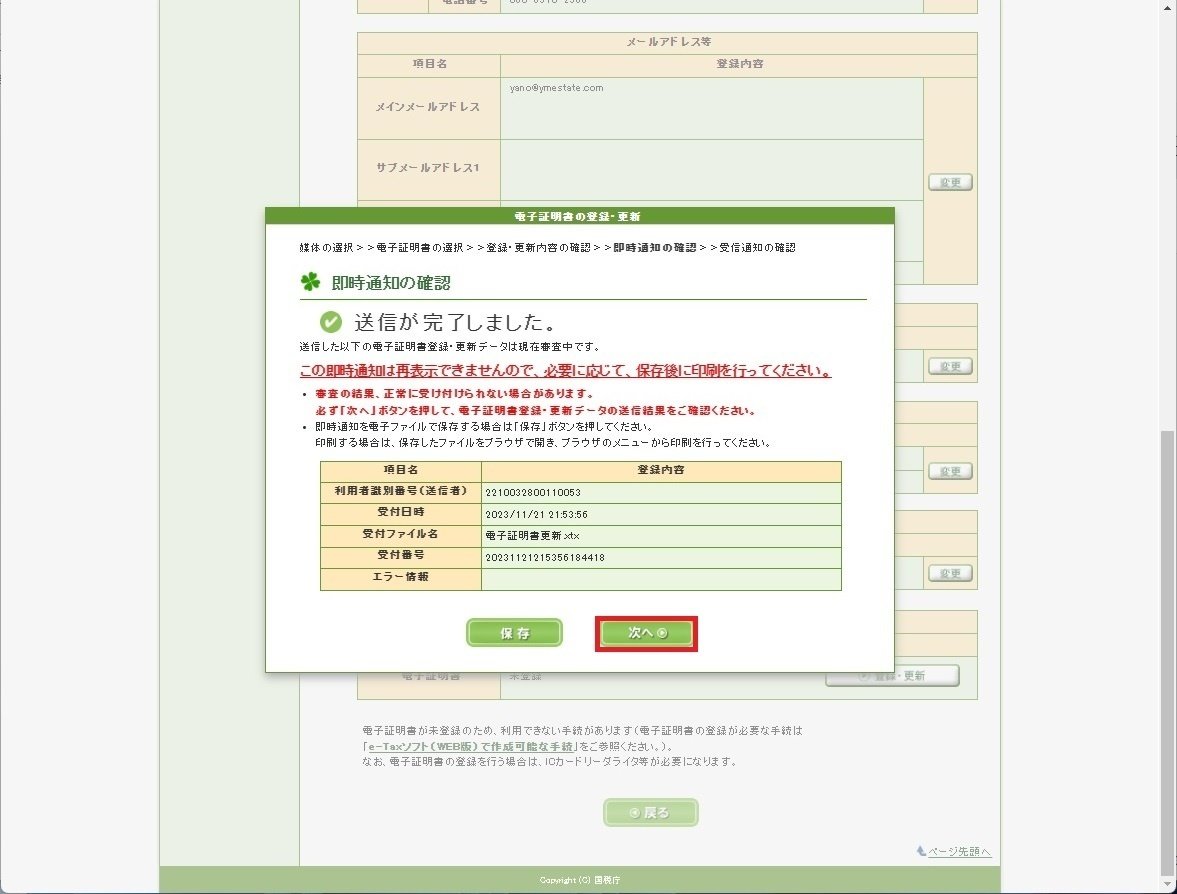
12)受信通知の確認で、「閉じる」ボタンを押す。「ダウンロード」ボタンを押して保存しても良いが後続作業で使用するわけではない。
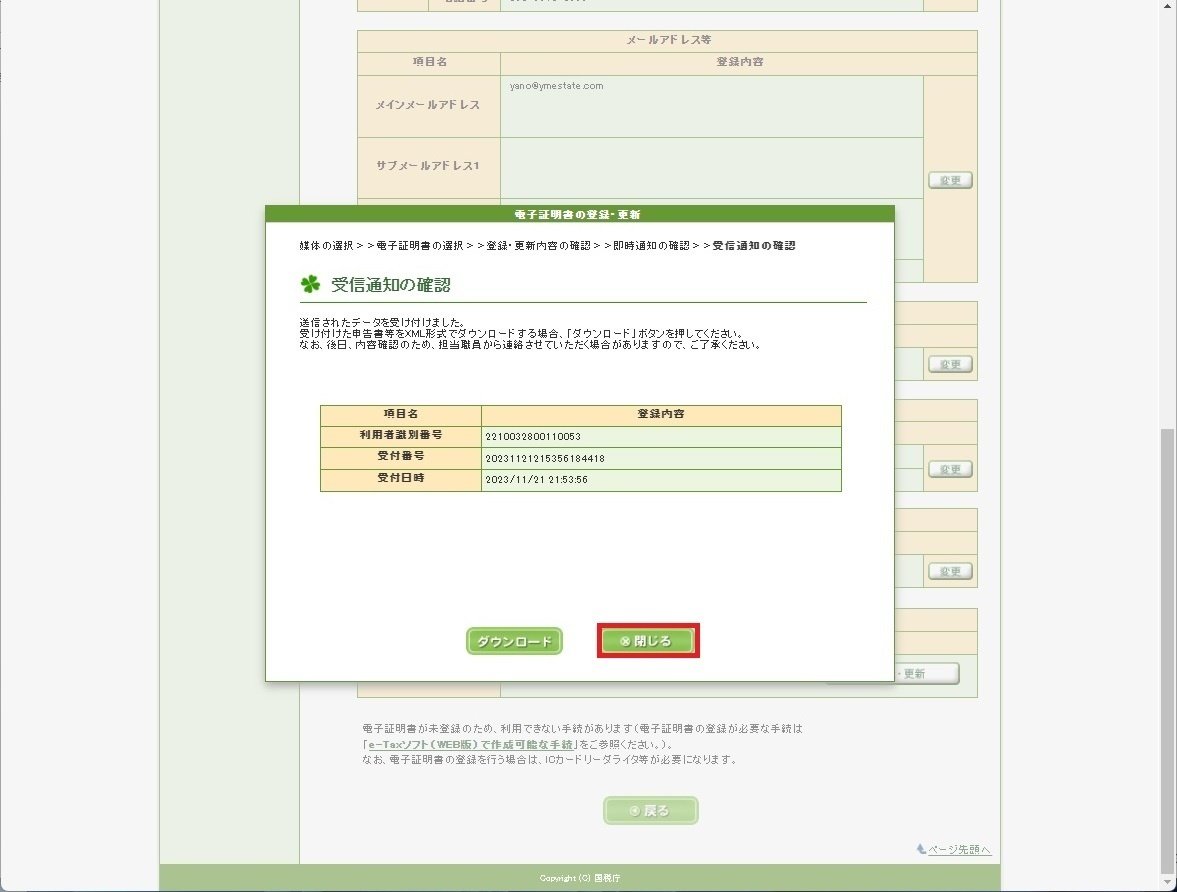
e-Taxで申請
電子証明書の準備ができたので申請をおこなう。
1)メインメニュー画面に戻り、「申告・申請・納税」ボタンを押す。
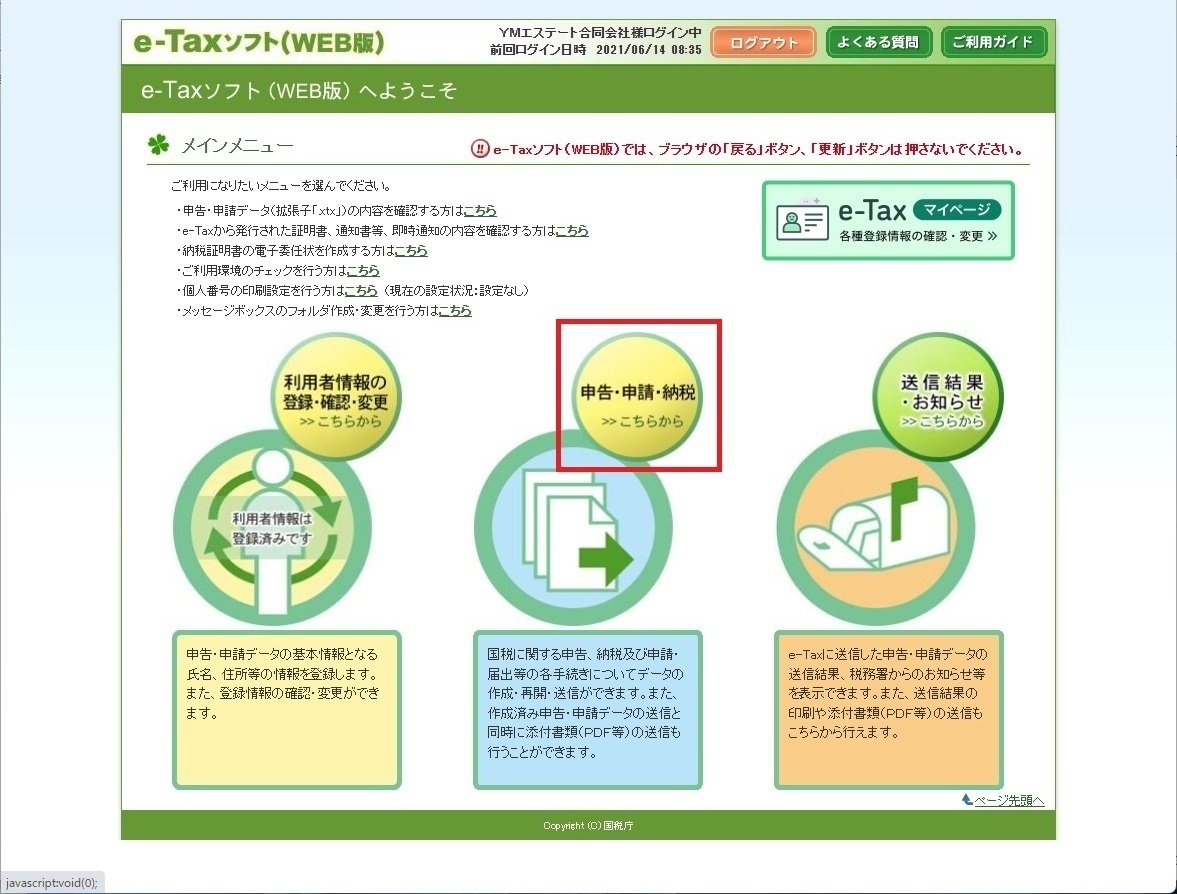
2)「新規作成」にある「操作に進む」ボタンを押す。

3)「納税証明書の交付請求」リンクをクリックする。
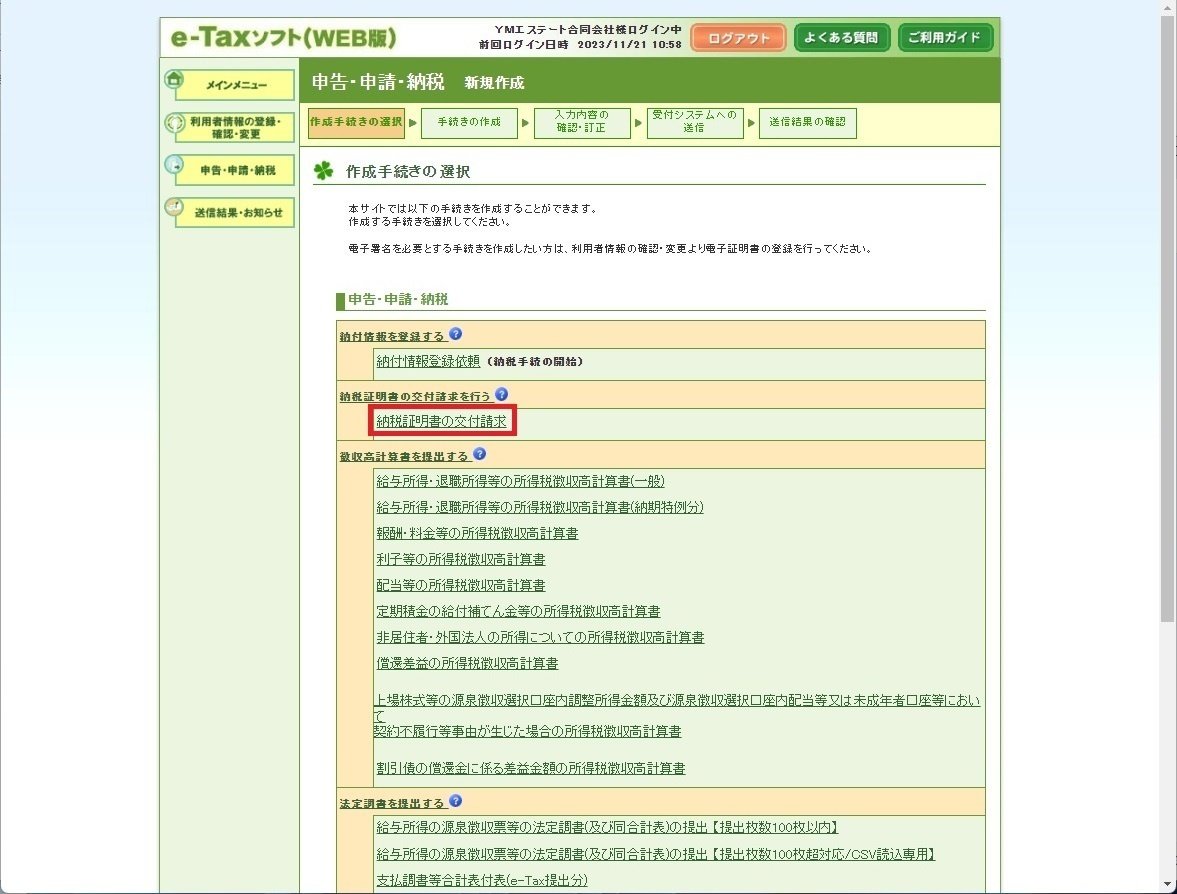
4)交付方法の選択で、「1.納税証明書を書面で受け取る」、受け取り方法の選択で、「1.納税証明書を郵送で受け取る」、電子証明書の有無の選択で、「2.電子証明書を持っている」を選択し、「次へ」ボタンを押す。

5)請求方法の選択で、「1.ご自身の納税証明書を請求される方」を選択し、「次へ」ボタンを押す。

6)提出先税務署等の入力で、「税務署へ提出する方」を選択し、「都道府県」「税務署名」を選択し、「次へ」ボタンを押す。

7)受け取り方法の選択で、「郵送(普通郵便)」を選択し、「次へ」ボタンを押す。
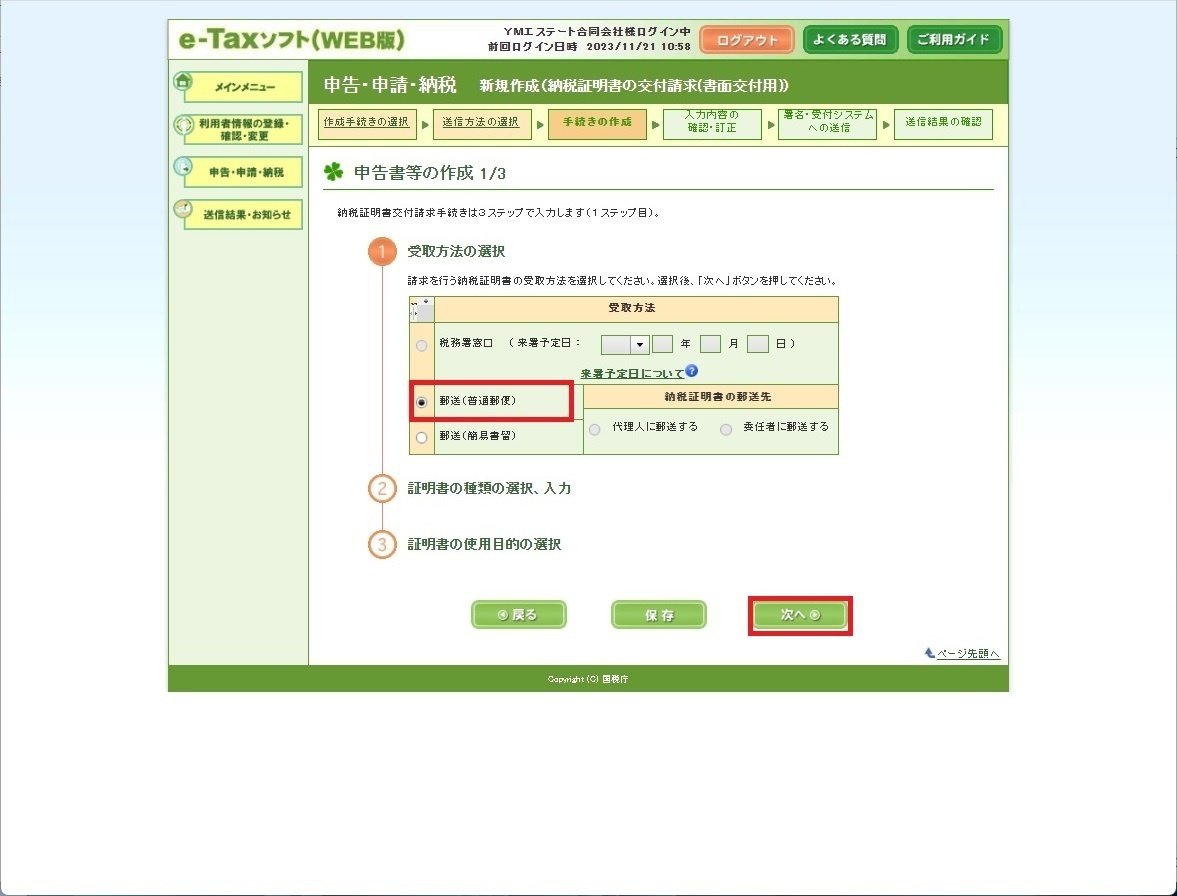
8-1)納税証明書(その1)で、「税目」(今回は法人税と消費税及地方消費税)、「証明を受けようとする国税の年度」(今回は令和3年12月1日から令和4年11月30日)にチェック、入力する。必須ではない項目は必要に応じてチェックする。
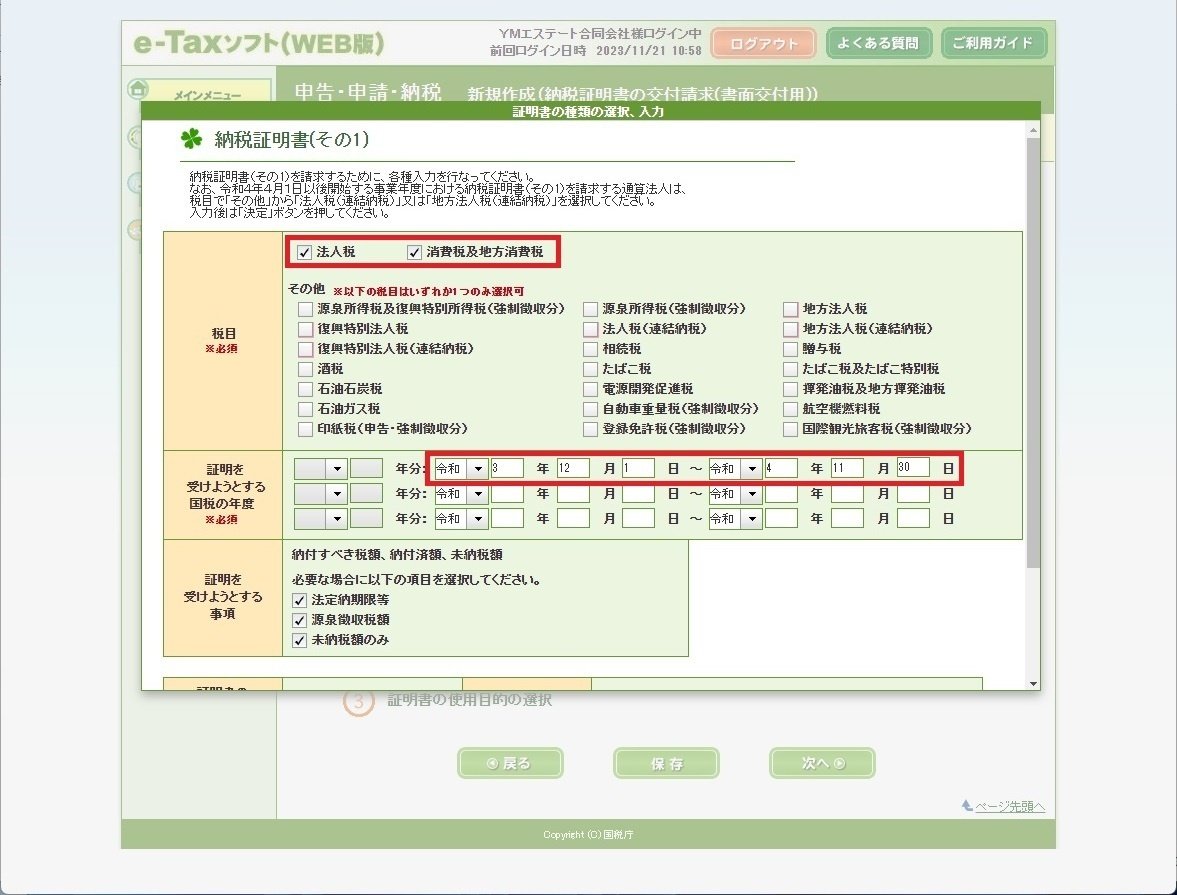
8-2)画面そスクロールさせ、証明書の請求枚数を入力し、「決定」ボタンを押す。
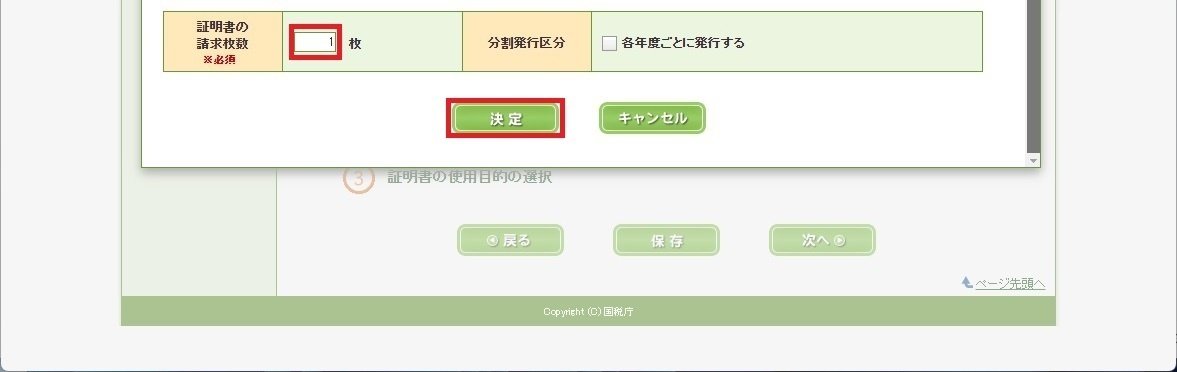
9)法人税の所得金額の証明(その2)にある「作成」ボタンを押す。

10)納税証明書(その2)で、「税目」(今回は法人税)、「証明を受けようとする国税の年度」(今回は令和3年12月1日から令和4年11月30日)、「証明書の請求枚数」にチェック、入力し、「決定」ボタンを押す。必須ではない項目は必要に応じてチェックする。

11)未納の税額のないことの証明(その3)にある「作成」ボタンを押す。

12)納税証明書(その3)で、「税目」(今回は法人税と消費税及地方消費税)、「証明書の請求枚数」にチェック、入力し、「決定」ボタンを押す。必須ではない項目は必要に応じてチェックする。
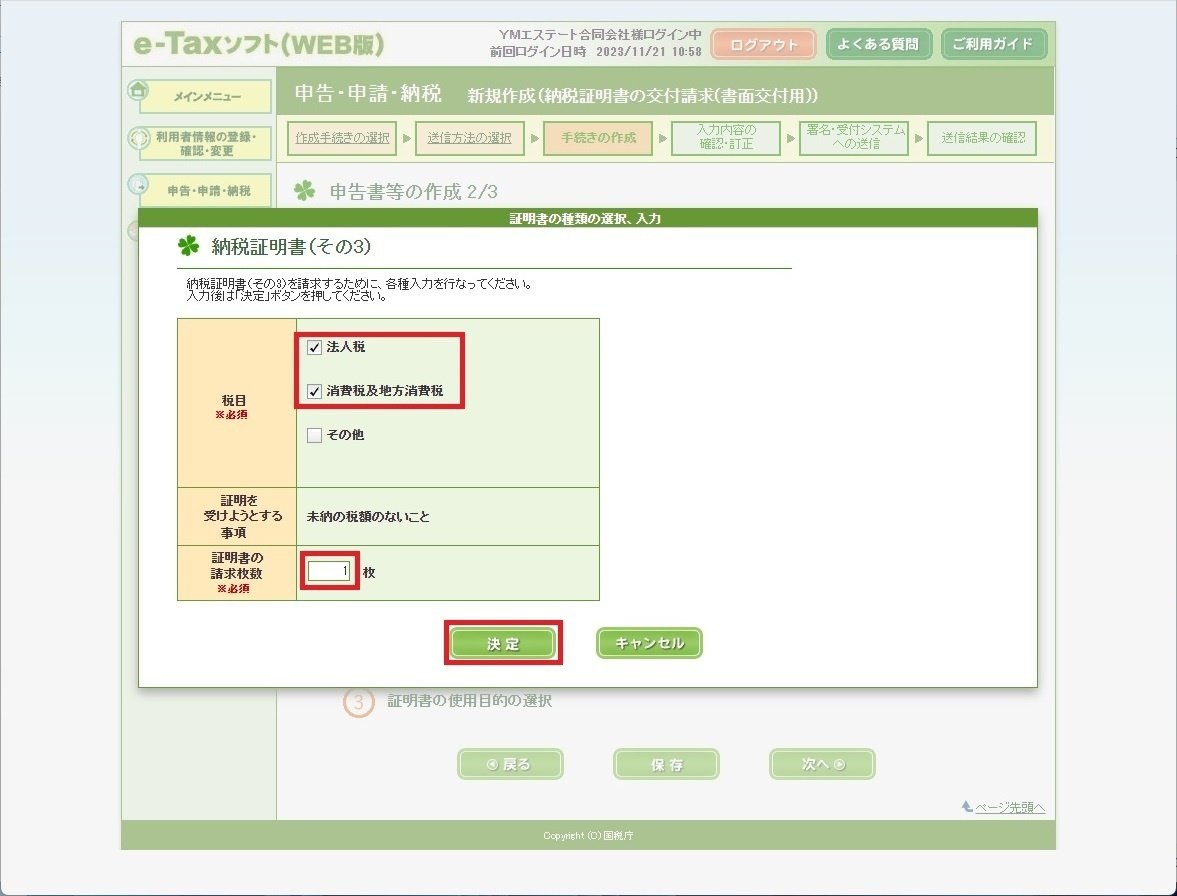
13)「法人税」と「消費税及地方消費税」に未納のないことの証明(その3の3)にある「作成」ボタンを押す。
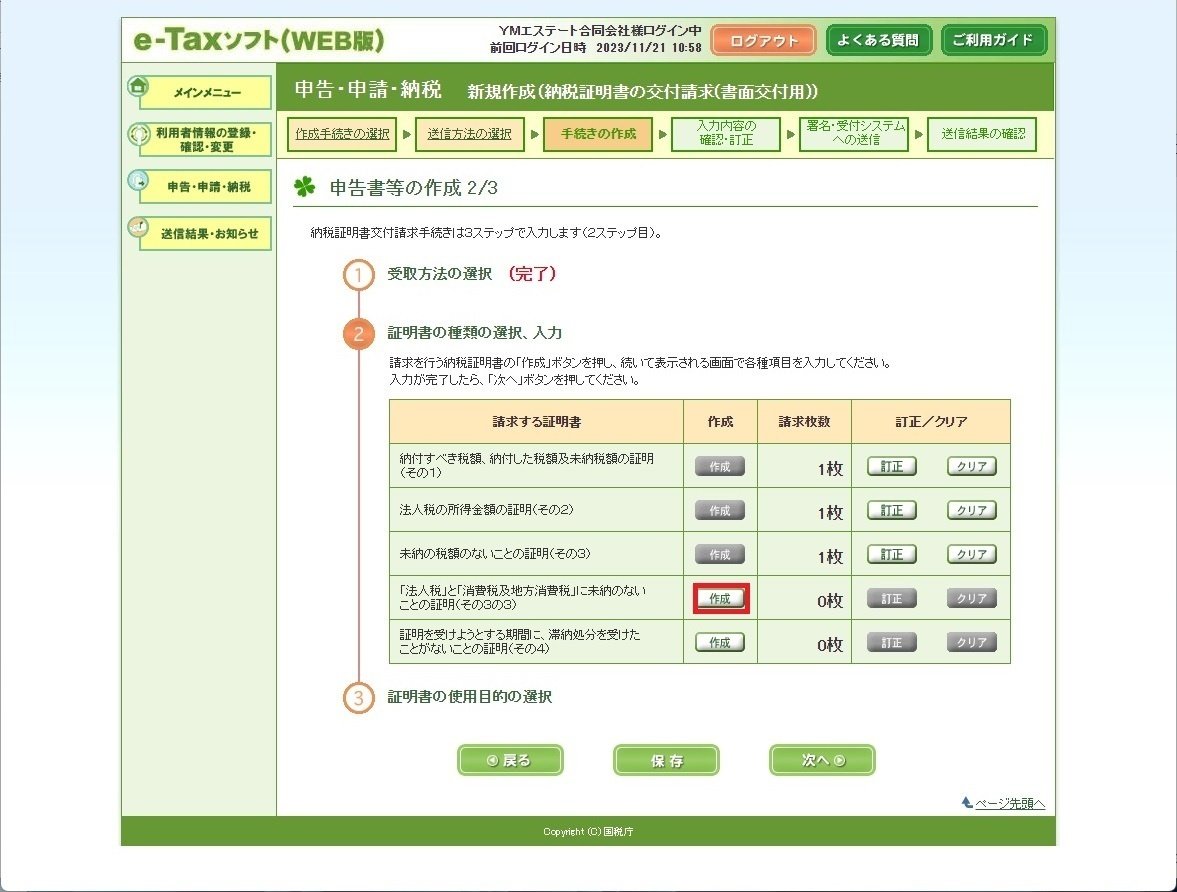
14)納税証明書(その3の3)で、「証明書の請求枚数」に入力し、「決定」ボタンを押す。
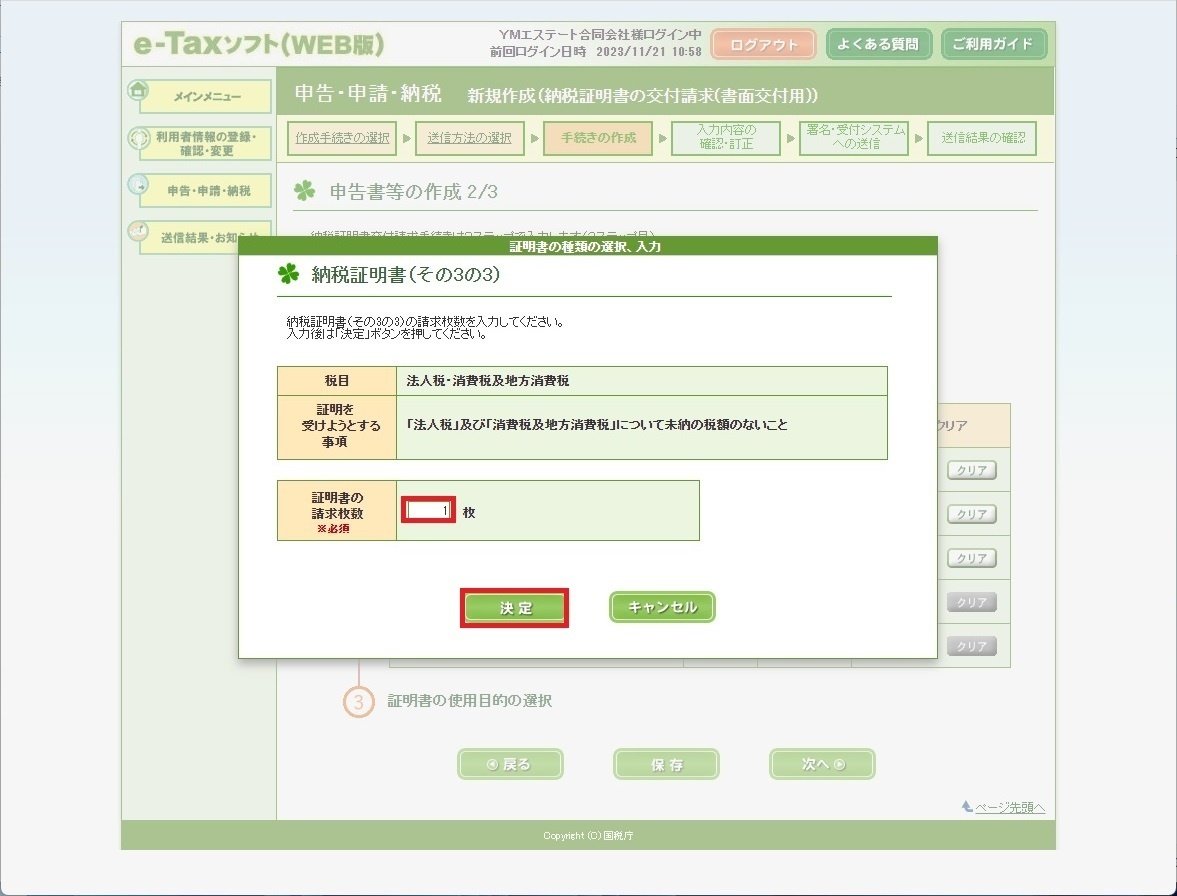
15)証明を受けようとする期間に、滞納処分を受けたことがないことの証明(その4)にある「作成」ボタンを押す。
※翌日税務署担当者より電話があって普通はこれは請求しないと言われたw
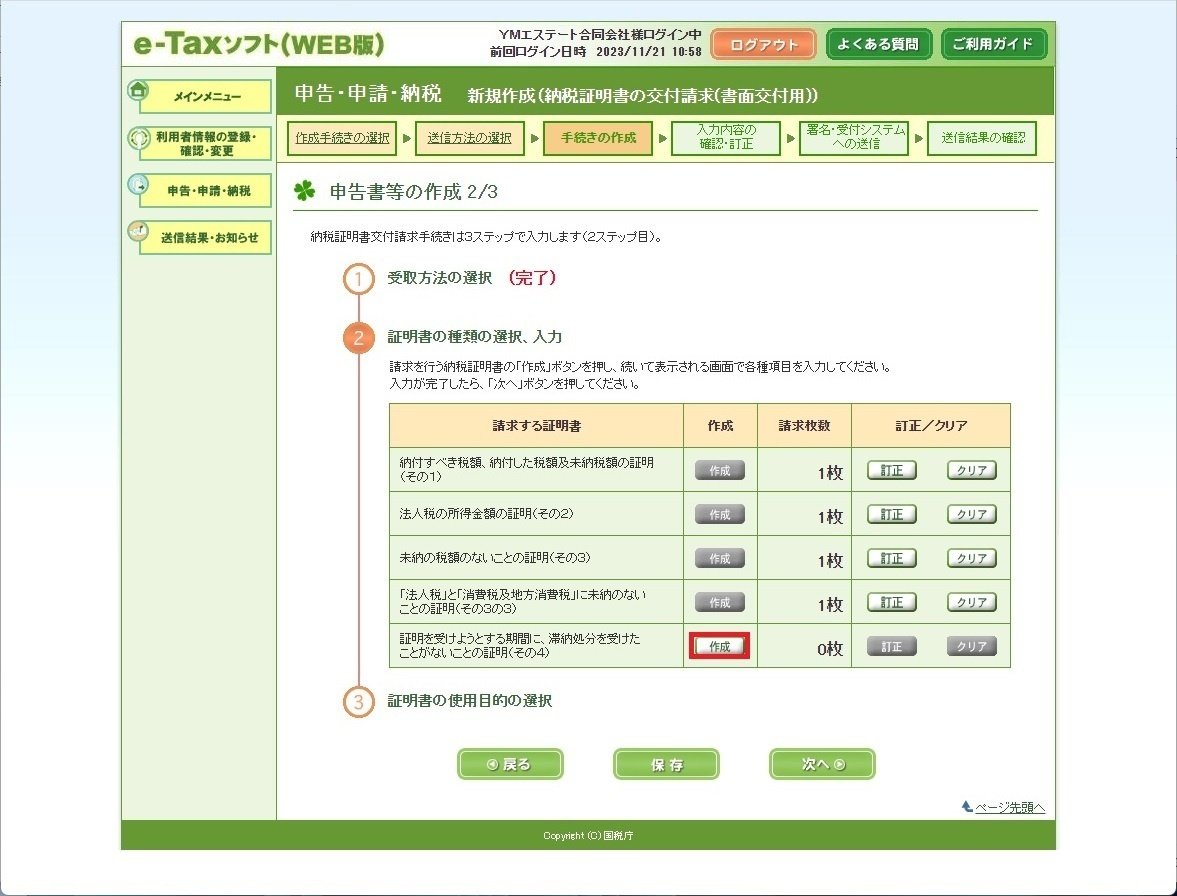
16)納税証明書(その4)で、「証明を受けようとする国税の年度」(今回は令和3年12月1日から令和4年11月30日)、「証明書の請求枚数」にチェック、入力し、「決定」ボタンを押す。

17)必要な証明書を作成したら「次へ」ボタンを押す。
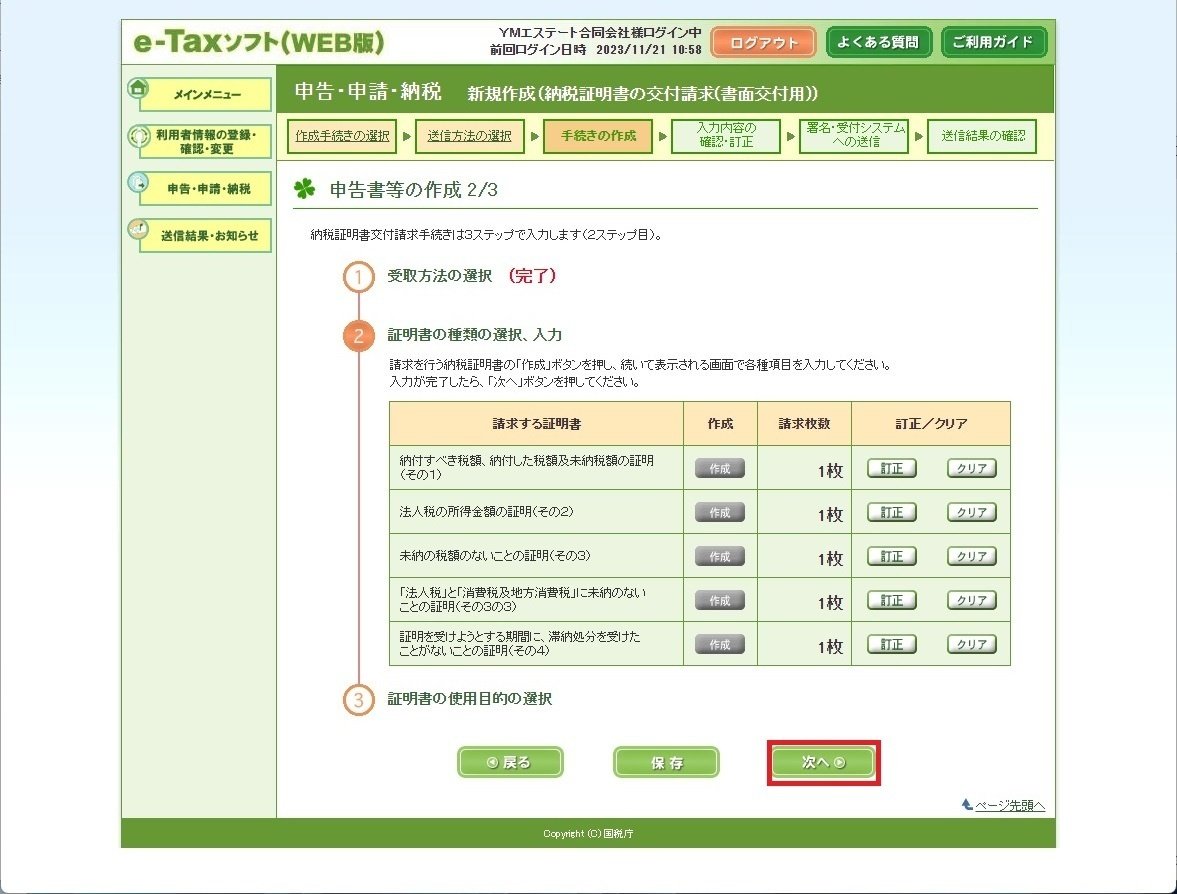
18)証明書の使用目的の選択で、使用目的(今回は「資金借入」)にチェックを入れる。その後「次へ」ボタンを押す。

19-1)入力内容をスクロールしながら確認する。必要に応じて訂正が可能。

19-2)すべて確認して問題なければ「次へ」ボタンを押す。
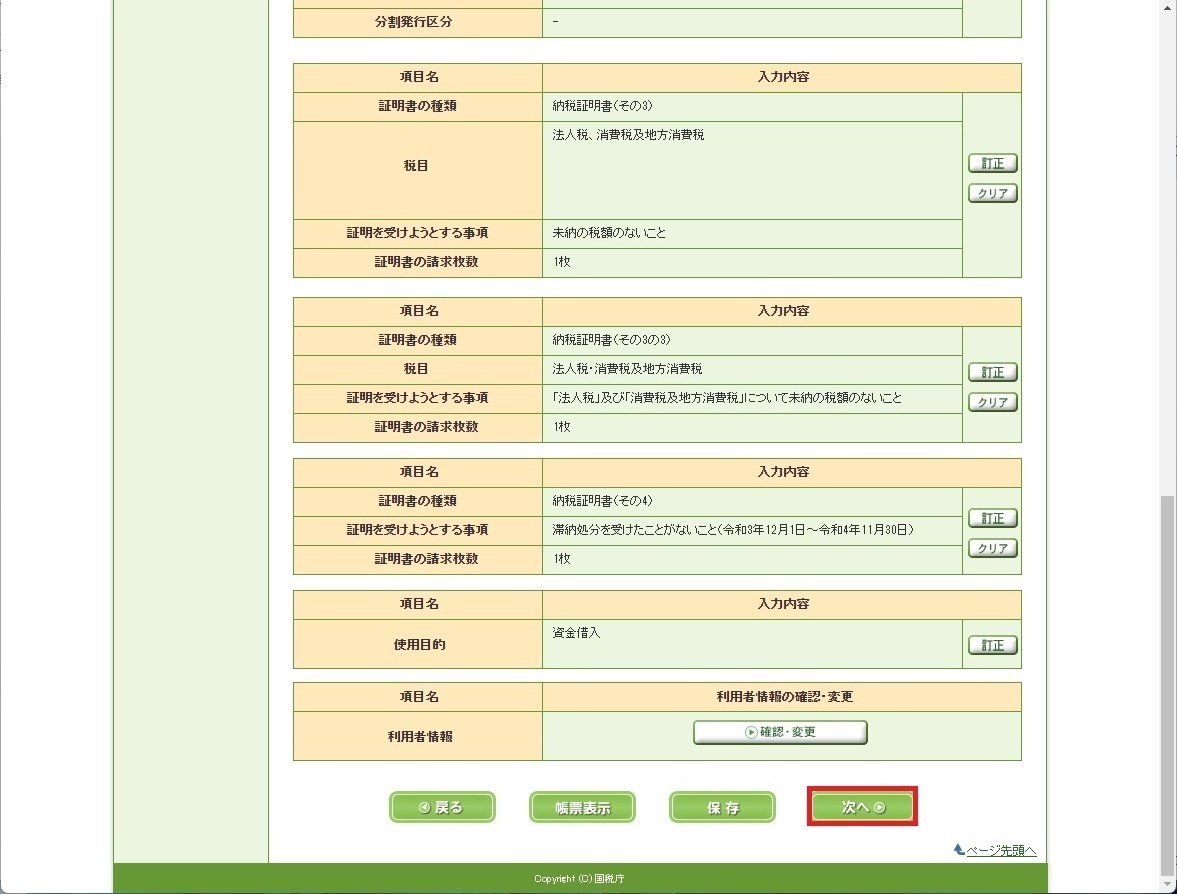
20-1)「電子署名の付与」ボタンを押す。

20-2)媒体の選択で「上記以外の電子証明書をご利用の場合」を選択し、「次へ」ボタンを押す。

20-3)電子証明書の選択で、「参照」ボタンを押し、商業登記電子証明書ファイルを指定する。商業登記電子証明書作成時に設定したパスワードを入力して、「次へ」ボタンを押す。

20-4)電子証明書の確認で、「電子署名の付与」ボタンを押す。

20-5)「閉じる」ボタンを押す。

20-6)「はい」ボタンを押す。

21)下記画面が出れば完了。
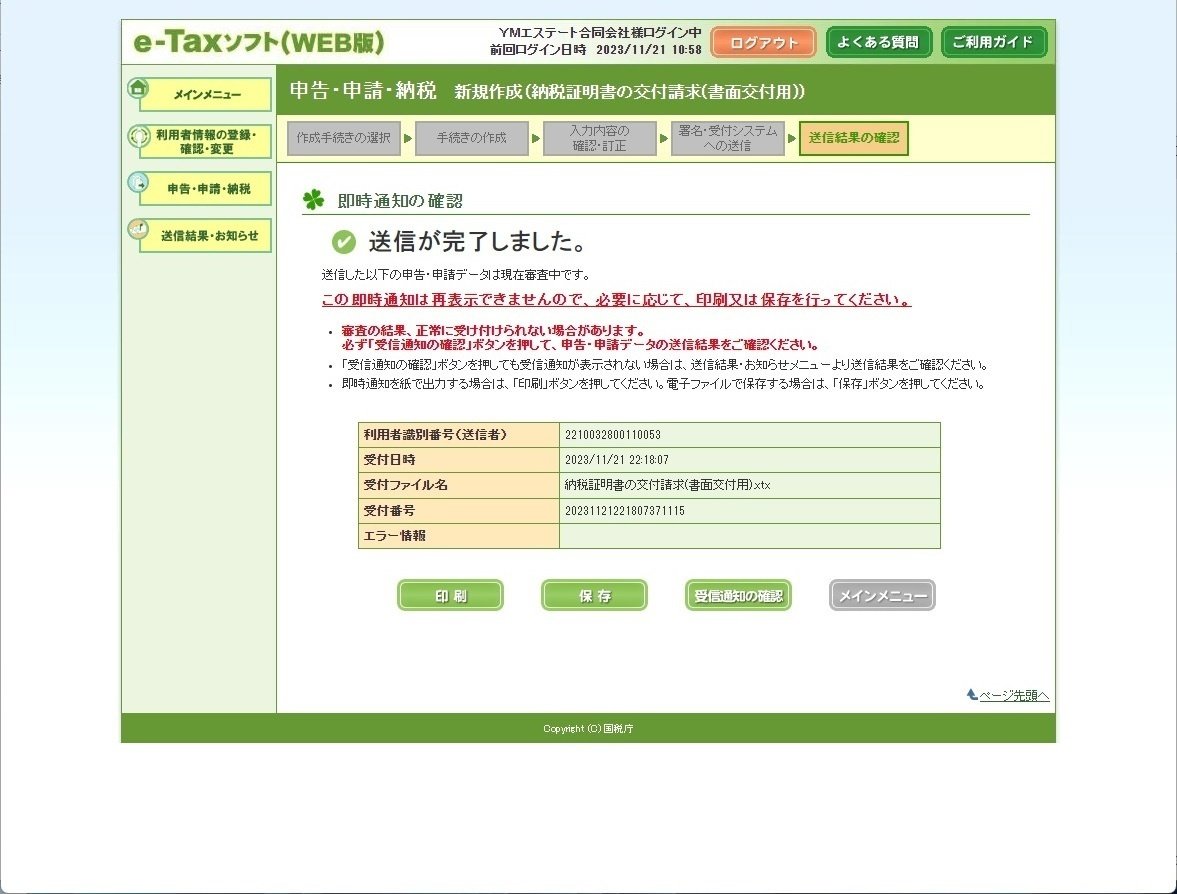
e-Taxで納付
1)しばらくすると「税務署からのお知らせ」メールが届く。
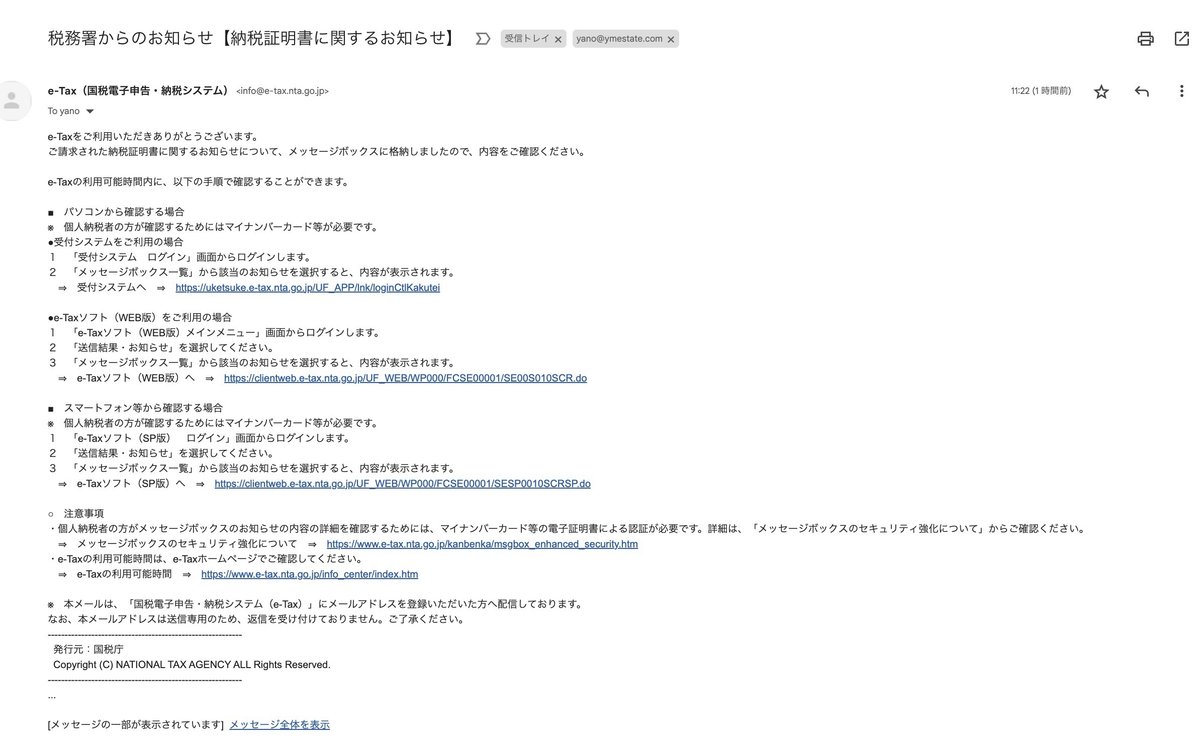
2)「送信結果・お知らせ」ボタンを押す。
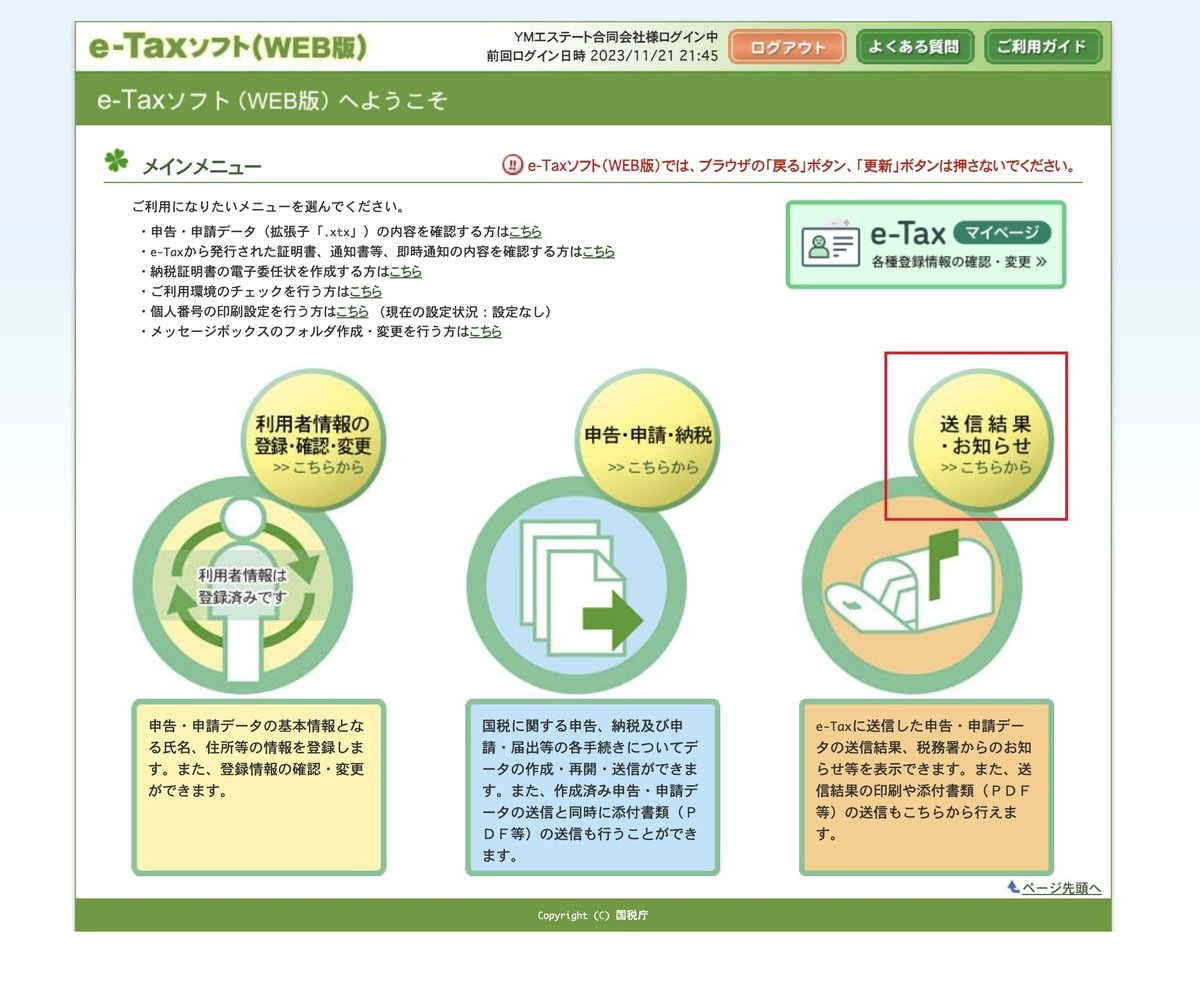
3)メッセージボックス一覧にある「操作に進む」ボタンを押す。

4)該当のメッセージをクリックする。
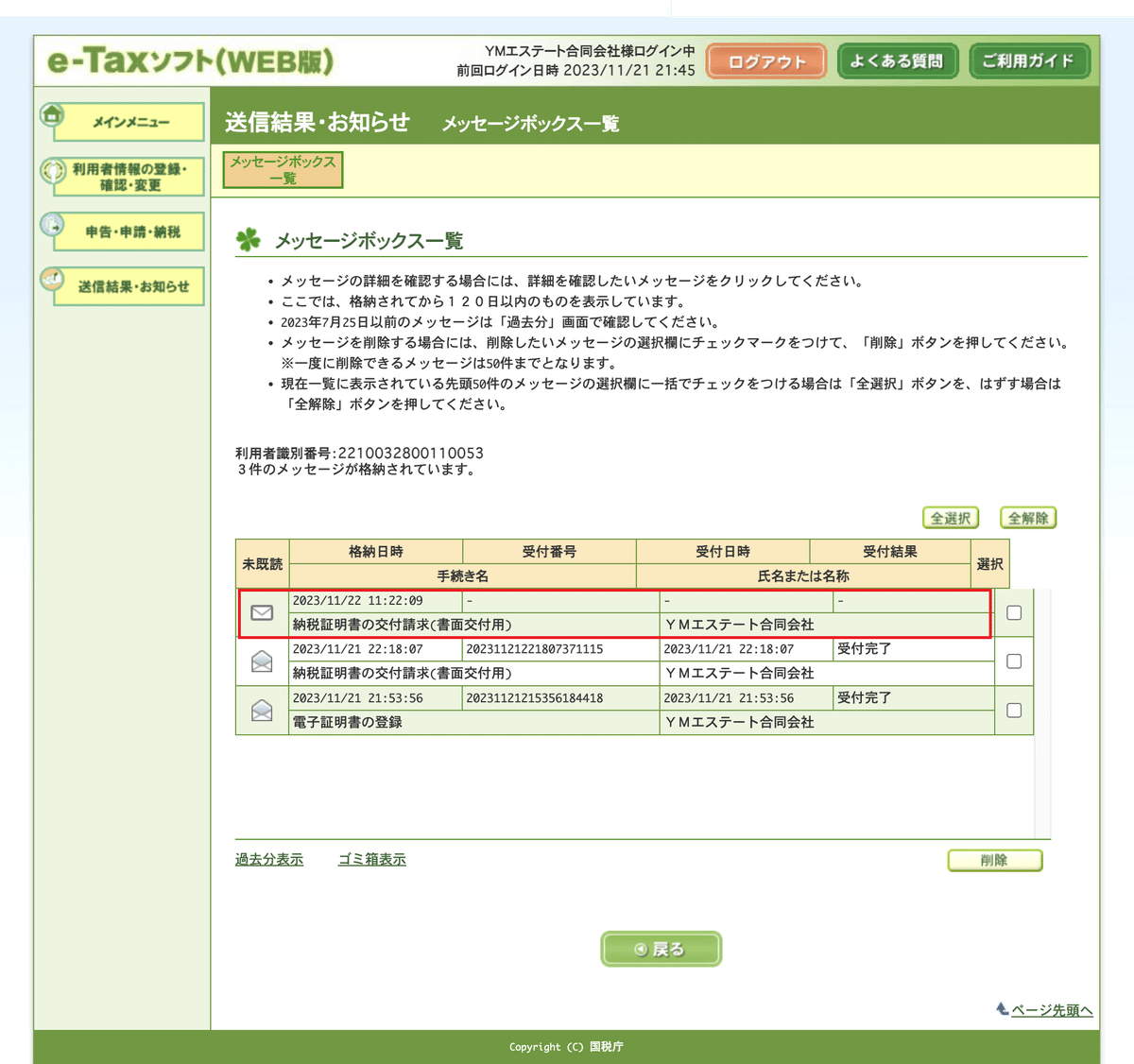
5)「インターネットバンキング」ボタンを押す。
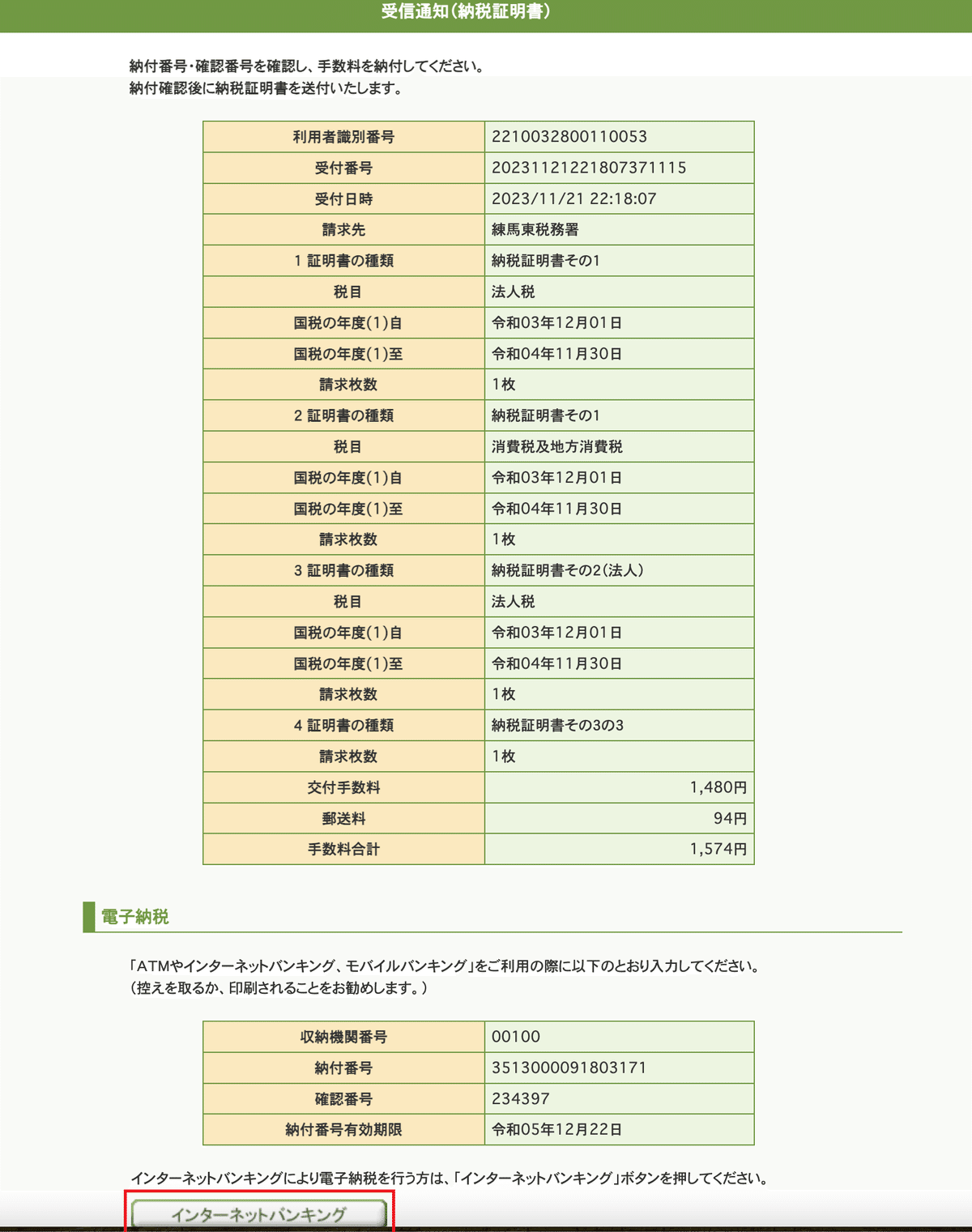
6)e-Gov電子納付のサイトが開くので送金したい金融機関を選択し送金処理をおこなう。

あとは入金確認後指定の方法で郵送されてくるのを待つだけ。お疲れ様でした。
各種手順はこちらから。
・【法人手続き】商業登記電子証明書の申請
・【法人手続き】履歴全部事項証明書(登記簿謄本)、印鑑証明書
・【法人手続き】法人都民税納税証明書の申請
この記事が気に入ったらサポートをしてみませんか?
