
Raspberry Pi 3 model B復旧
皆さん、こんにちは。
いつもはしょうもない旅行記を書いてるおじさんですが、たまにはガジェット?ネタを書こうと思い、ちょうど連休前に起動しなくなったRaspberry Pi 3(以下ラズパイ)の復旧までを書いてみようと思う。
ググれば情報は大量に出てくるし、どちらかというと自分の復旧メモ的な感じなので興味ない人にはあまり面白くないかもしれない。まあ、こんなしょうもないことに時間使ってますよと思ってお読みくださいw
ラズパイとは?
ラズパイとはそもそも何?という方もいらっしゃるかもしれない。名前からするとスイーツのように思えるけど立派なコンピュータね。知る人ぞ知るシリーズ。今最新は5だけれどもスペックも上がってPCとしてもそこそこ動くシロモノ。
ワイなんかはヘンタイなので自宅用VPNサーバとしてLinux(CentOS)ぶちこんで使ってた。良い子は真似しなくていいですw
MacBook買ったほうが幸せになりますね、うん。
と良くわからない説明になってしまっているのでCopilotくんに説明をしてもらいましょう!
ラズベリーパイは、手のひらサイズのシングルボードコンピューターです。これは、プリント基板の上にCPUやメモリがあり、HDMIやUSBコネクターなどもついています。重さは約50gで、様々な周辺機器を接続できる入出力ポートがあります。教育目的で作られ、価格も抑えられているため、学生や趣味のプロジェクトに最適です。プログラミングの学習、電子工作、さらにはプロの製品開発にも使われています。
この説明で理解できる方は買って遊んでみると楽しいかもしれない。本体は1万円くらいで買えるし、LinuxやWindows(も一応)動くのでまあ遊べるw
ワイはサーバ屋なのでサーバ用途で使うけど、プログラミング環境やIoTとしても使える。
ちなみにラズパイはMacのM系と同じARMアーキテクチャCPUのため、OSは普段使うx86アーキテクチャCPU用では動作しない。
LinuxはRaspberry Pi OSとして無料で公式から入手できインストールも簡単なのだが、Windowsは正式なインストールではないのでちょっと知識ないとキツイかもしれない。
今回はRaspberry Pi OS環境を素直に使う。サーバ用途なもんでw
、、、とうんちくはこの程度にして早速本題へ。
準備
Raspberry Pi OSをインストールするには以前は
・SDカードのフォーマット(初期化)
・OSTイメージのダウンロード
・OSイメージの書き込み
という作業が個別に必要であったが、公式から「Raspberry Pi Imager」というソフトウェアをダウンロードできるようになっているので、これ一つで全ての作業をすることができる。便利になったもんや。
公式より母艦PCの環境に応じたインストーラをダウンロードし、インストールしておくまでが準備作業となる。
あ、もちろんSDカードは必要。初期化しても良いやつを用意しましょ。
容量は16GBあれば問題はないでしょう。あとはお好みで。
ワイは32GBのものをチョイス。

セットアップ
0)用意したSDカードを母艦PCに挿す(OSフォーマットはしてもしなくても良い)
1)インストールした「Raspberry Pi Imager」を起動する

2)「デバイスを選択」より対象のラズパイの種類を選択する。
今回は「Raspberry Pi 3」を選択すればOK。
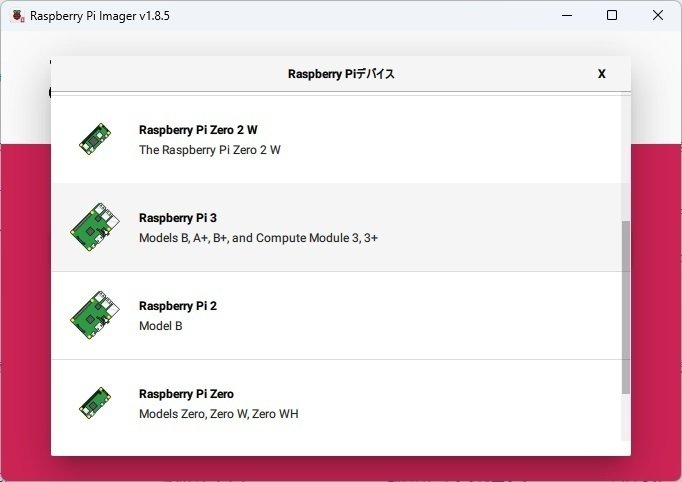
3)「OSを選択」よりインストールしたいOSを選ぶ。OSの種類はいくつか選択肢があるし、自分でイメージを用意してインストールもできる。
今回は「Raspberry Pi OS(Legacy,64-bit)」を選択した。
Raspberry Pi 3ではこれじゃないと動かないらしい。

ちなみにOS構成は以下のような感じ。
①「Raspberry Pi OS(Legacy,64-bit)」・・・X Window System(デスクトップ環境)あり
②「Raspberry Pi OS(Legacy,64-bit) Lite」・・・X Window System(デスクトップ環境)なし
③「Raspberry Pi OS(Legacy,64-bit) Full」・・・X Window System(デスクトップ環境)あり+お勧めアプリケーション群
普通に遊ぶなら①、サーバ用途なら②、③は知らん
4)「ストレージを選択」よりSDカードを選択。母艦のストレージも見えているので間違って選択すると大変なことになるのでご注意を。

5)こんな感じになっていればOK
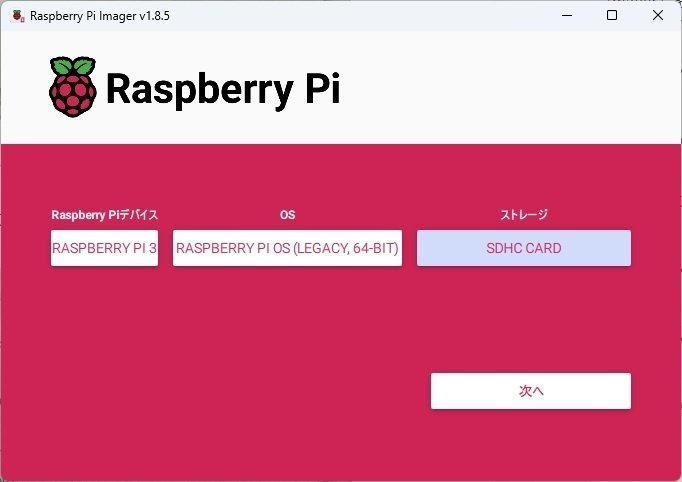
6)「次へ」を押すとOSの初期設定をするかどうかの選択が出てくるので「設定を編集する」を押す。
何もしなくてインストール後に自力で設定してももちろんOK!

7)「一般」タブではホスト名、ログインアカウント、ネットワーク、ロケールといった基本項目を設定できる。必要に応じてそれぞれ設定する。
今回は無線は使わないのでチェックしていない。
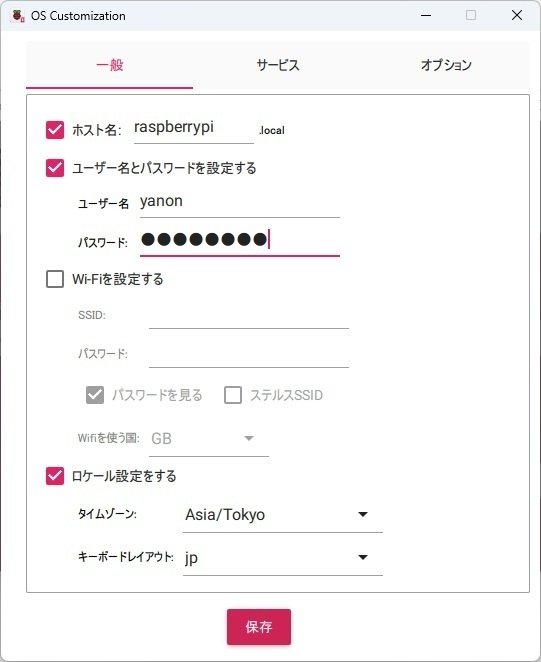
8)「サービス」タブではSSHの有効化の有無を設定できる。これはやっておくと母艦から操作できるようになるので便利。
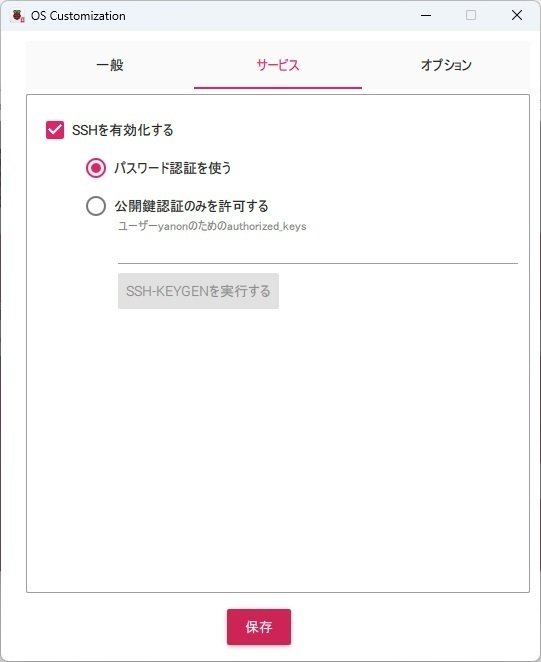
9)「オプション」タブはデフォルトのままで良いかと。
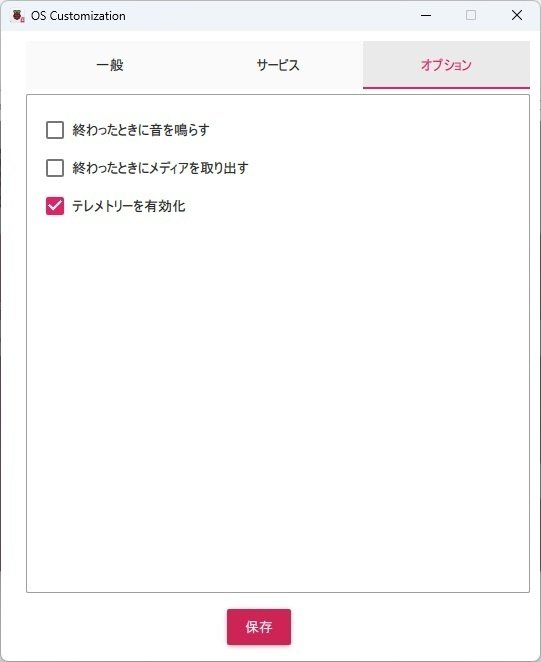
10)設定が完了したら「はい」を押してインストールを開始!

11)最終確認。「はい」を押すと書き込まてるので対象をよく確認すること。

12)処理が終わるまで待つ。
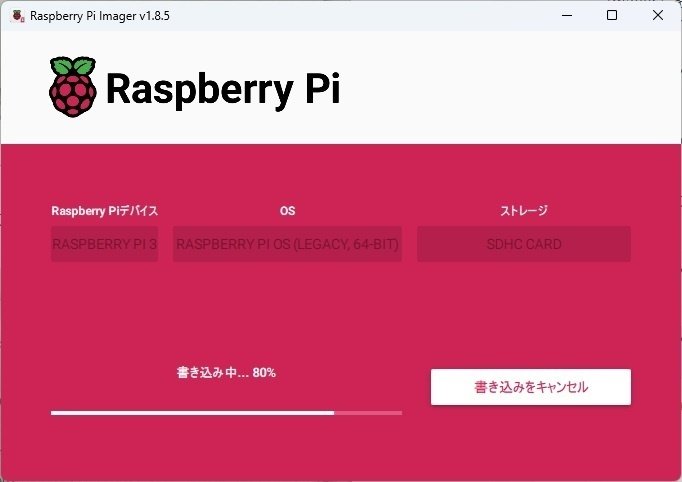
13)この画面になればインストールは完了。母艦PCからSDカードを取り出す。

動作確認
1)SDカードをラズパイのスロットに差し込む

2)ACアダプタやモニタケーブル(HDMI)、必要に応じてUSBキーボード、マウス、LANケーブルを差し込む。電源ボタンはないので通電すると勝手に起動を始める。

3)こんな感じでOSの画面が立ち上がって切れいればひとまずインストールは成功

4)母艦PCなどよりSSHでリモートログインも試す
ここまでできてれば問題ない、あとはLinuxの設定と同じ(DebianベースのOSっす)
電源について
ラズパイの電源については何でも良いわけではなくシリーズにおいてそれぞれ必要な容量が決まっている。電圧が足りないとOSが起動してこないのでご注意を。
んで!
ワイは今まで使っていた5V2.5AのACアダプタで問題なく動作していた(必要な容量というのは調べて購入していた)んだけど、何故かSDカードを交換して環境を新しくした途端に通電してもうんともすんとも言わなくなった。
意味がわからなくて何度もインストールし直したりしたんだけど、5V3AのACアダプタで動作したという情報を確認し、秋葉原でゲットしてきた。

動きやがりましたよ、ええ。
なんなん?OS変わって必要電力増した??
意味不明、誰か詳しい人教えて下さい。
ということで、無事復旧はしたものの、用途を見いだせずに何しようか考え中w
#VPNサーバとして使っていたけど、緊急避難的にNASに移設してしまったので用途がなくなった。。。
お読みただきありがとうございました!!
