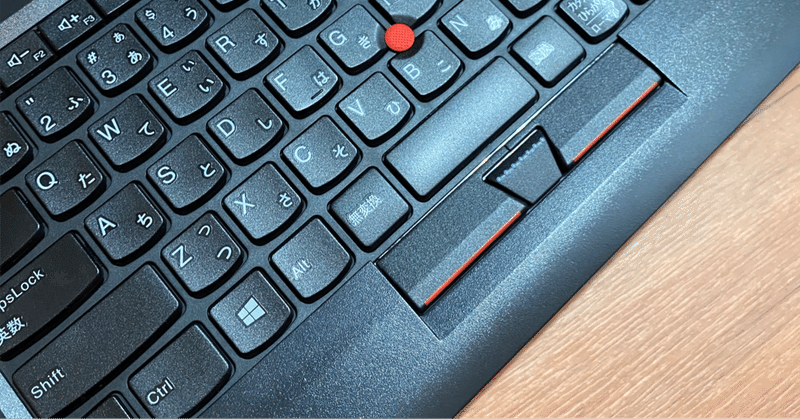
ノートPCにメモリ増設(Lenovo ThinkPad L15 Gen1)
はじめに
最近のノートパソコンは小型化や軽量化が進んでいるからか、オンボードメモリタイプが多いため、購入後にメモリ増設をすることはできない。つまりいじり甲斐がなく面白くない。
#パソコンに面白みというあたりが一般的ではないがw
ひと昔前はパソコンにメモリなどのパーツを増強して延命させるなんてことをしていたものだが、最近はPCそのもののコモディティ化が進み、もはや消耗品レベルの扱いのため丸ごと買い換えることが主流になっていると思う。
#MacBookは高いから別ね(元から増設なんてできないけどね!)
そのような時代背景の中で、今回サブ機として中古で購入したLenovo ThinkPad L15 Gen1は以下のようなスペックになっている。
CPU:Intel Core i5-10210U 1.60GHz
MEM:8GB
SSD:480GB
OS:Windows11 Pro
中古といえど第10世代CPU(2020年くらい)をベースにした場合、メモリ16GBクラスになると購入金額が予算オーバになる。
そのため8GBメモリの構成をチョイスして自力でメモリを購入し増設することにした。16GBメモリは新品でも4000円台で買える。今回買ったのはこれ。相性などもあるけれど基本的には規格が一致していれば動く事が多い。(自分調べ)
もちろんメモリだけ増設したところでパソコンの性能が劇的に向上するかといえばそうでななく、性能はCPUやストレージなど他のパーツとの組み合わせで決まるものだからほぼ自己満足の世界になるレベルと思われる。
#でも今どきメモリ8GBでは心もとないでしょ?16GBが普通なんだよ?聞いてる?へーしゃw
用意するもの
さっそく作業開始である。といってもネジ外して中開けてパーツ入れ替えるだけ。半田コテも使わないし、特殊なツールも不要、実に簡単である。

・ノートパソコン本体
・増設用メモリ
・精密ドライバーセット
これだけである。要するにネジ外すドライバーがあればいい。私が持っているのは何年も前に買った精密ドライバーセットだが、ご家庭に1セットあると大抵の形状のものはカバーできるのでオススメである。
この辺とかだとPCだけでなくiPhoneとかもいけるw
開けてみる
ノートパソコン本体を裏返して全てのネジを緩めるだけ。ネジ自体は外れるものもあるし、そのまま残るものもあるが、ドライバーで引っかかりがなくなればOK。引っかかりがなくなれば緩んでいる。

これはまあ特に問題ない。ドライバーでネジ山を潰さないくらいかな。
本体から外れたネジはなくさないようにわかり易い場所に置いておく。

全てのネジが緩んだら天板(キーボード側)を外す

天板と本体は爪でとまっているので、これをギターピックのような細いもの(これ正式名称なんて言うの?)を挟み込んで剥がすことになる。
これも精密ドライバーセットの中に大抵は含まれている。
ノートパソコンの3方に沿ってギターピックのような細いもので開いてあげると隙間ができるので、爪の位置を確認してペリペリ剥がしてやる。
爪は折れやすいのでここは強引にはやらない方がいい。
#無理にやると爪が折れてキーボードを打鍵する度にペラペラすることになる。過去何回かやったw

このように天板と本体(基板側)が離れてアクセスできるようになればOK。
機種によっては天板のキーボードからケーブルが本体側に出ている場合もあるので外れないように気をつける。今回はそんなものはないので関係なし。

肝心のメモリはというと中央やや右寄りの緑色の基盤。ちなみにストレージ(SSD)は左下のもの。これも交換できる。
メモリを挟んでいるフック?を外に外してやると抜くことができる。片方抜いて新しいメモリに交換してやる。
今回は4GBのメモリが2枚刺さっていたので1枚を16GBのものに交換した。合計20GBになる。
#8GB1枚だと思ったのになー、くそー
ここまでくればあとは反対の手順で戻すだけ。剥がすときよりもはめる方が簡単である。位置を合わせて押し込んでやればいい。
うまく爪がはまったらネジを締めて終了。
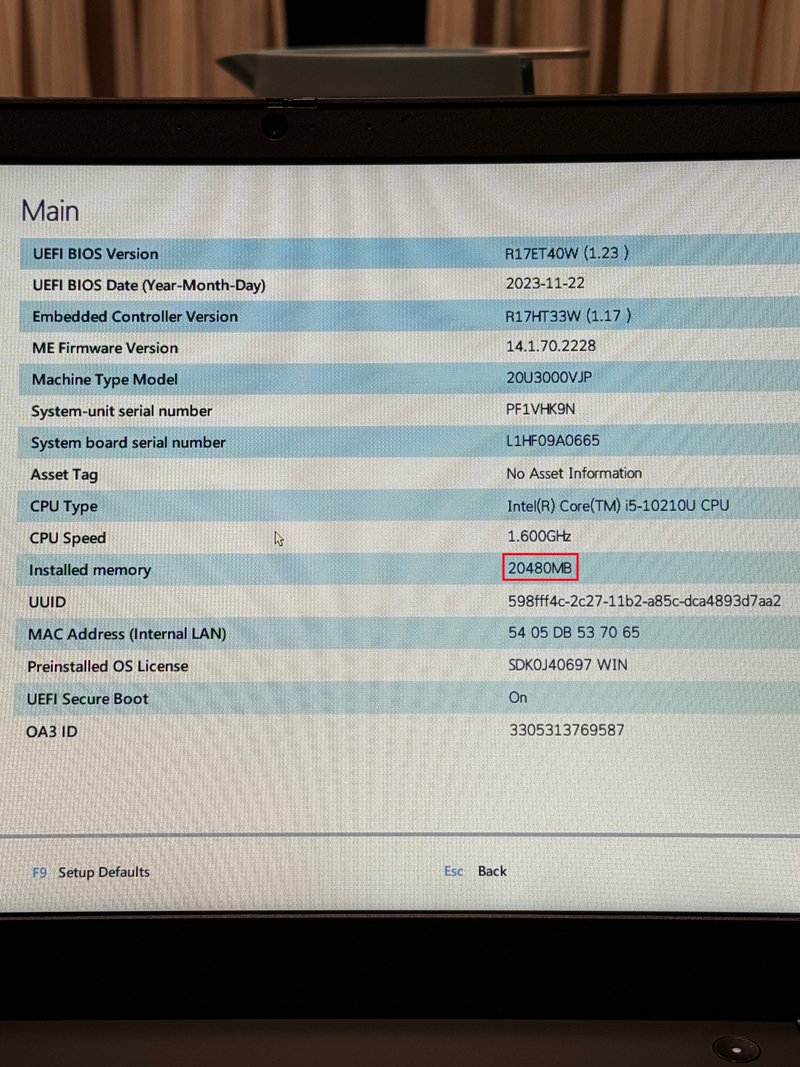
相性問題もなく無事20GBメモリのパソコンに化けました。
Windowsもストレスなく動いてます。
お疲れ様でした。
この記事が気に入ったらサポートをしてみませんか?
