
j-mottoの予定をGoogleカレンダーとslackに連携した話
所属している会社ではスケジュール管理は基本的にj-mottoというツールを使っておりました。
カレンダーに予定登録された場合、登録した人が「メール通知ON」としていた場合はGmailに通知が飛んでくるわけですが、いかんせんコミュニケーションツールとしてはslackの方がメインなので、メールを見る習慣がどんどんなくなっていく日々、気づきません。
「これ、MTGいつかスルーするよな…」という謎の恐怖感に襲われながら仕事していましたがストレスになるので、いよいよj-mottoの予定をslackに通知させるという連携方法を試してみました。
J-mottoの連携用URLを作る
モバイルパスワードの設定
右上の自分の名前→プロフィール
を選択
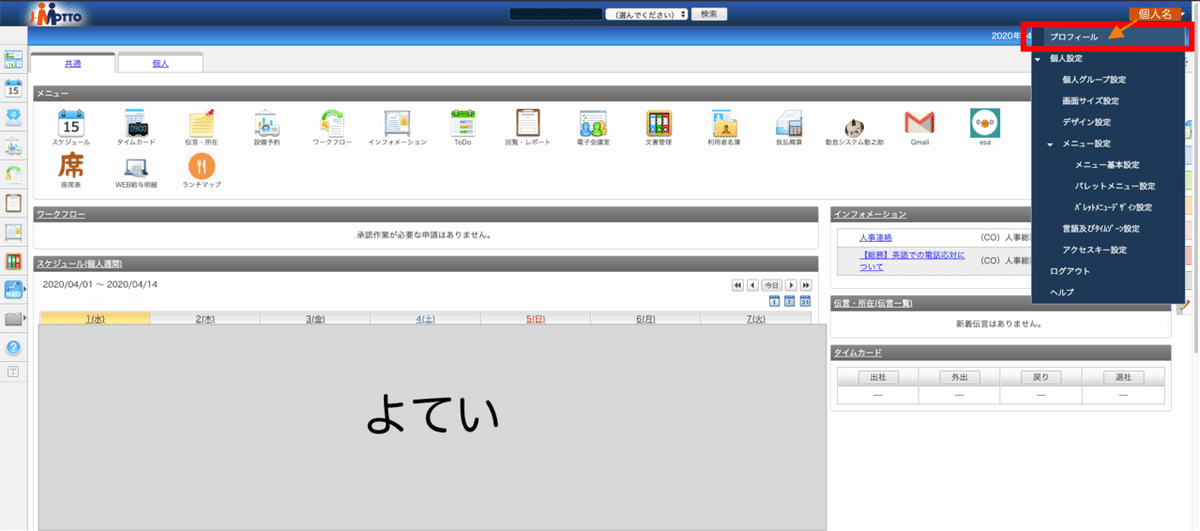
パスワード欄にお好きなパスワードを入力し、変更
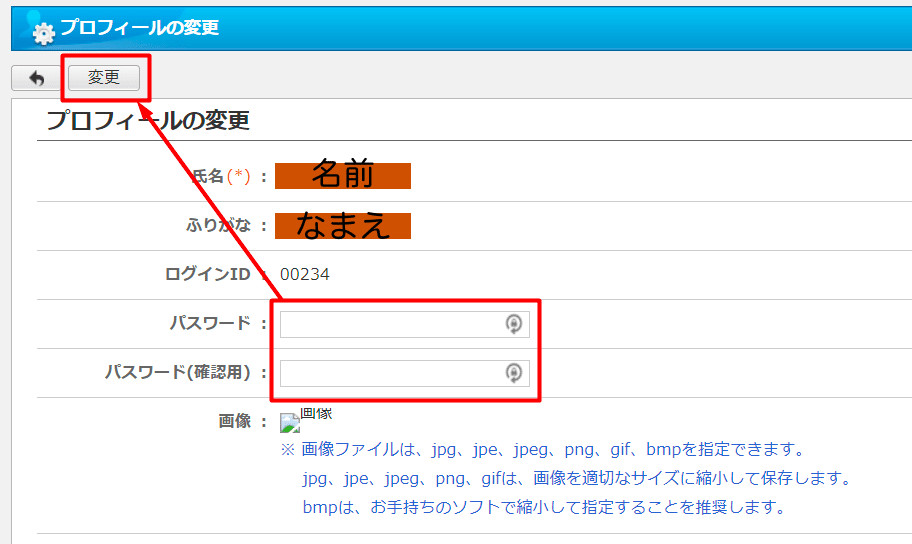
※パスワードに利用できる記号は - _ . ! * ‘ ( )です。なお、& #は利用できません 。
※設定後、再度プロフィールページを開くとセキュリティ上の観点から空欄で表示されます。
入力内容は正しく保存されていますので、ご安心ください。
※プロフィール画面にある「ログインID」と先ほど設定した「モバイルパスワード」をメモしておいてください
連携用URL作成
以下のURLの★1~4にそれぞれのID等を当てはめる
http://gws43.j-motto.co.jp/cgi-bin/JS0433570/dneoical/dneoical.cgi?userid=[★1]&_word=[★2]&from=[★3]&to=[★4]
[★1]ログインID
[★2]モバイルパスワード
[★3]過去何ヶ月分連携するか(推奨は1)
[★4]未来何ヶ月分連携するか(推奨は2)
Googleカレンダーに追加する
以下URLを開き、先程作ったURLを入力してカレンダーを追加
https://calendar.google.com/calendar/r/settings/addbyurl
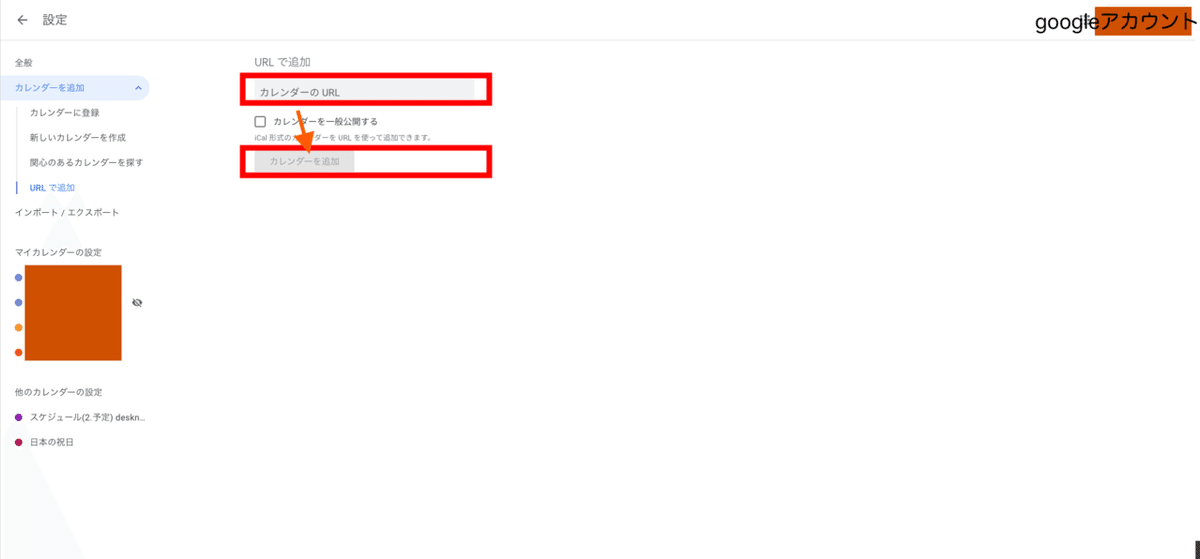
通知設定する
Googleカレンダーの画面をタブで開きっぱなしにする必要はありますが、この設定でデスクトップ通知ができます。
以下URLを開き、先程追加したカレンダーの設定画面を開く
https://calendar.google.com/
※カレンダーにマウスオーバーすると表示される︙をクリック

予定の通知欄で+通知を追加してお好みで設定
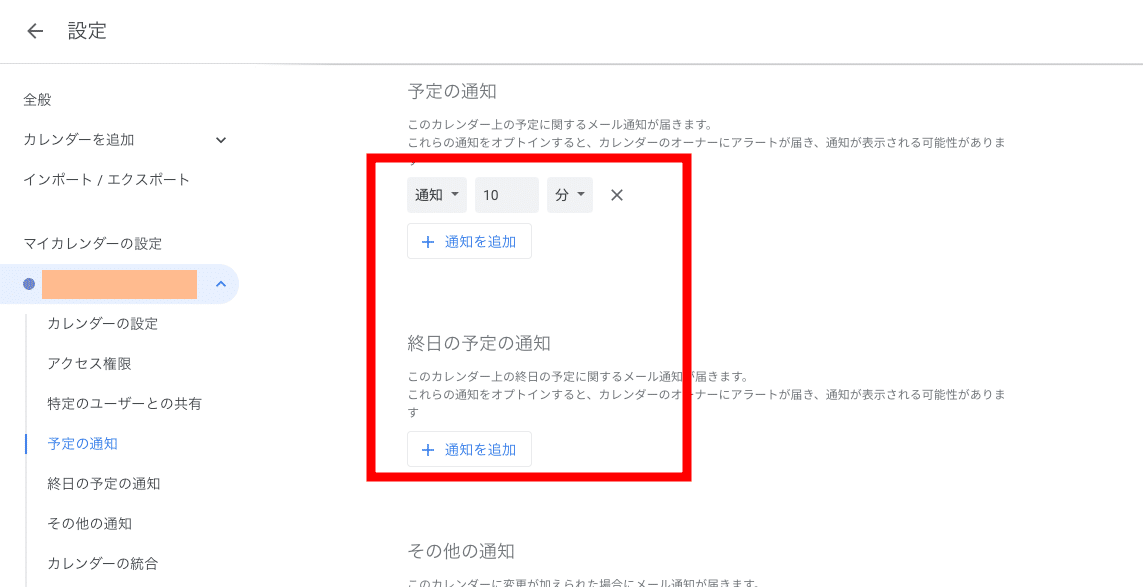
Slack連携
以下のようなslackURLからGoogle Calender Appを追加(以降の画面も全て許可)
https://xxxxxxxx.slack.com/apps/ADZ494LHY-google-calendar
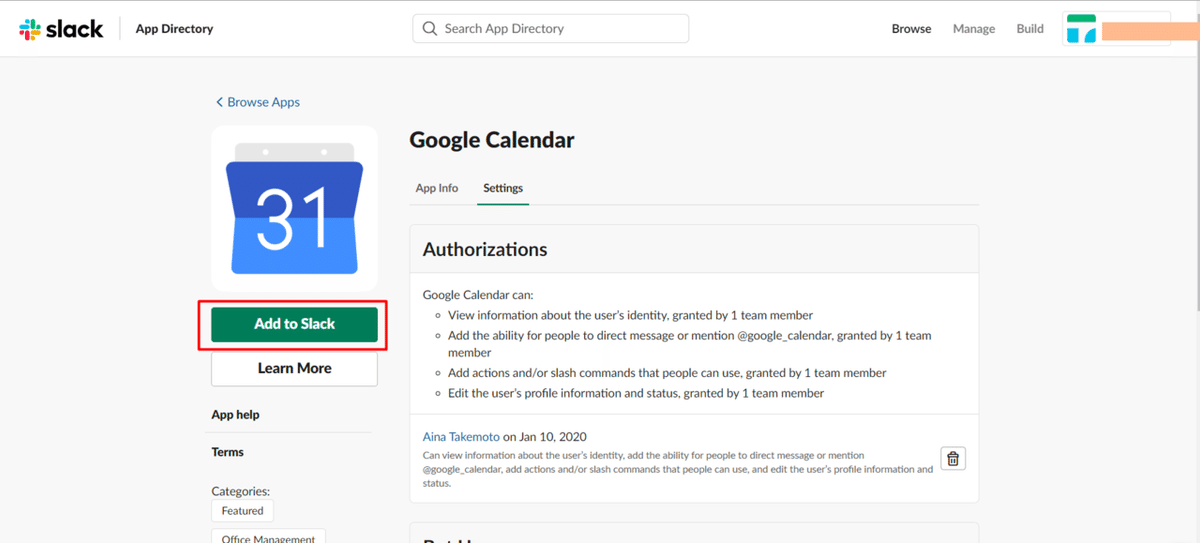
SlackにGoogle Calender Appが追加されているのでHome→Settings
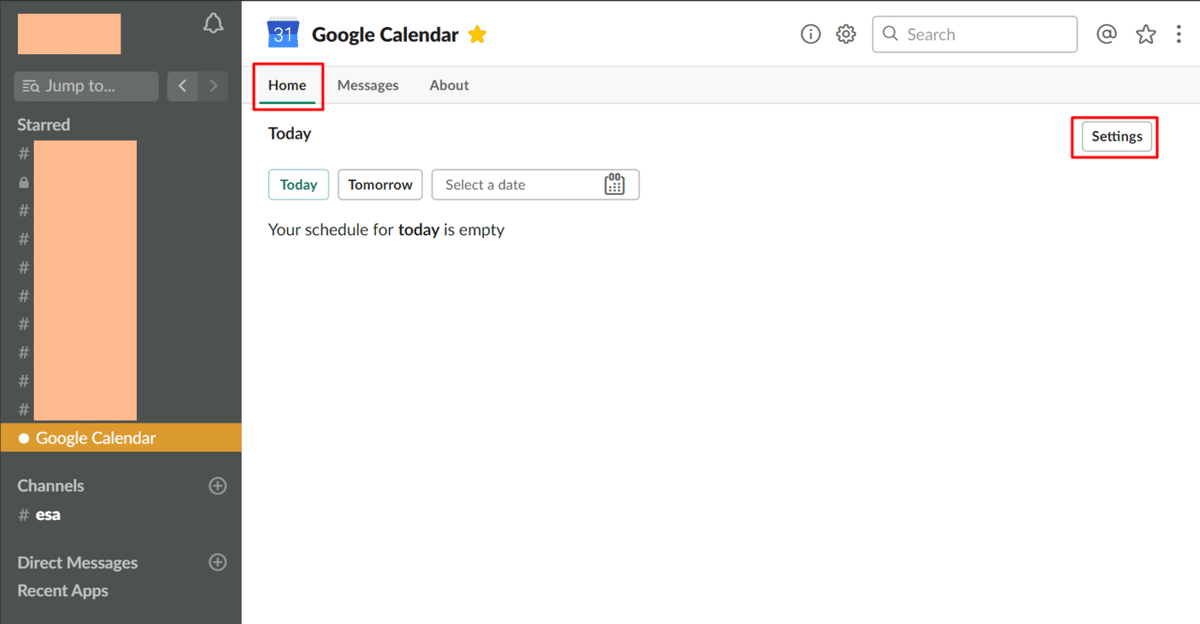
Accounts欄のAdd another calenderのプルダウンから自分が追加したJ-mottoのカレンダー名を選択
※Notification Preferencesよりお好みで設定を変更してもOKです
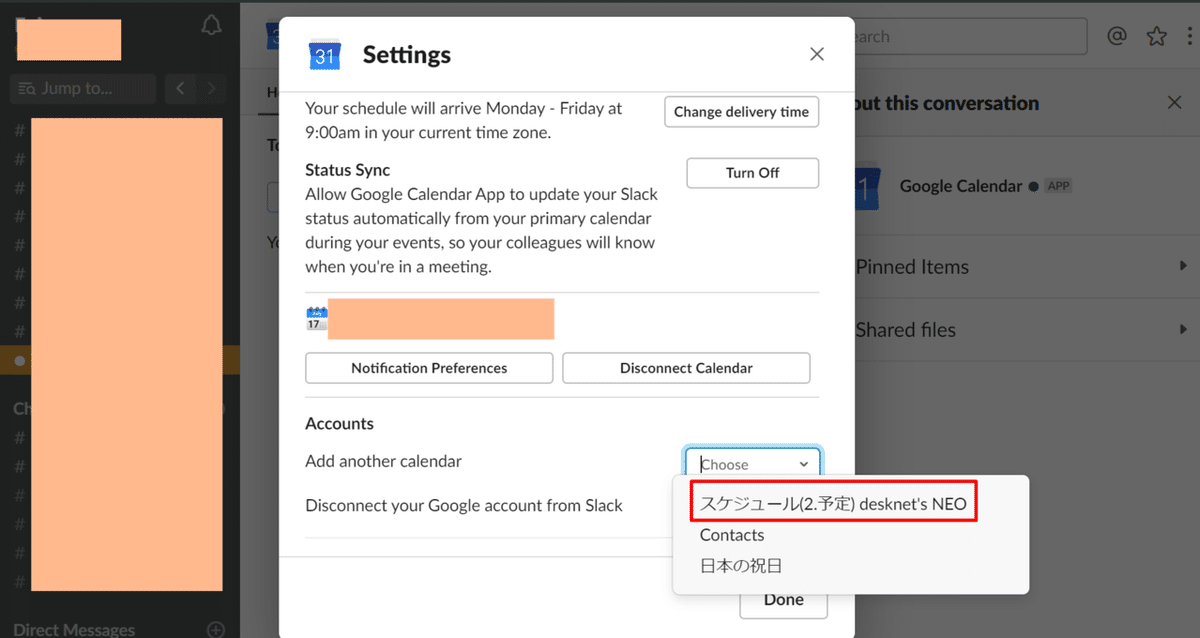
※Setting欄最上部のDaily SchedulesをOnにしておくと設定した時間にその日の予定を全部Slackに送ってくれます
これでセット完了!
以上、少し手間ではありますが、それでも今後スケジューリングミスやMTGのをトバしたりということがなくなると思うと非常に有意義な設定だと思います(笑)
まったく同じ環境の人は少ないかもしれないので、取り急ぎ自分の備忘録として。
