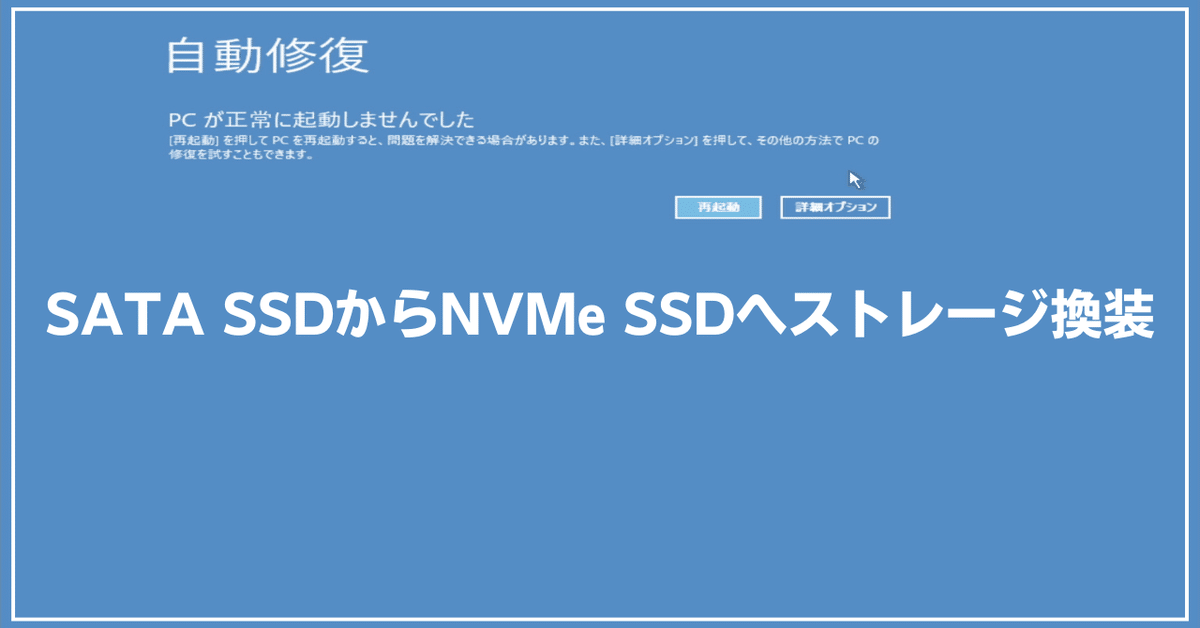
SATA SSDからNVMe SSDへのストレージ換装
概要
OSをクリーンインストールすることなくストレージをSATA SSDからNVMe SSDに換装したときのメモ
SATA接続からNVMe接続のストレージに変更するときにハマったポイントがあるのでその解説
今回の達成目標
OSやソフト等は現環境を維持すること
現環境を維持する必要が無ければWindowsのインストールメディアを用意してクリーンインストールするだけだが、現環境を維持するにはクローンツールなどが必要になる。
データ保管用のHDDを増設
すでに4 TBのHDDがあるが、さらにもう一つHDDを増設する。
使った物&ソフト
M.2 SSD
今回使うマザーボードはPCIe 4.0には非対応なので購入時点で安めの値段だったこのSSDを使用。
M.2 SSDケース
今回のマザーボードはグラボの下にM.2 SSDスロットがあって作業性が悪いのでM.2 SSDのケースを用意。なくても作業はできる。
HDD
何かと悪名高いSMR方式のHDDではなくCMR方式のHDDを用意。
クローンツール
今回はMacrium Softwareの Reflect 8 というクローンツールを使用。今まではEaseUS Todo Backupを使っていたが、有料化されてしまったためにマイナーなソフトをチョイス。サイトは英語だがインストーラーやソフトは一応日本語に翻訳されている。

利用形態(個人/商用)に応じてダウンロードする。トライアル版のダウンロードの場所はメチャクチャ分かりづらい。
(備考)今回使ったマザーボード
MSIのH370M BAZOOKAを使用。PCIe x16スロットの下にM.2 スロットがあるタイプなので、作業性を確保するためにM.2 SSDケースを使っている。

作業手順
ディスクの初期化
「ディスクの管理」から新たに接続したストレージが認識されるように設定する。
この作業はOS用のSSDでも増設用HDDでも同様の作業。
具体的な手順は以下のサイトを参考にされたい。
クローンの作成
クローン元のストレージとクローン先のストレージが認識されていると、Reflect 8には以下のように「ディスク1」にはクローン元、「ディスク2」にはクローン先のストレージが表示される
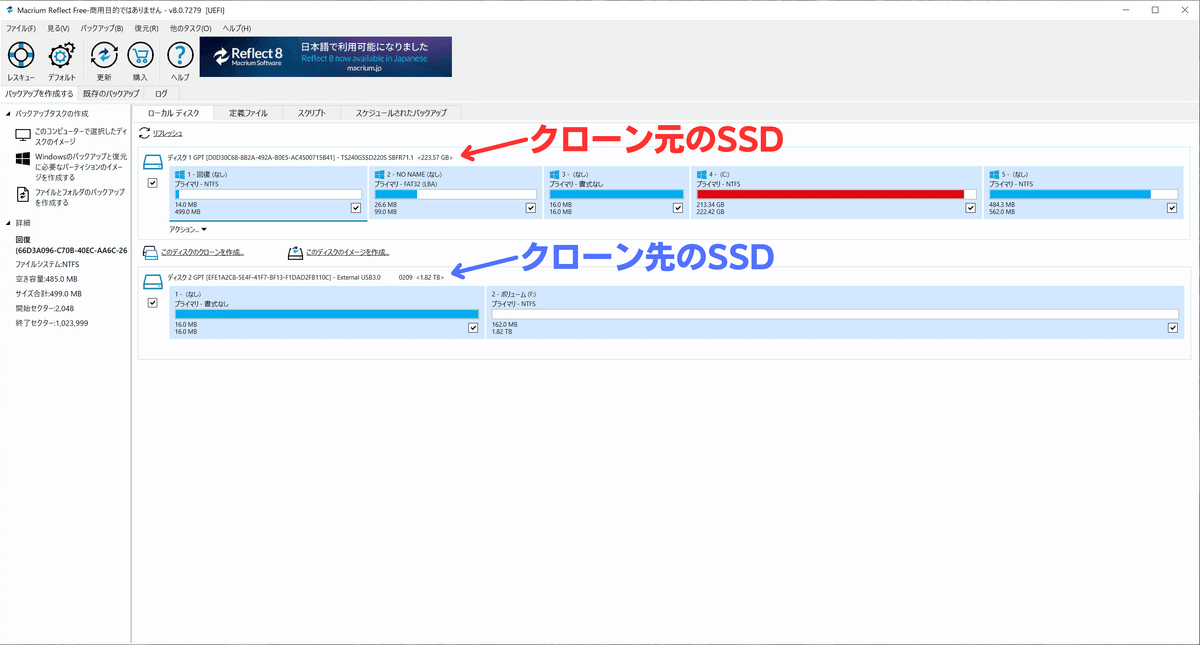
以下の画像にある「このディスクのクローンを作成」をクリックするとウィンドウが現れる。
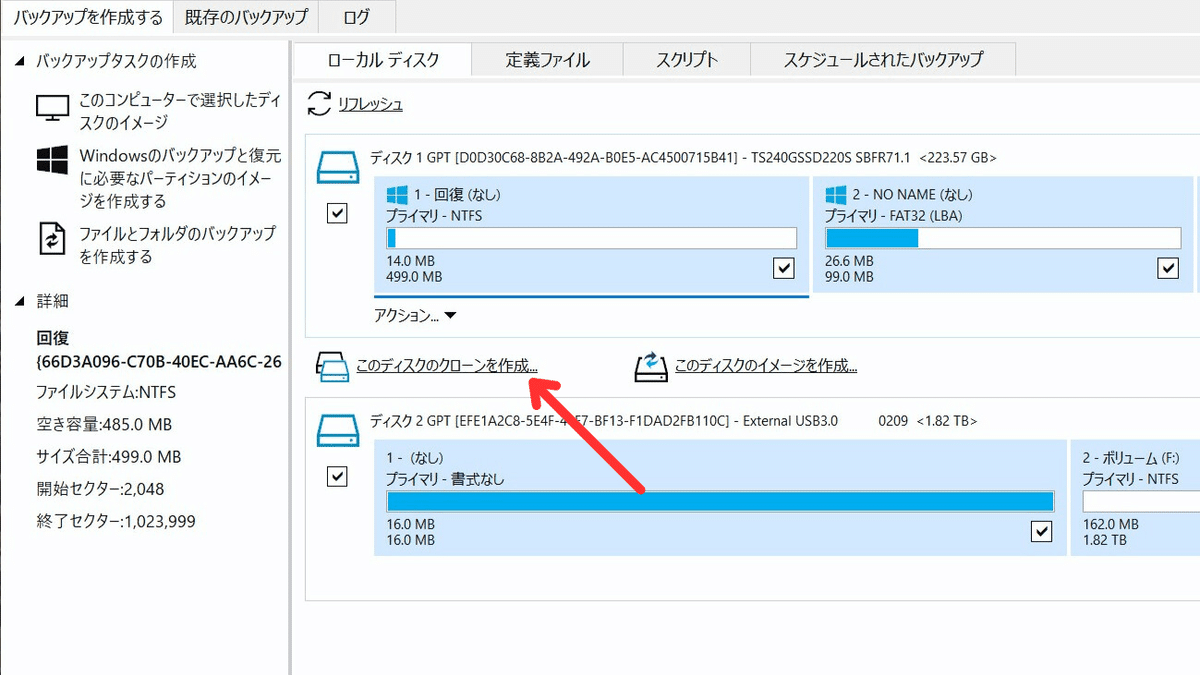
「格納先」にある「クローンを作成するディスクの選択…」をクリックする(1)と、クローン元以外のディスクが表示されるのでそれをクリック(2)
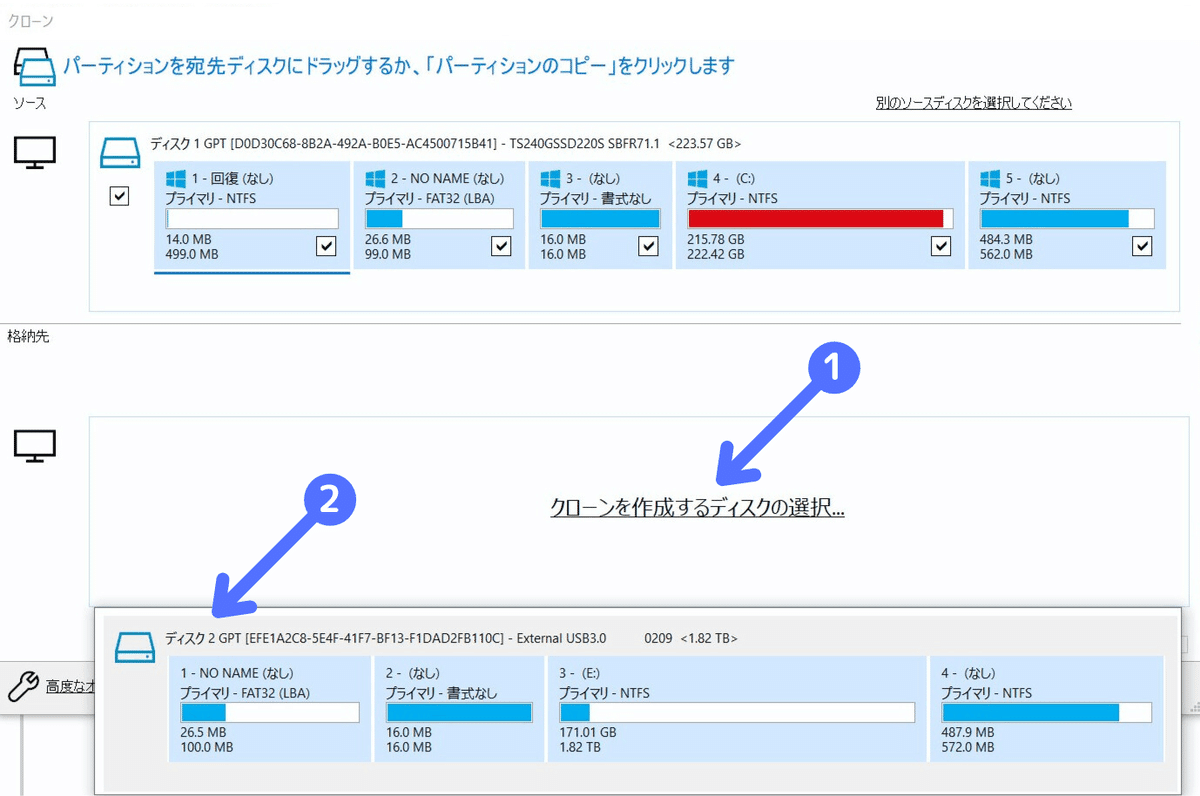
選択したディスク上にあるパーティションはすべて不要なので、「削除」をクリックしてすべて削除する。
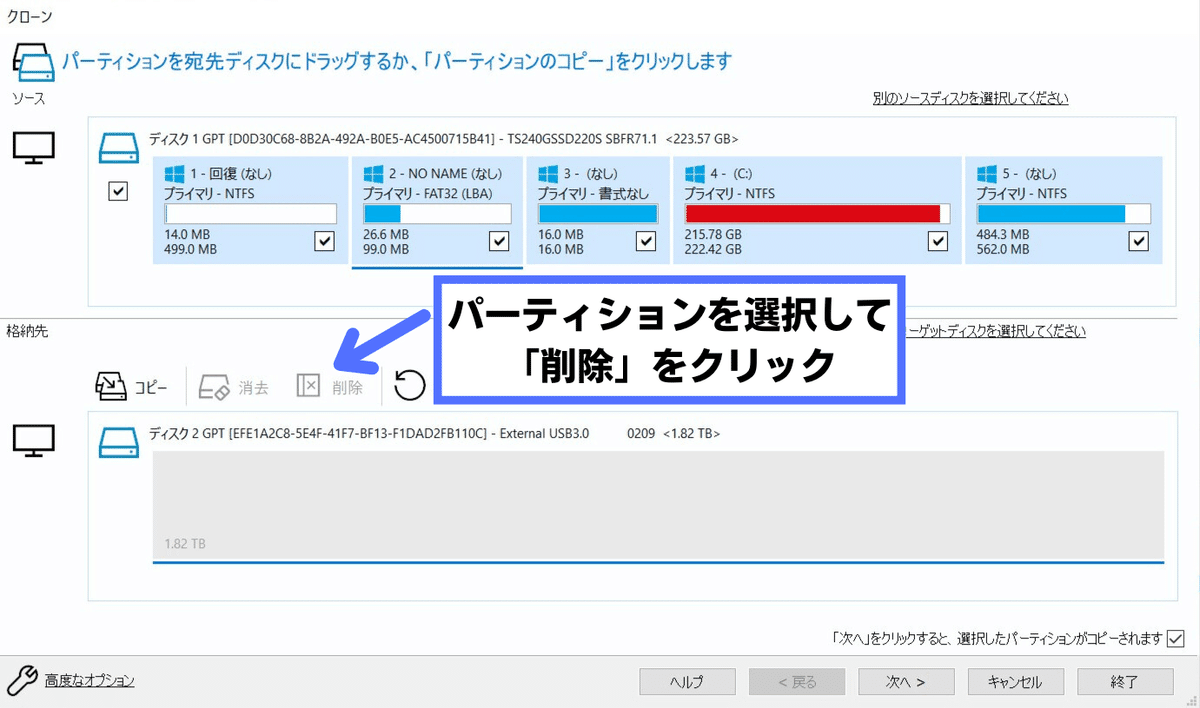
すべて削除したら、ソースにあるパーティションを格納先のグレー部分にドラッグしパーティションをコピー
このときCドライブは最後にドラッグする(理由は後述)

Cドライブのパーティションで右クリックし、「パーティションのサイズとレイアウト」をクリック

パーティションのプロパティが表示されるので、「最大サイズ」をクリックし(1)、「OK」をクリック(2)
Cドライブを最後にしないと、このステップのときにパーティションサイズを変更できない
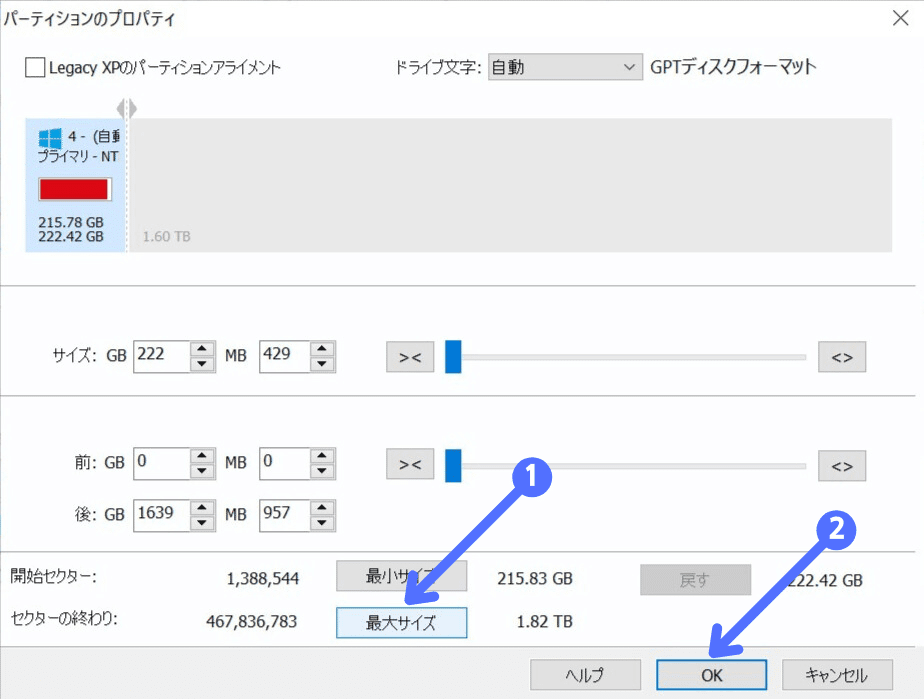
前の画面に戻るので「次へ」をクリック

スケジュール機能は使用しないので、そのまま「次へ」をクリック

設定の条件が表示されるので、確認して「終了」

保存オプションが表示されるので、「このバックアップを今すぐ実行」にチェックを入れて「OK」。「バックアップおよびXML~」についてはお好みで
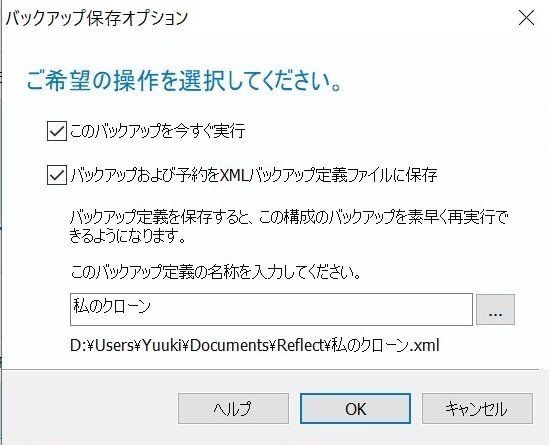
ポップアップの表示が切り替わるので、「ターゲットボリュームの~」にチェックを入れて「継続する」をクリック
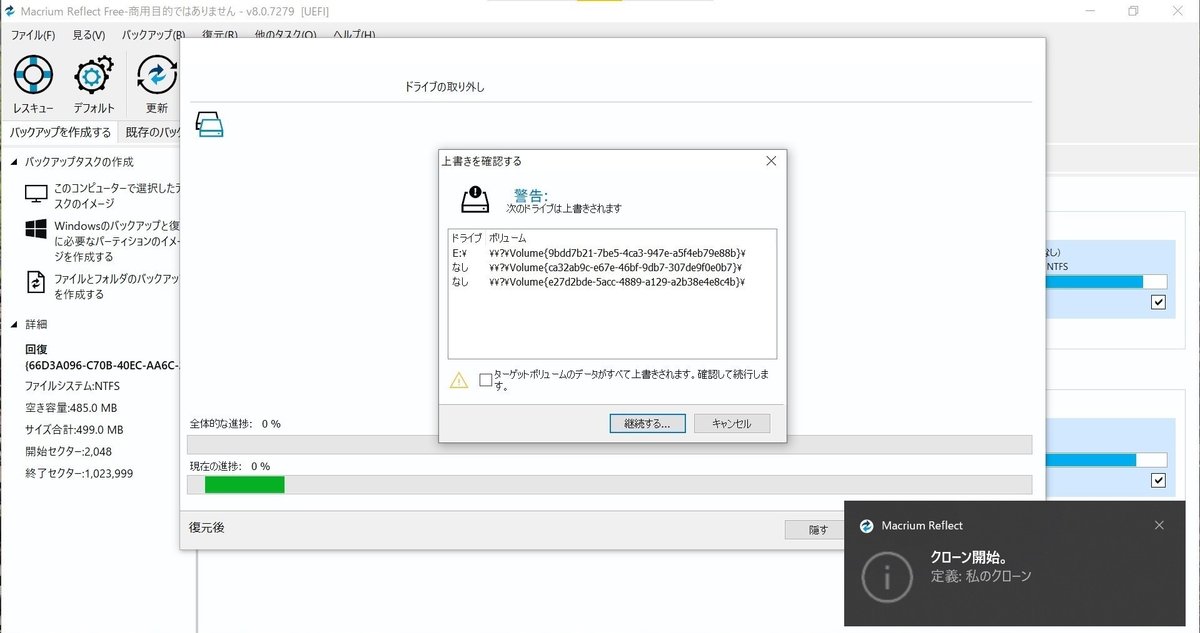
クローンが完了したらPCの電源を落として取り付けの準備

SSDの取り付け~初回起動
SSDの取り付け
マザーボードによってはM.2スロットを使用すると特定のSATAポートが無効になるので、その点に注意しながら配線していく。(今回のマザーボードではSATTA1ポートが無効になる)
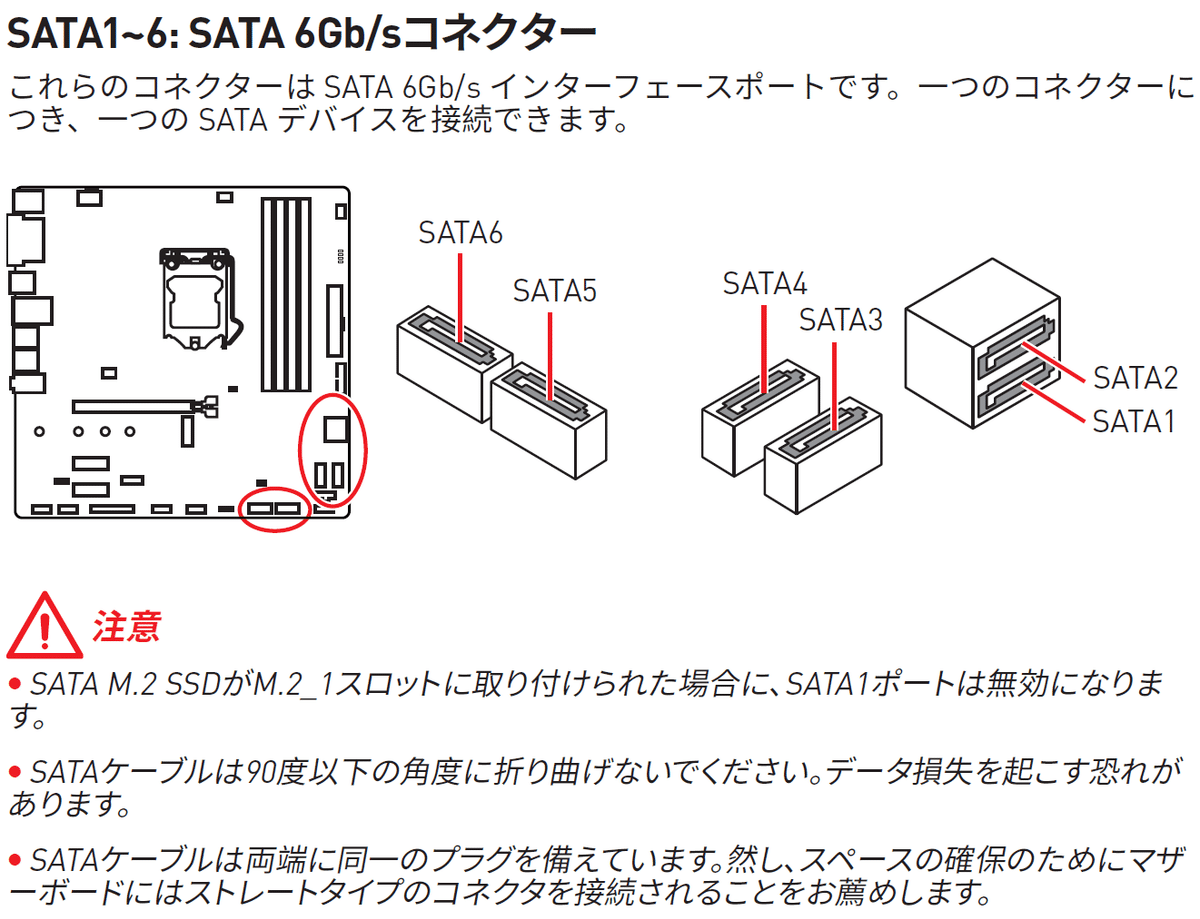
(画像はMSI H370M BAZOOKAの取扱説明書から)
初回起動
M.2 SSDを取り付けて起動すると「自動修復」の画面が表示される。これはSATAからクローンしたデータ内にNVMe用のドライバーがインストールされていないため。
ここからはNVMe SSDが起動できるようにセーフモードで起動してドライバーを読み込む必要がある。
Crucialのページにもトラブルシューティングのページが用意されていた。
右下の「詳細オプション」をクリック
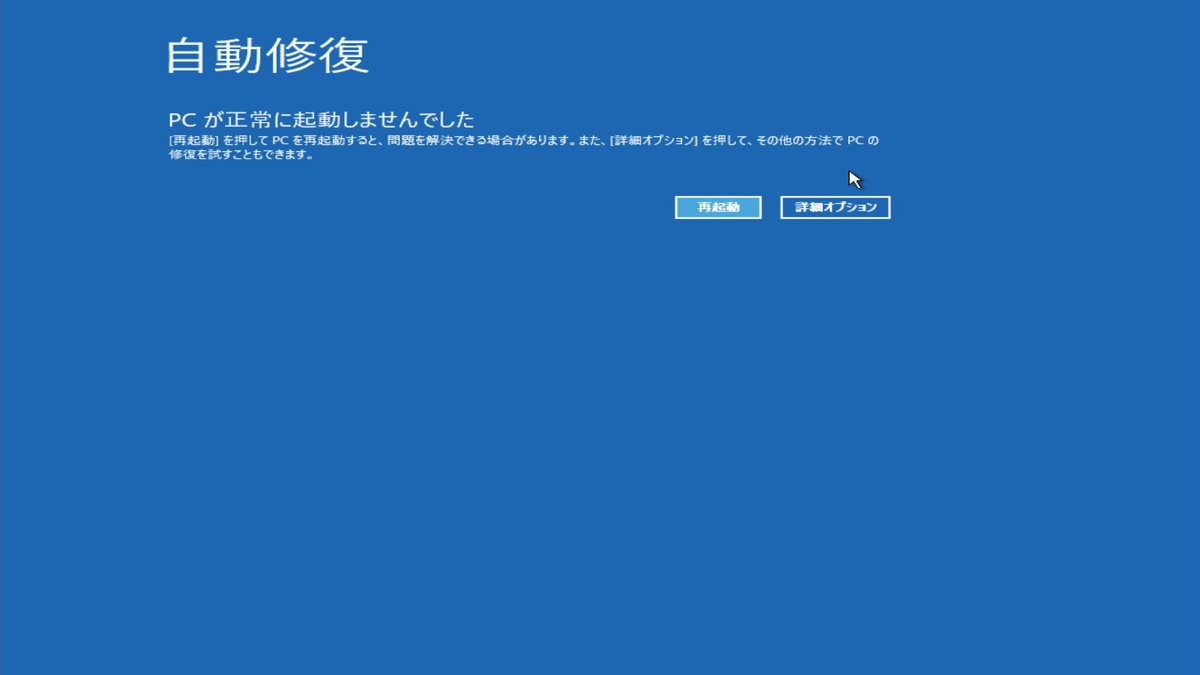
「詳細オプション」をクリック

「スタートアップ設定」をクリック
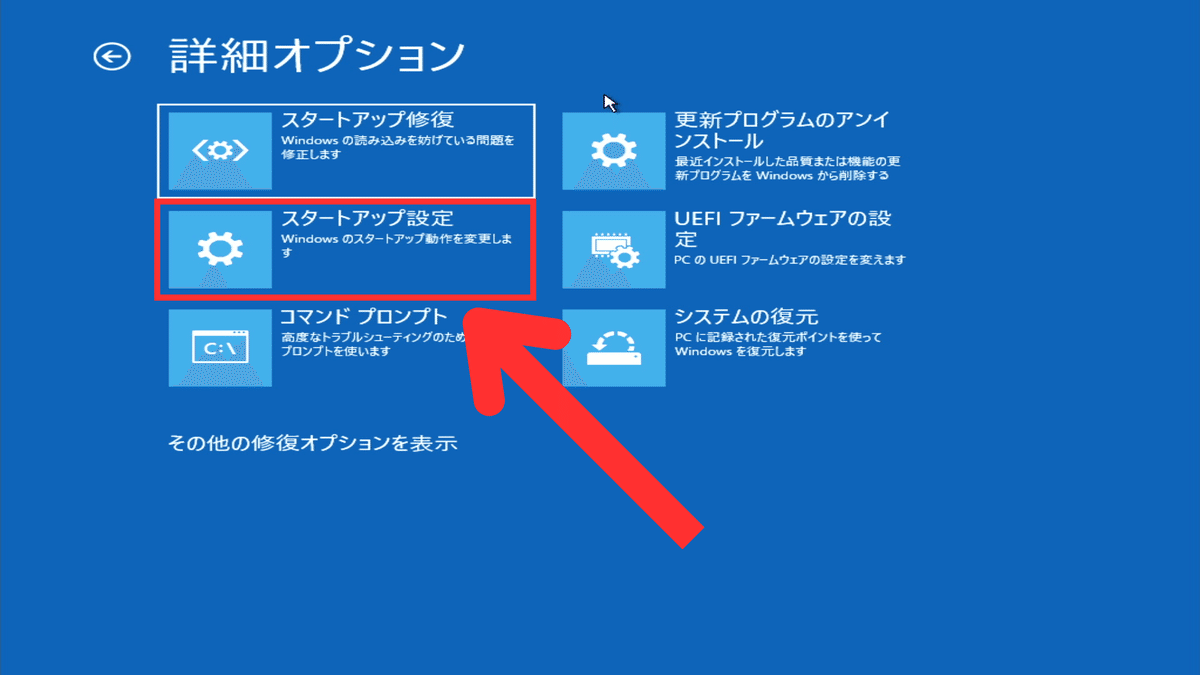
「再起動」をクリック

再起動後に以下の画面が表示されるので、「4) セーフモードを有効にする」を選択する。(キーボードの「4」を押す)
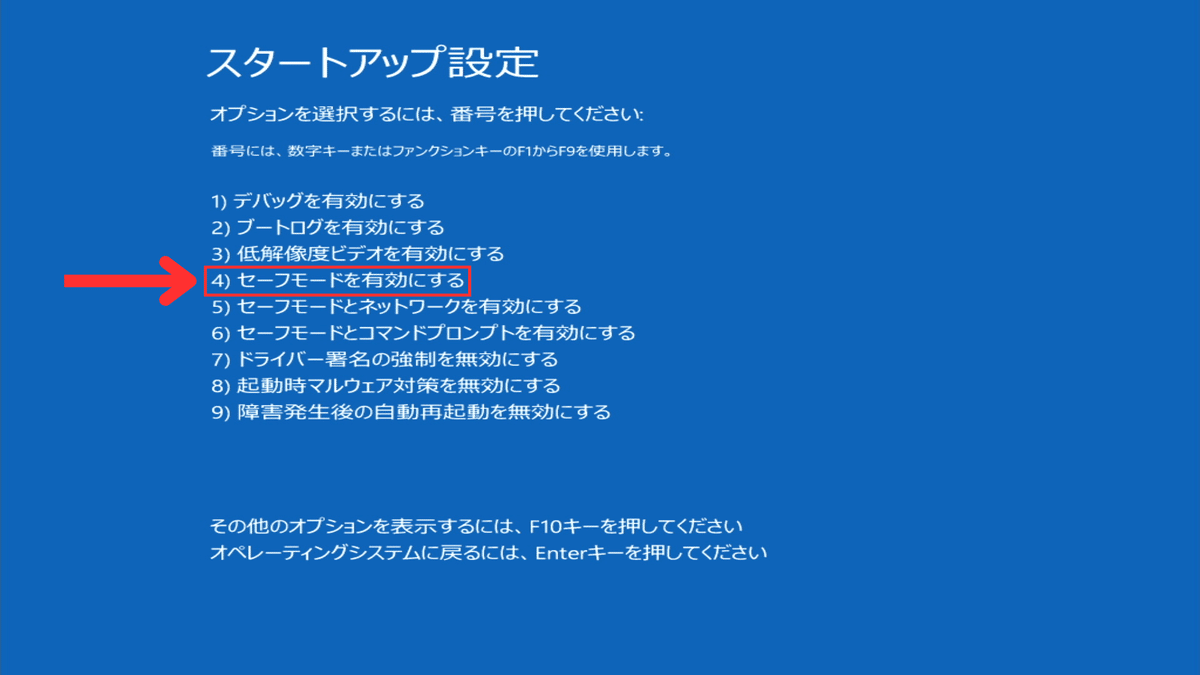
サインイン画面が表示されたら、通常通りPINやパスワードを入力してサインインする。この画面が表示されていたらNVMeドライバーはすでにインストールされている。
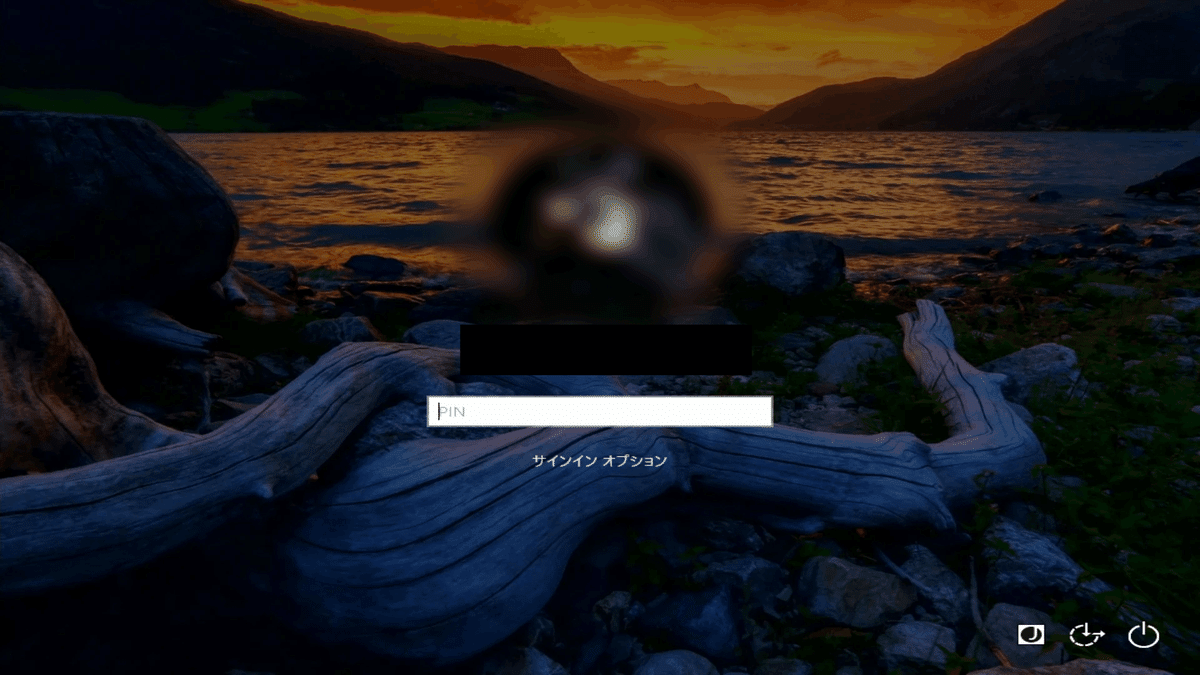
サインイン後は念のためデバイスマネージャーでNVMeコントローラーがあることを確認しておけばOK。
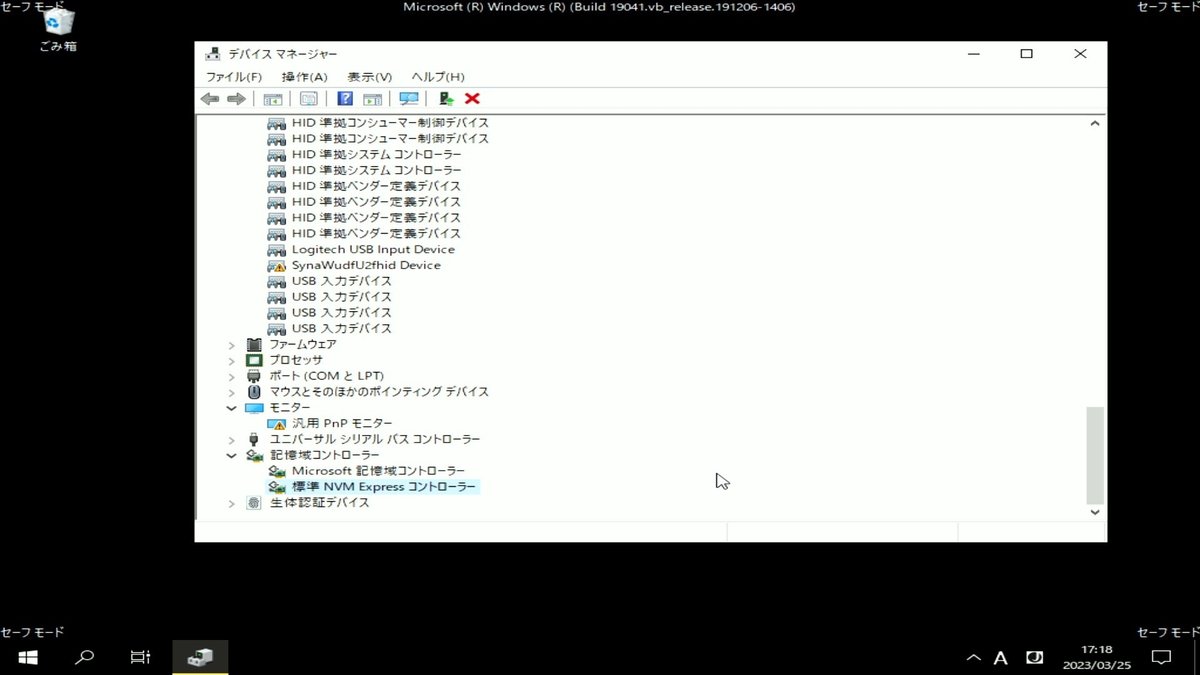
この後は再起動を行ない、通常通りサインインすればSSDの換装は終了。
お疲れ様でした。
この記事が気に入ったらサポートをしてみませんか?
