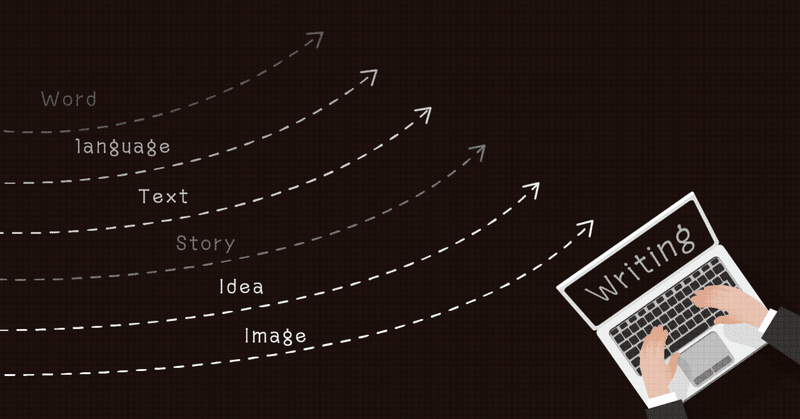
【WEBライターコースの学び方】スプレッドシートを使いこなそう!
WEBライターコース受講生のみなさん、こんにちは。
ライターコースで初めてGoogleスプレッドシートを使うことになった、という人も多いのではないでしょうか。
「え?どうやって操作するの?」
「なんか変なことやったら、他の人の書いたものまで消えちゃわない?大丈夫?」
と、ドキドキしている方もいるかもしれません。
今回は、受講生がよく困っているところを中心に使い方を説明します。
スプレッドシートの文字が隠れて見えない!
WEBライターコースでは、課題シートを同じグループの何人かと共有します。自分のシートを確認して作業を始めましょう。
基本的な操作はだいたいExcelと同じです。
自分のシートであれば、少々あれこれやってみても大丈夫。
よほどのことをやらない限り、他の人の書いたものを消してしまうことはありませんから、どんどん挑戦してみてください。
(注:よほどのこと、については後ほど紹介します)
入力していて、あああ、狭い!文字が見えない!なんてことがありますよね。こんなときは、行の高さを変えれば見やすくなります。
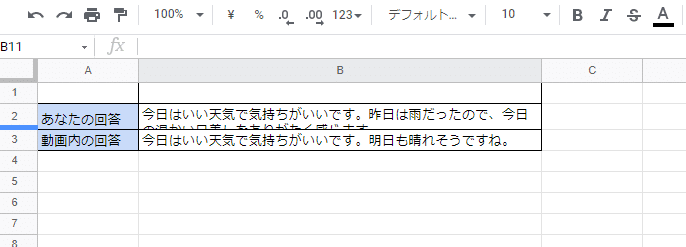
左端の行番号のところにカーソルを持っていき、上下矢印がでたら、好みの高さにまで広げましょう。

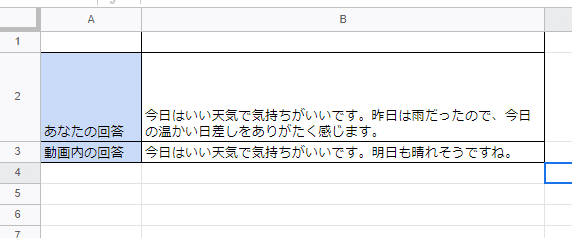
変わりましたね。他の人のシートにまで影響することはないので、自分の記録や回答が見やすいように、高さを調節してください。
この方法でもうまく調整できないときは、行番号を右クリックして「単一行のサイズを変更」を選択しましょう。
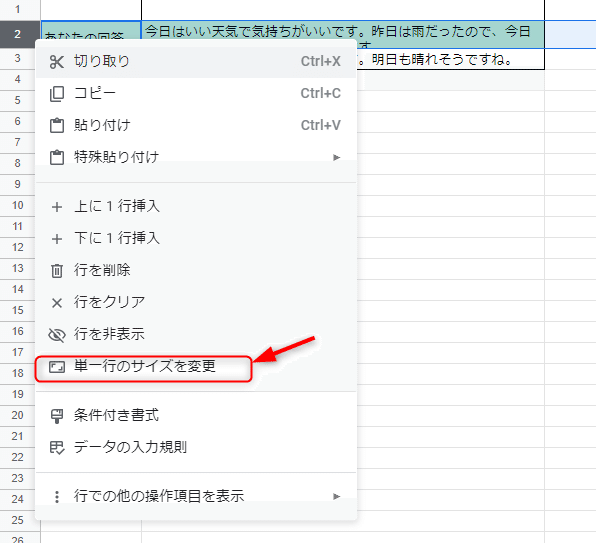
ここで、数字を直接入力して高さを変えられます!
もちろん「データに合わせる」を選択してもOKです。

書いてたものが消えた!
操作中に、なぜか書いていたところが消えることがあります。
うわー!なになになに?
せっかく書いたのにー!
1時間かかったのにー(T_T)!!!
大丈夫です。
落ち着いてください。
まずは深呼吸。
そして、シートの中のどこか適当な空白セルをポチッと押しといてください。落ち着いてね。
次に、ここを押しましょう。「元に戻す」ボタンです。
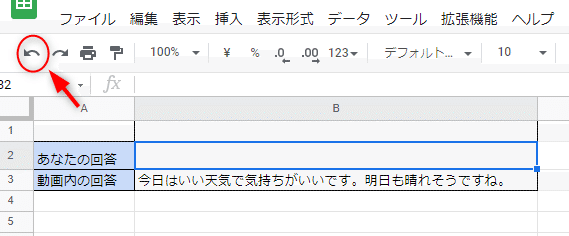
大抵これで復活します。「Ctrl+Z」の同時押しでも同じことができます。
戻りましたか?
ああ、よかった。
実は私もときどき、コメントを書きこんでいるときに受講生さんの書かれたものを消してしまうことがあります(ごめんなさい~~~💦)。
心臓がドキドキバクバクし始めますが、慌ててはいけません。
この方法で復活させています。
これでも戻らないときは、スタッフに連絡してくださいね。
ちなみに、シートを共有しているため、やってはいけないのは変更履歴を使った修正です。詳しくはこちらをご覧ください。
スプレッドシートを使いこなそう!
スプレッドシートを最初に使う受講生さんが困る2つのこと、
・行の高さの変え方
・消えたものの戻し方
について紹介しました。
実際にライティングの仕事を受けたときに、スプレッドシートを使うこともあります。
WEBライターコースでスプレッドシートに慣れておくと、実際の案件もスムーズに進むかもしれません。
他の人と情報を共有できるのが、スプレッドシートの利点です。
他の人の書いたものを消してしまわないよう、注意を払って便利に使いこなしていきましょう!
この記事が気に入ったらサポートをしてみませんか?
