raspberryPI3でESP32を使う方法
1.使用する機材(Amazonで購入)
●raspberry PI 3 model B
●ESP-WROOM-32D開発ボード ESP32-DevKitC-32D
●サンハヤト SAD-101 ニューブレッドボード
2.接続方法
raspberryPI3とESP32をUSBで接続します。
次のコマンドでESP32を認識しているか確認します。
$ls /dev/tty*/dev/tty*にAMA0やUSB0があればOKです。

3.Arduino IDEのインストール
ArduinoのWebサイトにアクセスして"Arduino IDE"をダウンロードします。
Linux ARM 32bitを選択します。
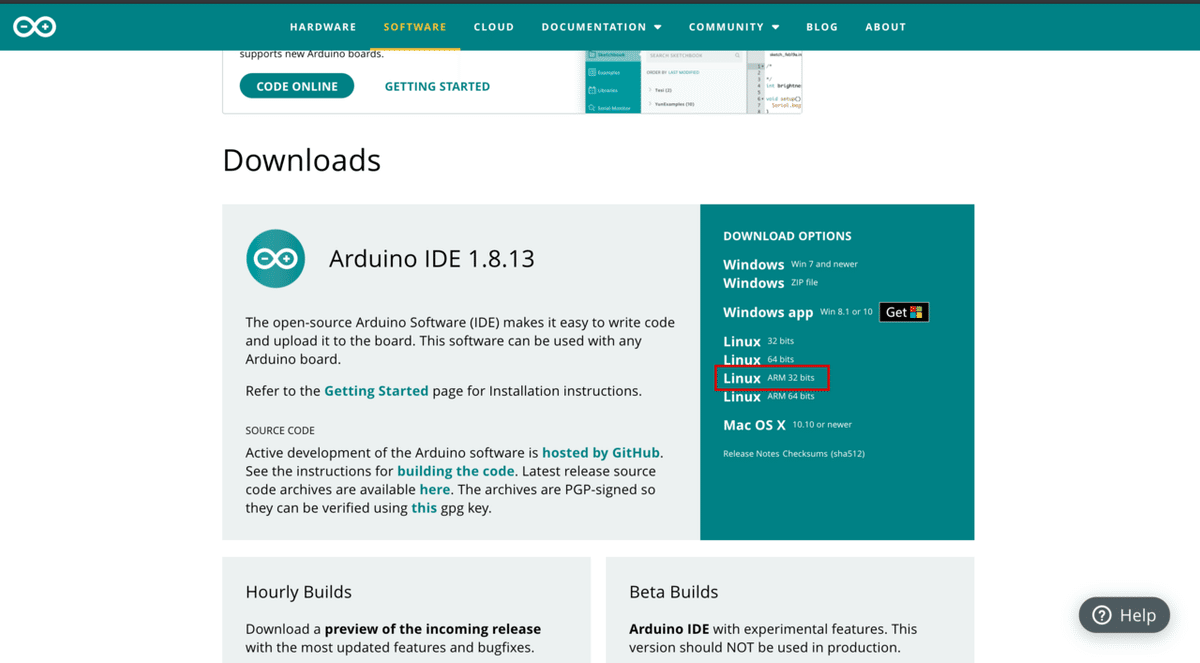
ダウンロードしたtar.xzファイルを解凍します。
$tar Jxvf arduino-1.9.0-beta-linuxarm.tar.xz解凍したディレクトリ内のinstall.shを実行します。
$ cd arduino-1.9.0-beta-linuxarm //ディレクトリ名は各々で読み替えてください
$ sudo sh install.shインストールが完了したら、Arduino IDEを起動します。

4. ESP32の環境設定
続いてArduino IDEでESP32を使えるように設定をしていきます。
4.1 ボードマネージャURLの追加
ファイル→環境設定へ移動し、「追加のボードマネージャのURL」に「https://dl.espressif.com/dl/package_esp32_index.json」を追加します。

4.2 ESP32の追加
ツール→ボード→ボードマネージャと選択します。

検索窓に「ESP32」と入力し、最新のバージョンを選択してインストールします。

4.3 ESP32デバイスの設定
ボード→ESP32 Arduino→ESP32 Dev Moduleと選択します。
そしてシリアルポートを「/dev/ttyUSB0」に変更します。
その他の設定はそのままで大丈夫です。

5.pythonの設定
pyserialをインストールします。
$ sudo apt install python-pip
$ sudo pip install pyserial6. プログラムの書き込み確認
プログラムを用意し、スケッチ→マイコン ボードに書き込むを選択することで、プログラムをESP32に書き込むことができます。
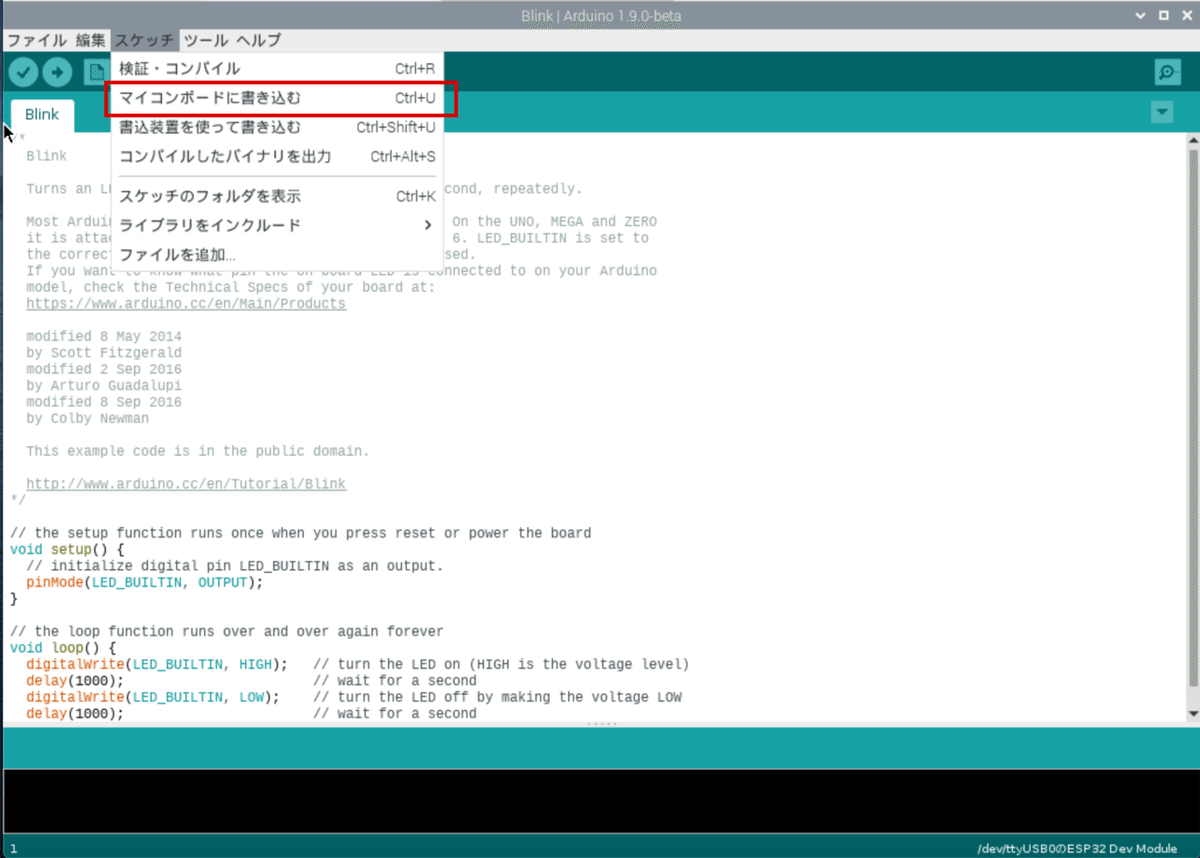
説明は以上となります。
この記事が気に入ったらサポートをしてみませんか?
