
Android Studioの導入方法
Androidアプリケーションの開発に必要なツールとして、Googleが提供するAndroid Studioは非常に人気があります。本記事では、Android Studioの導入手順や特徴について詳しく解説していきます。
Android Studioは、Androidアプリケーションの開発に特化した統合開発環境(IDE)であり、以下のような特徴があります。
Googleの公式開発ツールであり、最新のAndroid開発者向け機能が含まれている。
高度なコード編集機能を備えており、開発効率を向上させることができる。
統合されたAndroidエミュレーターで、Android端末がなくてもアプリケーションのテストができる。
デザインエディターが統合されており、直感的にUIのデザインを行うことができる。
豊富なツールが含まれており、APKファイルの署名ツール、リソースマネージャー、バージョン管理システムとの統合などがある。
多数のプラグインが用意されており、開発者が必要なツールや機能を簡単に追加することができる。
この記事では、Android Studioを導入する手順を説明します。
1. Android Studioのダウンロード
まず、Android Studioをダウンロードする必要があります。以下の手順に従って、Android Studioのダウンロードを行ってください。
Android Studioの公式ウェブサイト(https://developer.android.com/studio)にアクセスします。
「Download Android Studio」をクリックします。
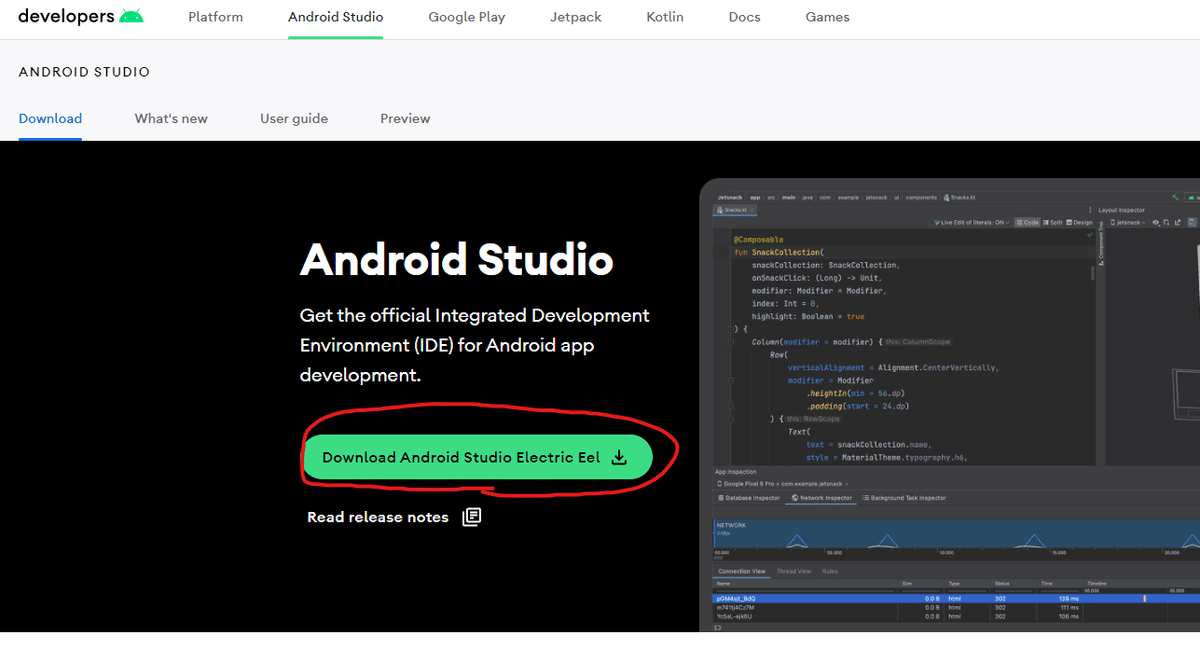
2. Android Studioのインストール
ダウンロードしたインストーラをダブルクリックして開きます。
「Next」をクリックし、ライセンス契約に同意します。
インストールするコンポーネントを選択します。
インストール先を指定します。
「Install」をクリックしてインストールを開始します。
インストールが完了したら、「Finish」をクリックします。
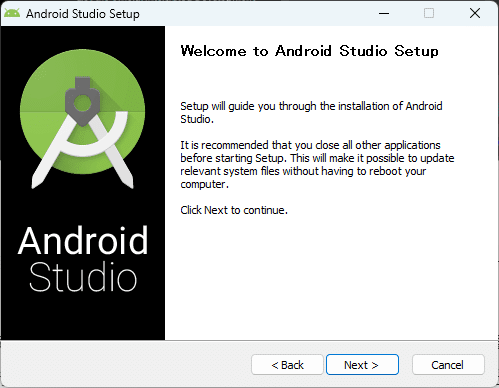
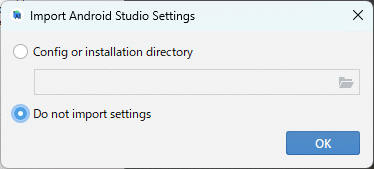
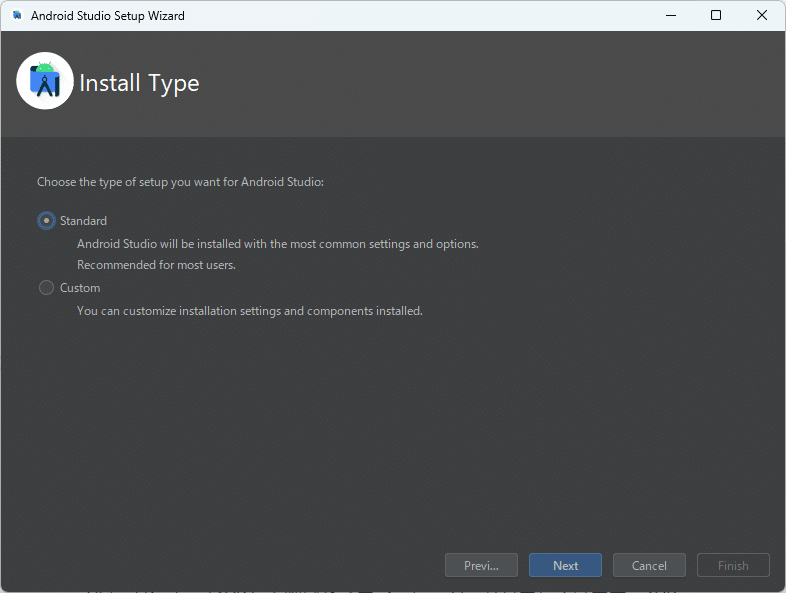
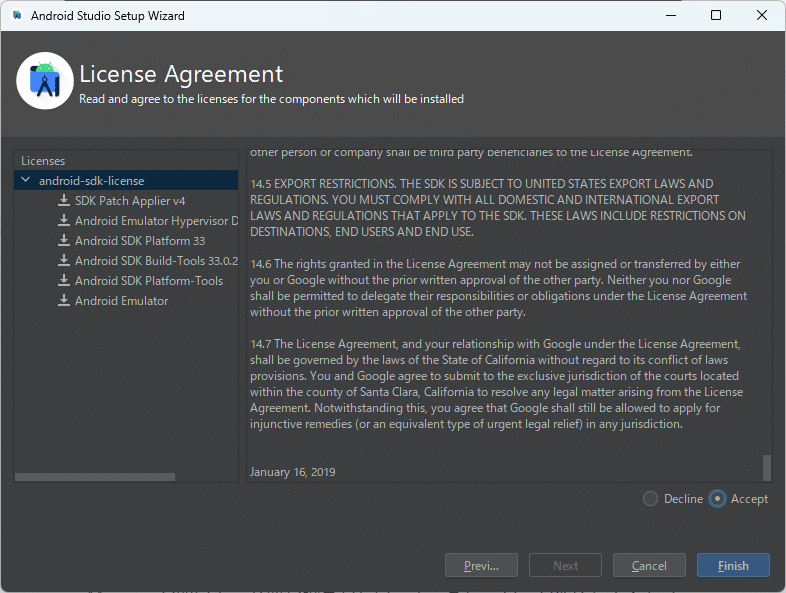
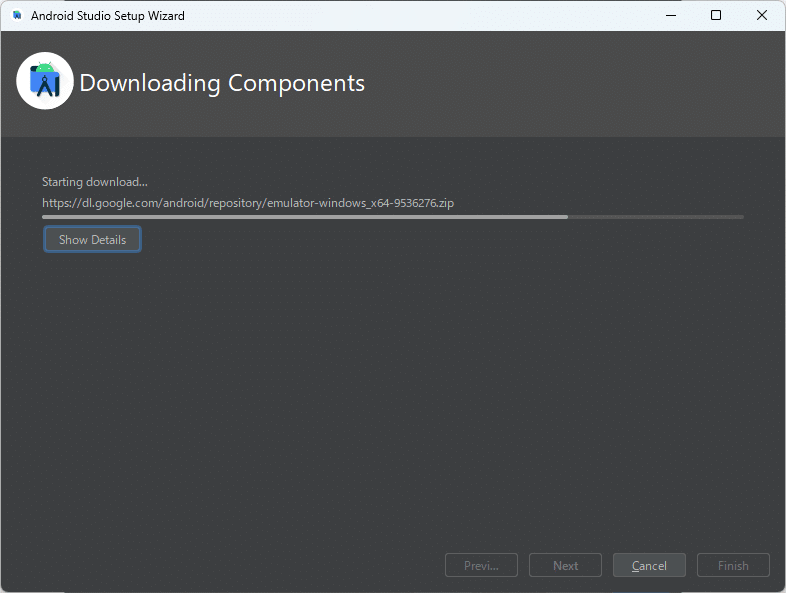
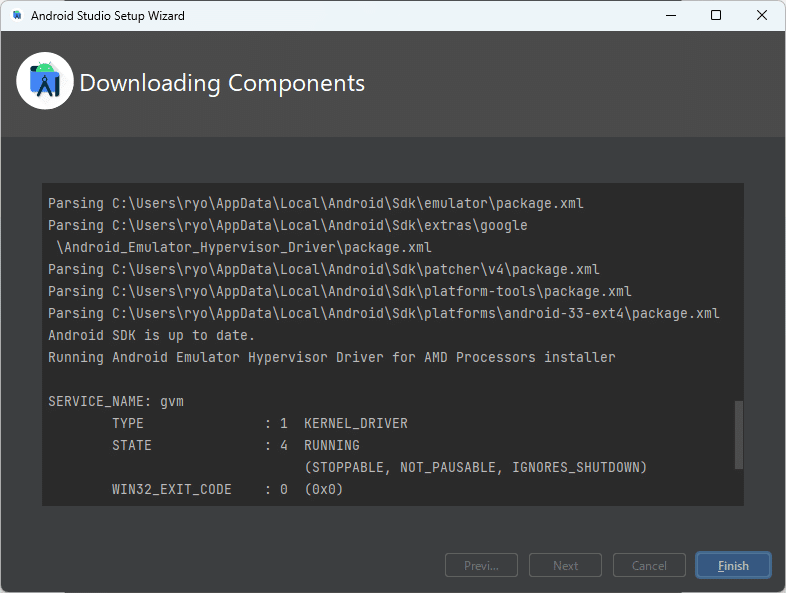
3. Android Studioの初期設定
Android Studioを起動します。Welcome to Android Studio ダイアログで、「More Actions」を選択します。もしもダイアログが表示されなかった場合は、画面上部にあるメニューバーから「File」→「Settings」を選択します。
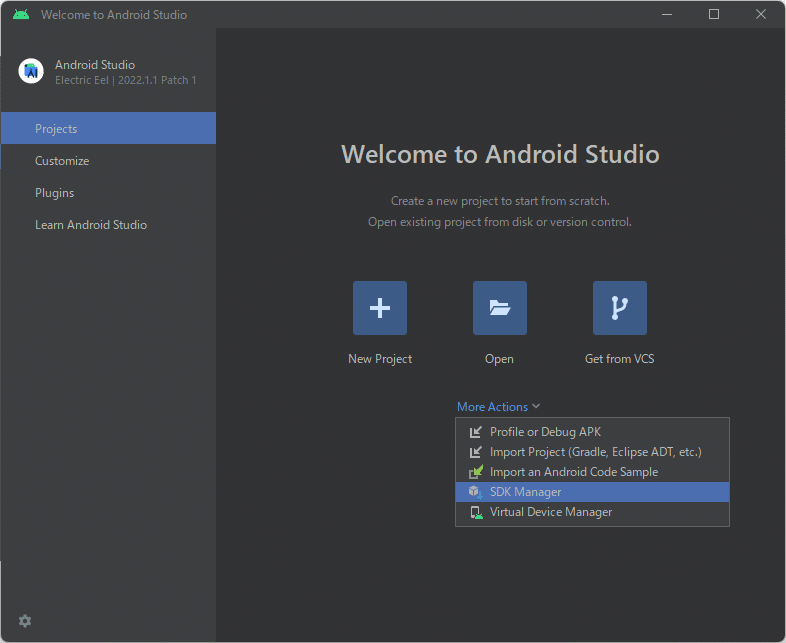
Settingsダイアログで左側のメニューから「Appearance & Behavior」→「System Settings」→「Android SDK」を選択します。
「SDK Platforms」タブをクリックし、インストールするAndroidバージョンを選択し、「Apply」をクリックしてインストールします。
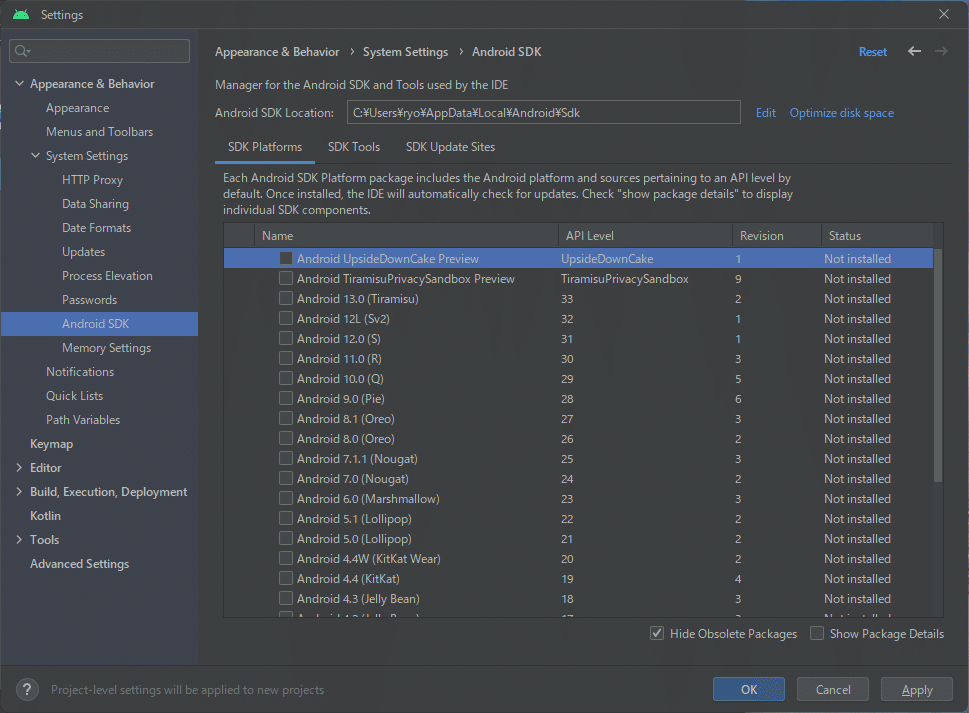
「SDK Tools」タブをクリックします。
「Android SDK Command-line Tools」「Android SDK Build-Tools」「Android Emulator」「Intel x86 Emulator Accelerator (HAXM installer)」がチェックされていることを確認します。チェックされていない場合は、それらを選択し、「Apply」をクリックしてインストールします。
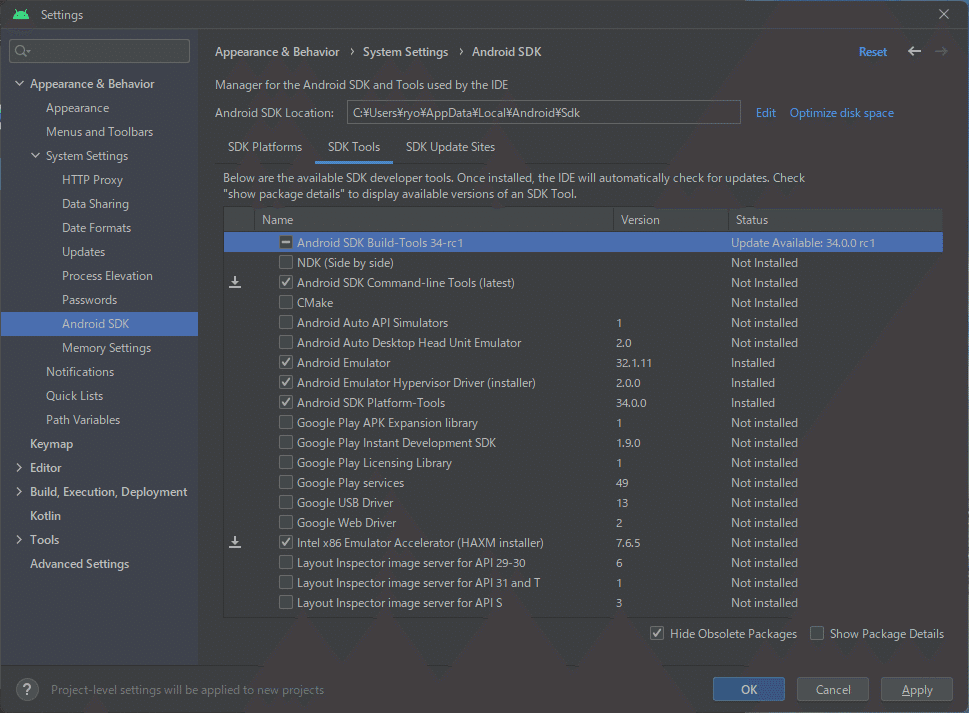
以上の手順で、Android Studioの導入が完了します。Android Studioは、Androidアプリの開発に必要なすべての機能を備えており、非常に高機能な開発環境です。しかし、初めて使う場合は多少の学習が必要ですので、根気よく取り組んでください。
この記事が気に入ったらサポートをしてみませんか?
