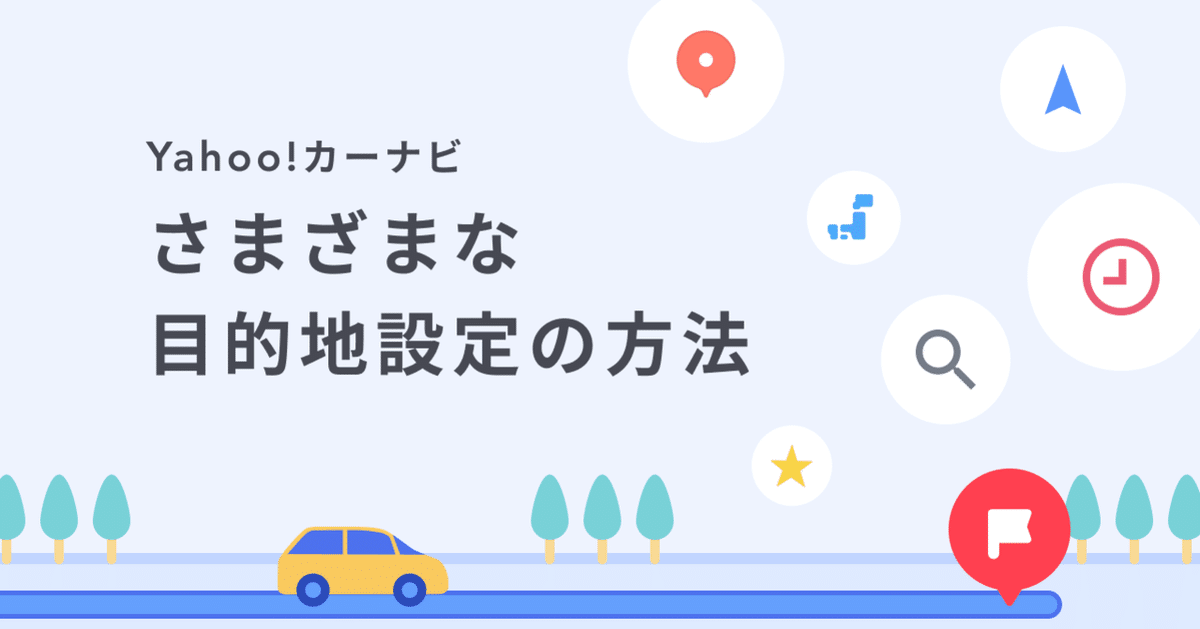
さまざまな目的地設定の方法-かんたんガイド
こんにちは。Yahoo!カーナビのカスタマーサポートです。
Yahoo!カーナビをご利用のみなさまよりお問い合わせを多くいただくものから、順次noteで「かんたんガイド」をお届けしています。
今回は「さまざまな目的地設定の方法」です。
「目的地を設定し、ルートを決定して、ナビを開始する」というのが、Yahoo!カーナビの基本的な使い方ですが、目的地を設定するにはさまざまな方法があります。
今回は目的地設定の方法について、一緒に学んでいきましょう。
もうすでにYahoo!カーナビをたくさんご利用いただいているかたは、いくつ知っていたかチェックしてみてくださいね。
どの設定方法をご利用いただく場合でも、端末の位置情報サービスを「許可する」または「ON」に設定することが必要です。位置情報サービスの設定は以下を参考にしてください。
・iOS版の設定方法
・Android版の設定方法
1. 検索バーを利用する
よくあるお問い合わせ:「目的地を検索する方法を知りたいです」
検索バーを使って設定しましょう。
画面上部の「検索バー」をタップ。
検索バーに、目的地の名称、住所、電話番号などを入力。
表示された候補の中から、目的地を選択します。
例:目的地を「御殿場プレミアム・アウトレット」に設定

表示された地図の中心に目的地があることを確認して、「ルート」をタップ。
ルート選択画面で複数のルートが表示された場合は、希望のルートを選択して、「ナビ開始」をタップ。
設定されたルートでナビを開始します。
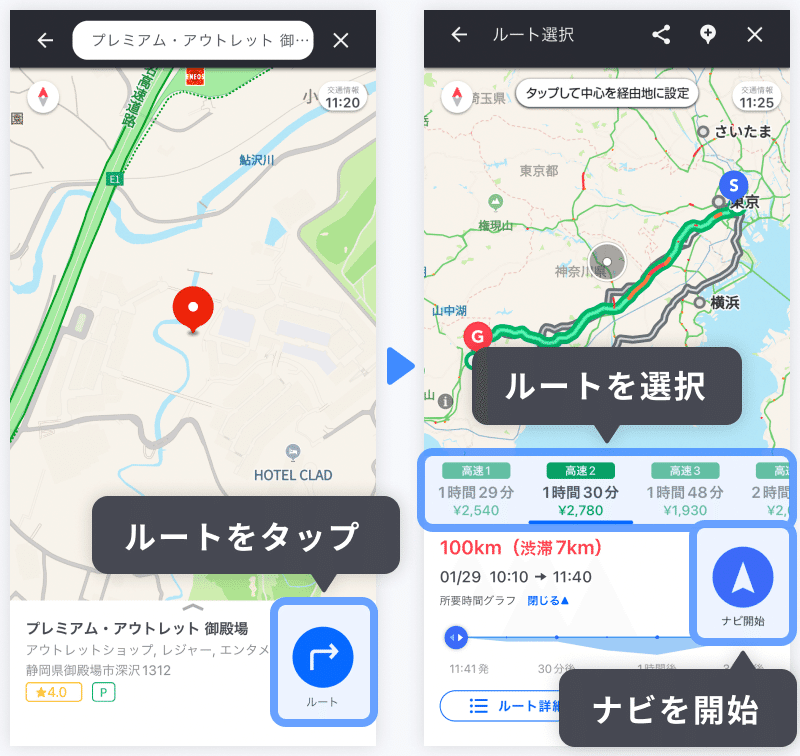
2. 検索予測を利用する
「検索予測」とは、検索バーにキーワードを入力しはじめると、検索バーの下にいくつか検索候補を表示するしくみです。キーワードをすべて入力しなくても、すばやく検索できます。
検索予測については、以下のnoteでご紹介しています。
3. 地図上で設定する
よくあるお問い合わせ:「目的地を入力する方法として、地図上をタップして設定できるようにしてください。」
地図上での設定方法をご確認ください。
地図上で目的地を見つけたら、地図上をロングタップ(長押し)してください。ピンが立ちます。
ずれている場合は再度、地図上をロングタップしてください。地図を拡大すると、より正確な目的地の設定が可能です。
ピンが立っている場所が正しければ、「ルート」をタップ。
ルート選択画面で複数のルートが表示された場合は、希望のルートを選択して、「ナビ開始」をタップ。
設定されたルートでナビを開始します。
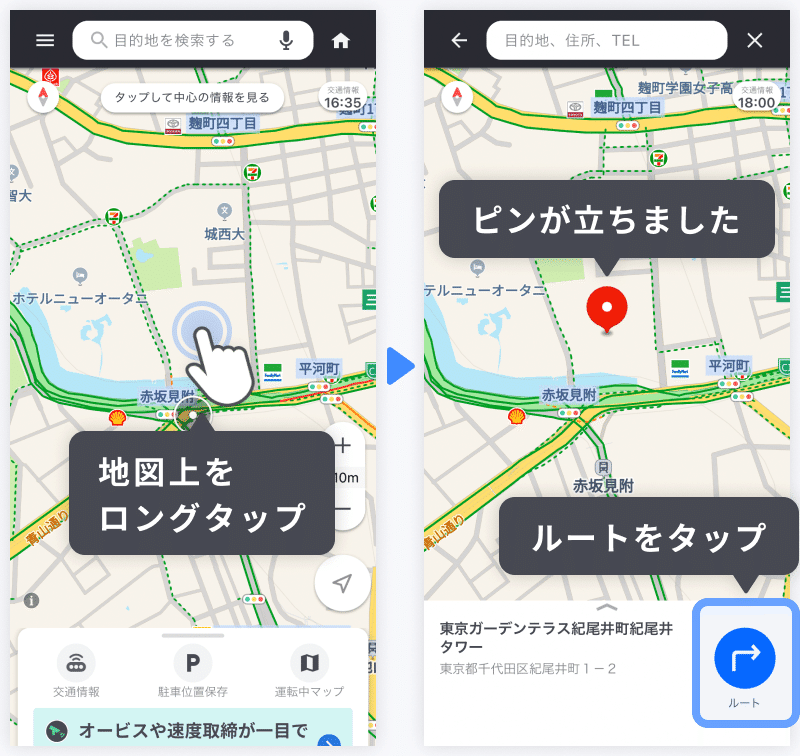
4. 検索メニューを利用する
よくあるお問い合わせ:「以前目的地に設定した場所にまた行きたいです。かんたんな設定方法はありますか。」
目的地履歴をご利用ください。
検索バーをタップすると、検索メニューの「キーワード」「目的地履歴」「登録スポット」「住所」が表示されます。

・目的地履歴
目的地履歴をタップすると、Yahoo!カーナビで目的地に設定したことがある履歴が表示されます。
目的地履歴の中から目的地に設定したいものを選択すると、「ルート」が表示されます。
ルート選択画面で複数のルートが表示された場合は、希望のルートを選択して、「ナビ開始」をタップ。
設定されたルートでナビを開始します。
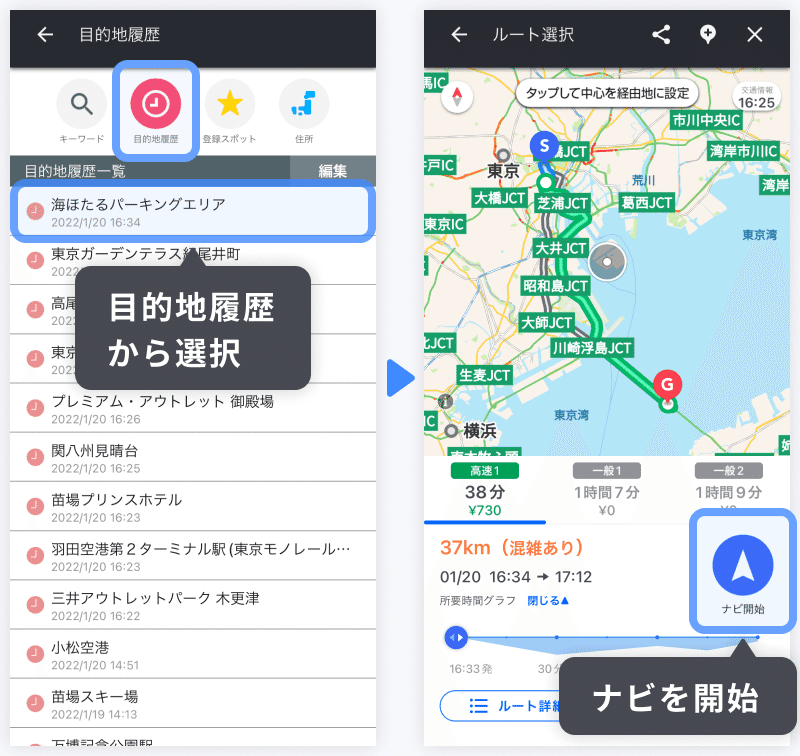
検索メニューのほかの機能、「キーワード」「登録スポット」「住所」もご紹介します。
・キーワード
Yahoo!カーナビで検索をしたことがある履歴が表示されます。
履歴の中から目的地に設定したいものを選択すると、地図上にピンが立ちます。
ピンが立っている場所が正しければ、「ルート」をタップ。
ルート選択画面で複数のルートが表示された場合は、希望のルートを選択して、「ナビ開始」をタップ。
設定されたルートでナビを開始します。
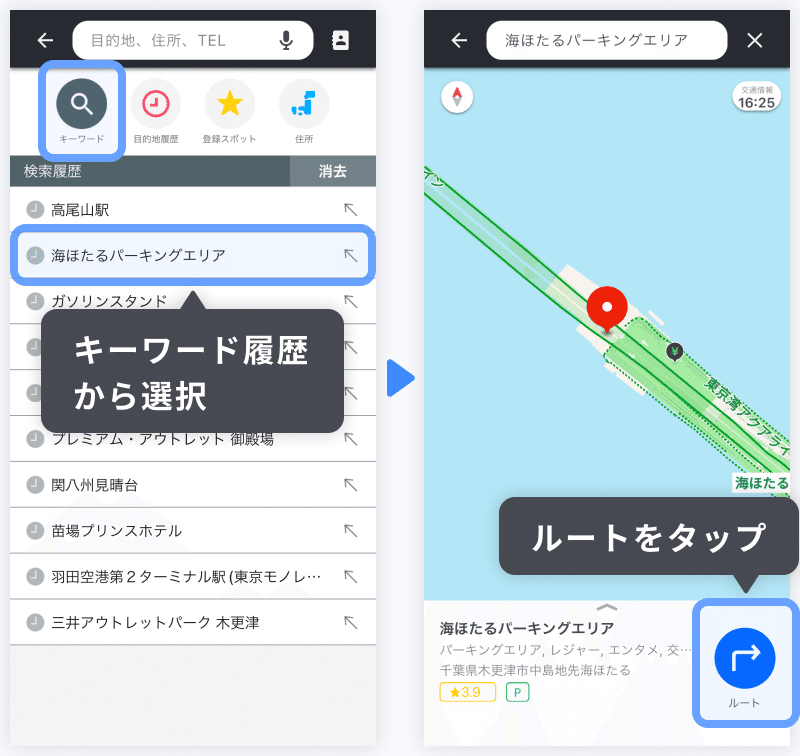
・登録スポット
登録スポット一覧が表示されます。
登録スポット一覧から目的地に設定したいものを選択すると、「ルート」が表示されます。
ルート選択画面で複数のルートが表示された場合は、希望のルートを選択して、「ナビ開始」をタップ。
設定されたルートでナビを開始します。
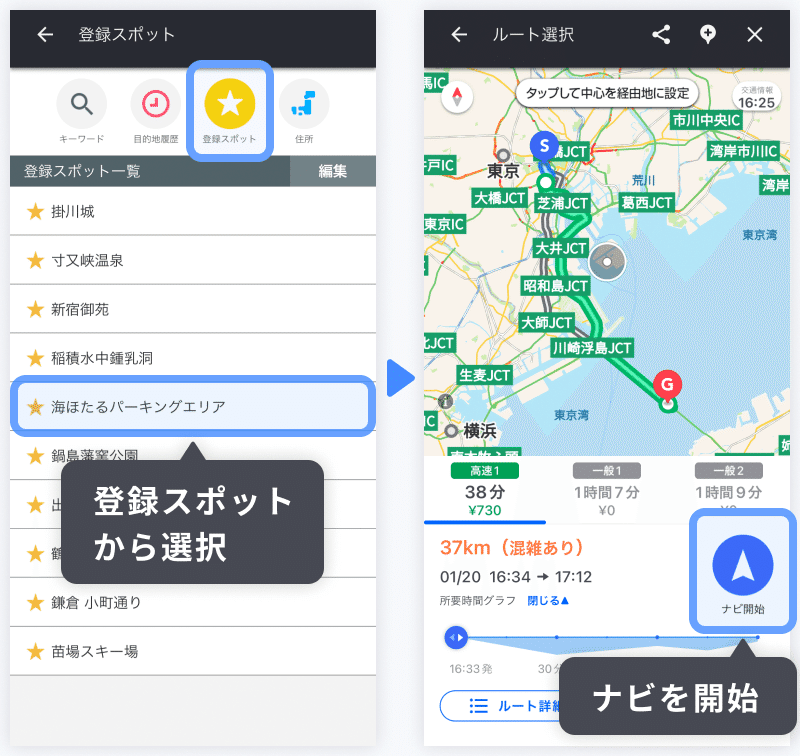
※登録スポットはYahoo! MAP、Yahoo!乗換案内、Yahoo!カーナビの共通の機能です。それぞれのアプリで登録されたものでも、三つのアプリで表示されます。
※登録スポットについては、また別のnote でご案内予定です。いましばらくお待ちください。
・住所
住所の選択画面が表示されます。
地域、県名、市区町村などを選択していくと地図上にピンが立ちます。
ピンが立っている場所が正しければ、「ルート」をタップ。
ルート選択画面で複数のルートが表示された場合は、希望のルートを選択して、「ナビ開始」をタップ。
設定されたルートでナビを開始します。

5. 出発地を現在地以外の場所にして、目的地までのルートを検索する
よくあるお問い合わせ:「現在地ではない場所を出発地に設定してルート検索を行いたいです」「旅行前にルートの確認をしてみたいです」
出発地を現在地以外の場所にして、ルート検索を行ってみましょう。
メニューから「ルート設定」を選択します。
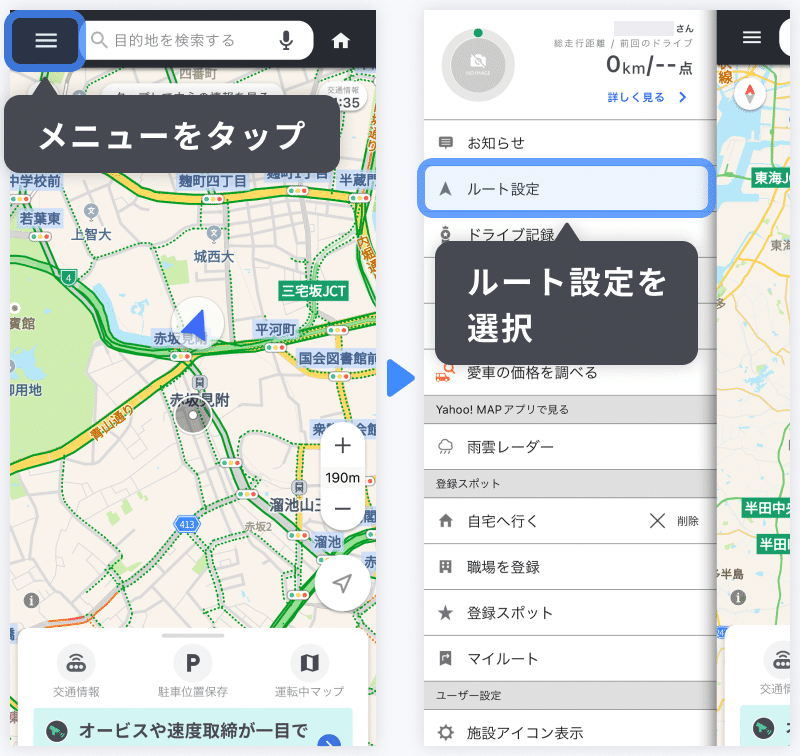
「現在地」をタップし、出発地を検索します。
1.でお伝えした目的地名や住所、電話番号でおこなう検索や、4.でお伝えした目的地履歴、検索履歴、登録スポット、住所などで検索してください。
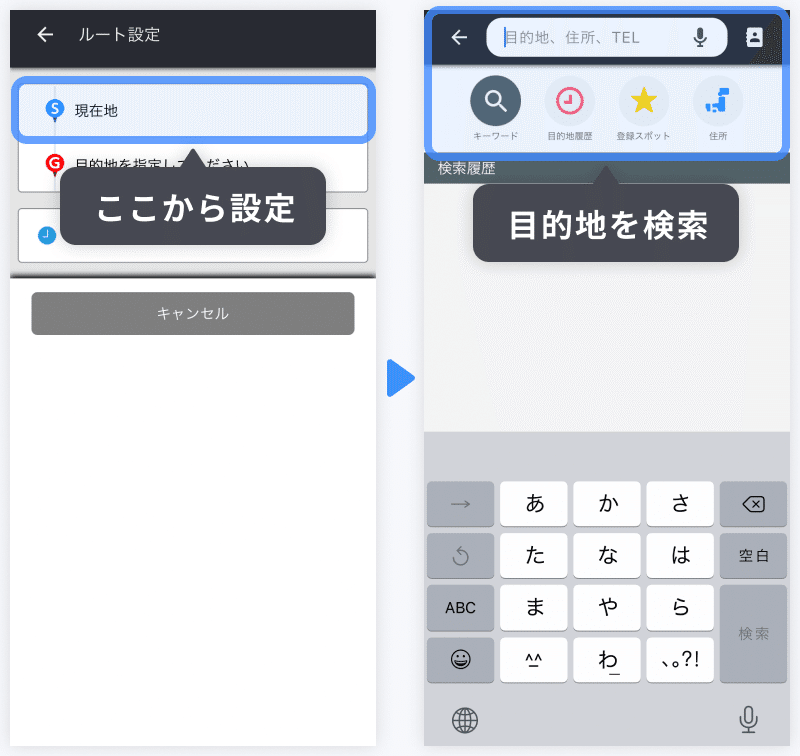
出発地を検索したら、右下の「出発地に設定」をタップします。「現在地」が設定した出発地に設定されます。

次に目的地を設定します。
「目的地を指定してください」をタップし、出発地と同じように目的地を検索し、目的地の設定をおこなってください。
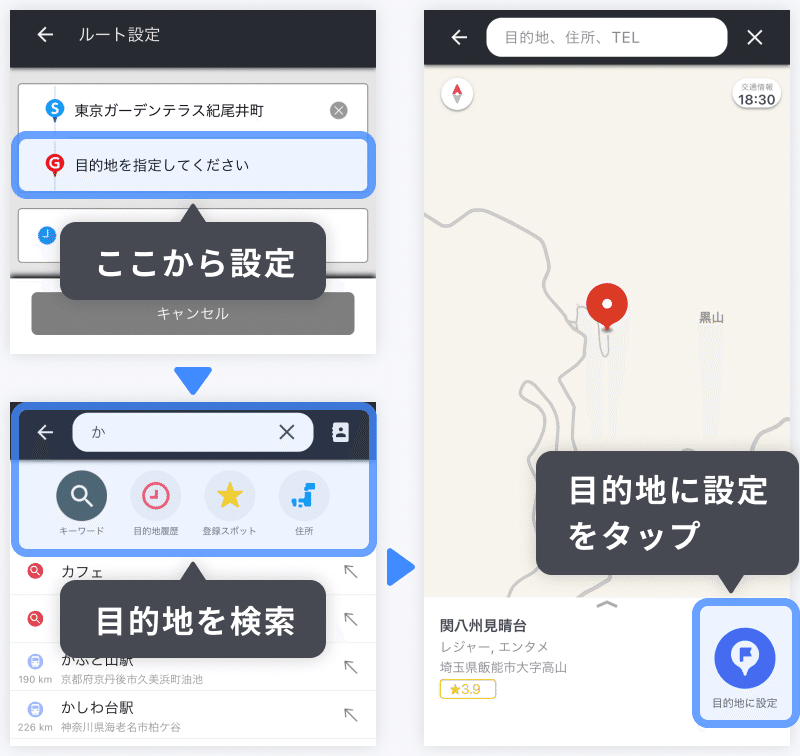
必要に応じて、日時を設定し、「確定」ボタンをタップすると、ルートが表示されます。

※出発地を現在地以外の場所にした場合、ナビの開始はできません。おでかけ予定のルートの確認や、シミュレーションとしてご利用ください。
目的地を設定するための、さまざまな方法を記載しました。
noteを通じてYahoo!カーナビをより便利に使っていただけるようになるとうれしいです。
ご意見・ご感想をお願いします
Yahoo!カーナビは、より安全な運転に貢献できるサービスを目指して機能を改善してまいります。
そのためには、みなさまからのご意見・ご要望が不可欠です。
下記のリンクよりお寄せください。
▶Yahoo!カーナビ - ご意見・ご要望フォーム
まだご利用いただいたことがない方は、この機会にぜひYahoo!カーナビをお試しください。
↓Yahoo!カーナビを使ってみましょう↓
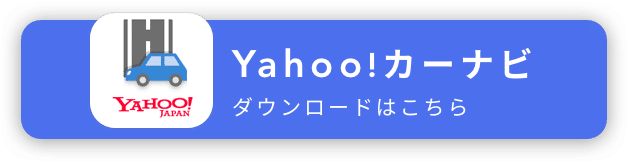
・実際の交通ルールに従って運転してください。
・運転中の操作および画面注視は大変危険ですのでおやめください。
・必ず安全な場所に停止してから操作および画面を注視してください。
・記事の内容は公開時点での情報です。機能および画面デザイン、地図表示は最新状況と異なる場合があります。
