
zoomの動画ライブ配信設定
ライブストリーミング配信
リアルタイムでzoomの動画を共有し配信する設定を説明します。
zoomではYouTube Liveの他、FacebookやTwitter Liveなど様々なライブストリーミングサービスに接続することでzoomを経由せずに共有することができます。
今回はTwitter Live設定を私の備忘録として記録しておきます。
・準備する設定
(1)zoomの設定
(2)Periscopeの設定
zoomの設定
まずはじめにzoomの設定を行います。
『設定』→『ミーティングにて(詳細)』→スクロールし下部の『ミーティングのライブストリーム配信を許可をON』→『Facebook,FacebookのWorkplace・・・』にチエックをつけます。
※今回はTwitter Live配信を設定するので『カスタムライブストリーム配信サービス』に必ずチエックをつけてください。
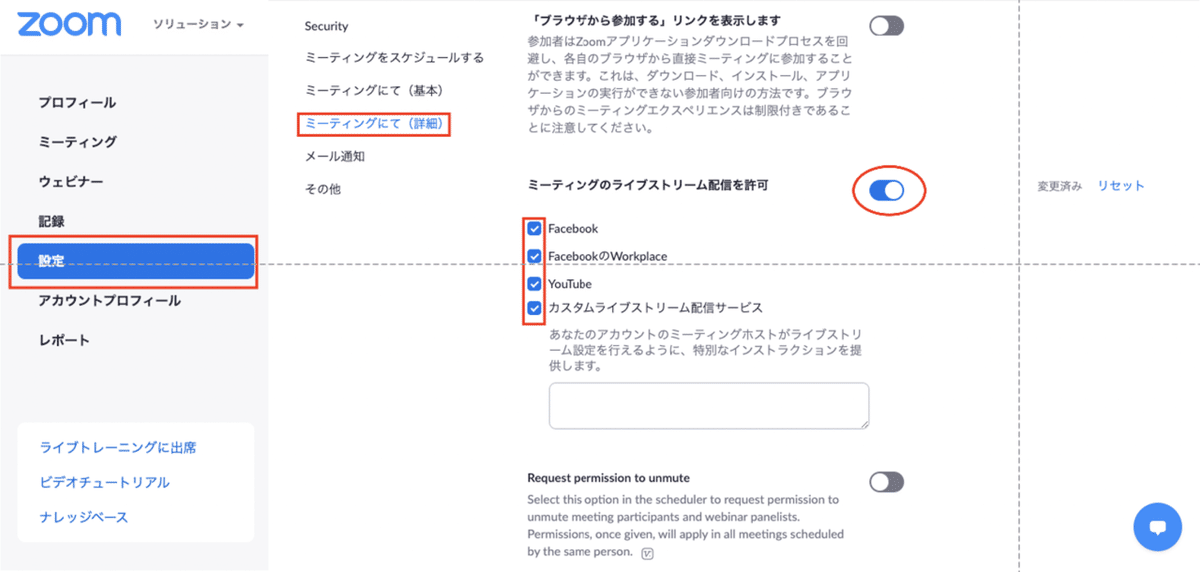
ミーティングを設定し管理画面下部に下記の項目が表示されているはずです。次に行う事は『ライブストリーム設定』です。

『ライブストリーム設定』を行うには、Periscopeのアカウントを作成し『新しいソース』を作成しておく必要があります。
上記『新しいソース』の設定方法はこちらの記事を参照してください。

zoomの『ライブストリーム設定』に戻ります。

『ライブストリーム設定』をクリックすると下記が表示されます。

『ストリームURL』『ストリームキー』『ライブストリーム配信ページのURL』を入力し保存します。
これらはPeriscopeで作成したものを参照します。下記がPeriscopeで設定した内容です。

『ライブストリーム配信ページのURL』は上記が表示されているページのURLです。
これで設定は終了です。
いよいよzoomでライブストリーム配信
設定したミーテイングを開催します。
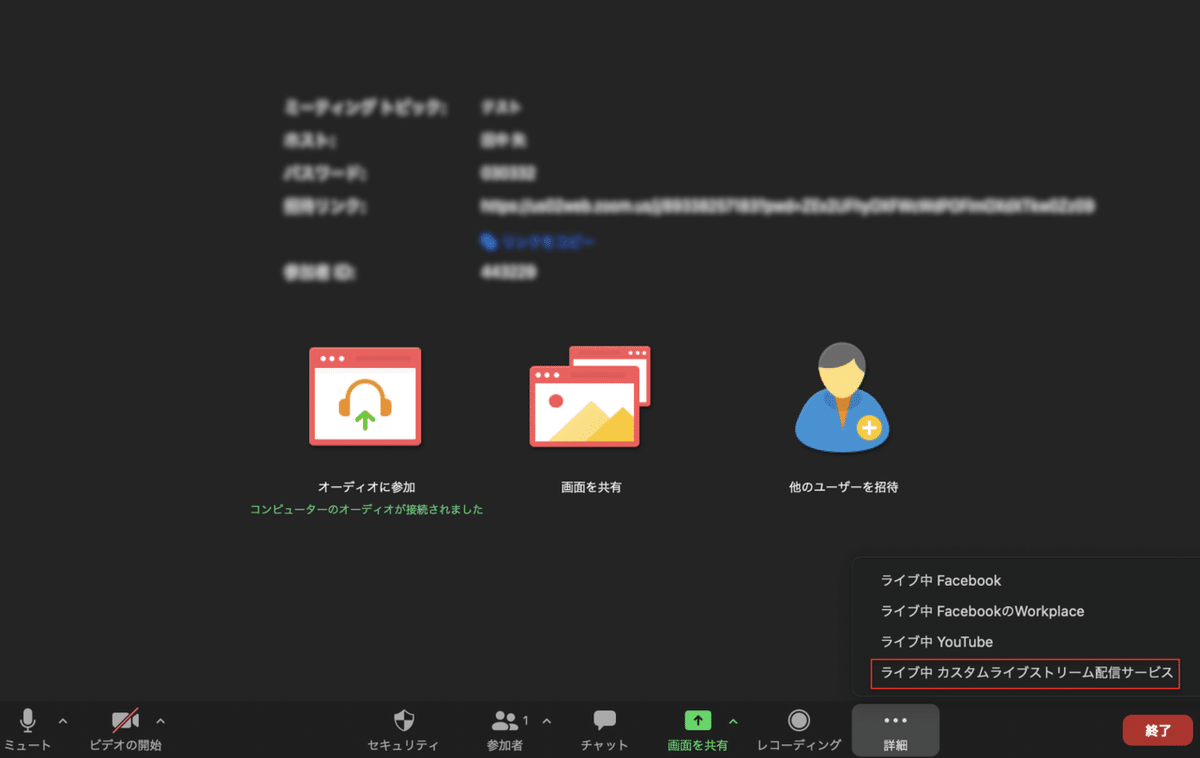
『・・・』をクリックし『ライブ中カスタムライブストリーム配信サービス』をクリックします。下記のように表示されれば接続がうまくいった証拠です。
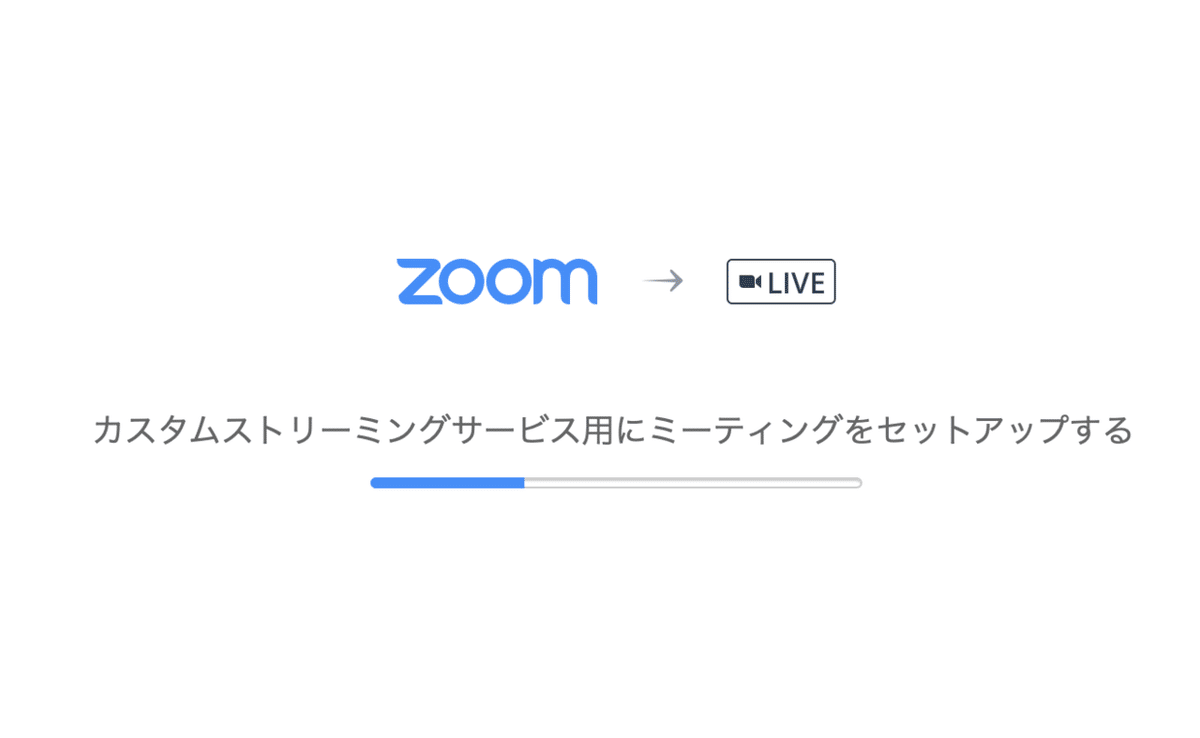
ここまでくると設定は完了しているので『Periscope』画面から『ライブは放送』を終了するをクリックするとライブ配信が開始されます。

よろしければサポートお願いします。
