
ライブ配信も快適 運動器超音波ツール

今までは超音波を学ためにハンズオンが主流でしたがこれからは違います。
きっかけは函館の麻酔科の石田岳Dr.です。私の中でまさに『革命』いや『運命』を感じたました。
その後色々調べてみて実践しある形になりました。
これが私の作成している運動器超音波学習ツールの動画です。
将来的にはこれで皆が、どこにいても超音波を学習できる様にしたいです。
↓↓↓↓↓↓↓↓↓↓↓↓↓↓↓↓↓↓↓↓↓↓↓↓↓↓↓↓↓↓↓↓↓↓↓↓↓↓↓↓↓↓↓↓↓↓↓
#運動器超音波のススメ #肩関節
— tanaka tadashi@運動超音波×柔道整復師〜信州でも盛り上げたい〜 (@yadashitanaka) March 19, 2020
CHL:coracohumeral ligament動態評価(正常)
解剖的構造等は肩専門の方にお任せ😅
下垂位外旋と90°外転外旋位での比較
極力異方性を無くして撮像したがやはり難しい
超音波はポジショニングも大切と感じました👌#運動器超音波 #運動器エコー #CHL pic.twitter.com/CCsU8K9CCn
こんな風に動画を作って学習を行っております。
☆はじめに
この記事は、運動器超音波を『学びたい』『グループ内で共有したい』などとにかく”学びたい📝”という方向けです。
ただ単に接続方法だけ知りたいという方は私の接続方法を完コピすればできます。(超音波診断装置・PC・その他(ケーブルを含む)機器全て)
それでは早速行ってみましょう👌
接続方法の概要
下記に接続のイメージを示します。
動画は下記の
動画①:プローブを当てている動画
動画②:実際の超音波動画
2つの動画で構成されています👏
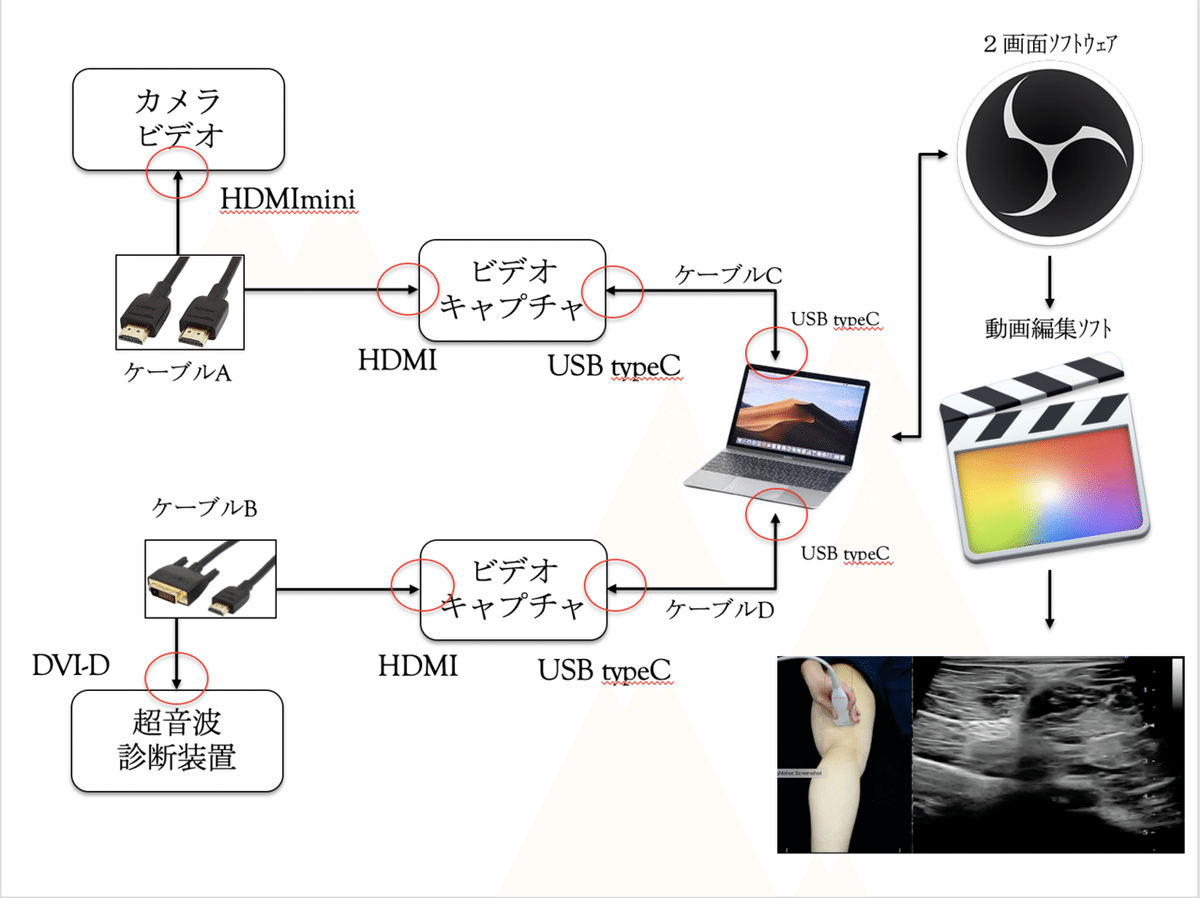
PCを中心に説明します。
PCにカメラ機材からのプローブを当てている動画①を読み込み、もう一方では超音波診断装置より動画②を読み込みます。
それぞれビデオキャプチャを介して読み込みます。
イメージはこんな感じです。
選択するPCやビデオキャプチャやカメラ機材によって必要になるケーブルが違ってくるので注意が必要です。
私の接続方法
下記が私の接続方法です。

カメラは【NikonD5300】
超音波診断装置は【コニカミノルタ HS1】【HITACHI Noblus】
ビデオキャプチャは【I-ODATEのGV-HUVC】
PCは【MacBookpro2019】
ケーブルA【HDMI miniーHDMI】
ケーブルB【DVI-DーHDMI】
ケーブルC【USBtypeCーUSBtypeC】or【USBtypeC-USBtypeA】
購入費用(上記接続内容)

・PC(動画編集ソフト込)
撮影後の動画編集をしたかったので購入しましたが撮影のみであればどんなPCでも可能です👌
・カメラ
画質を選ばなければなんでもOKです👌
元々持っていたので実際の費用はかかっていません。
※iPhone等でも可能だと思いますがそれにはケーブルが必要です💦
・ビデオキャプチャ
高いものは高く、安すぎると画質が荒くなってしまいます😱
・ケーブル
最大で4本購入する必要があります
・情熱🔥
お金💰で買えない価値~プ○イスレス~
準備するもの(必要なもの)
超音波を学びたいという🔥情熱🔥
PC(デスクトップ型のPC🖥とノートPC💻では若干接続方法が違いますので今回は【ノートPC💻】で説明させていただきます。)
超音波診断装置
カメラなどの撮影機器
ビデオキャプチャ(2個):今回の接続の肝です。
接続ケーブル
接続に関し確認するべきこと
(1)PCのインターフェイス
デスクトップ型のPCとノートPCでは若干接続方法が違うかと思いますので今回は【ノートPC】で説明させていただきます。
まず皆様がお持ちのノートPCの側面にUCBやHDMIやDVI端子のインターフェィス(接続部)ありますよね?
学会発表やスライドをプロジェクターに繋げる or 外付けHDDなどを繋げる
”あれ”です。
まずそこを確認してください🙇♂️
『USB挿入口がある』という方は・・・・というかほとんどの方があると思います。その形状(Type)を確認してください。
中にはHDMI端子やVGA端子もあるという方もいるかもしれません。

ほとんどの方が《USB TypeA》だと思います。
ただ、最近のMacだと《USB TypeC》かと思います。
超音波診断装置のインターフェイス
続いて超音波診断装置のインターフェイスを確認してください。
今回は私が勤務しているクリニックにある【コニカミノルタ社製HS1】と【HITACHI社製Noblus】で説明させていただきます。
結論からいうとどちらも同じです。

左が【HS1】右が【Noblus】です。どちらも《DVI-Dデュアルリンク》です。
このDVI端子の種類に注意しなくてはなりません。
下記に示す様に種類が豊富です。

これで準備完了?
残念ながらここからが本題です。
「インターフェィスを確認してそれぞれにあったケーブルでPCと繋げばいいじゃん!!」と考えたあなた・・・・残念ながらそれではダメなんです。
そもそもノートPCには映像を『出力』する機能しかなく『入力』する機能がないんです・・・😢
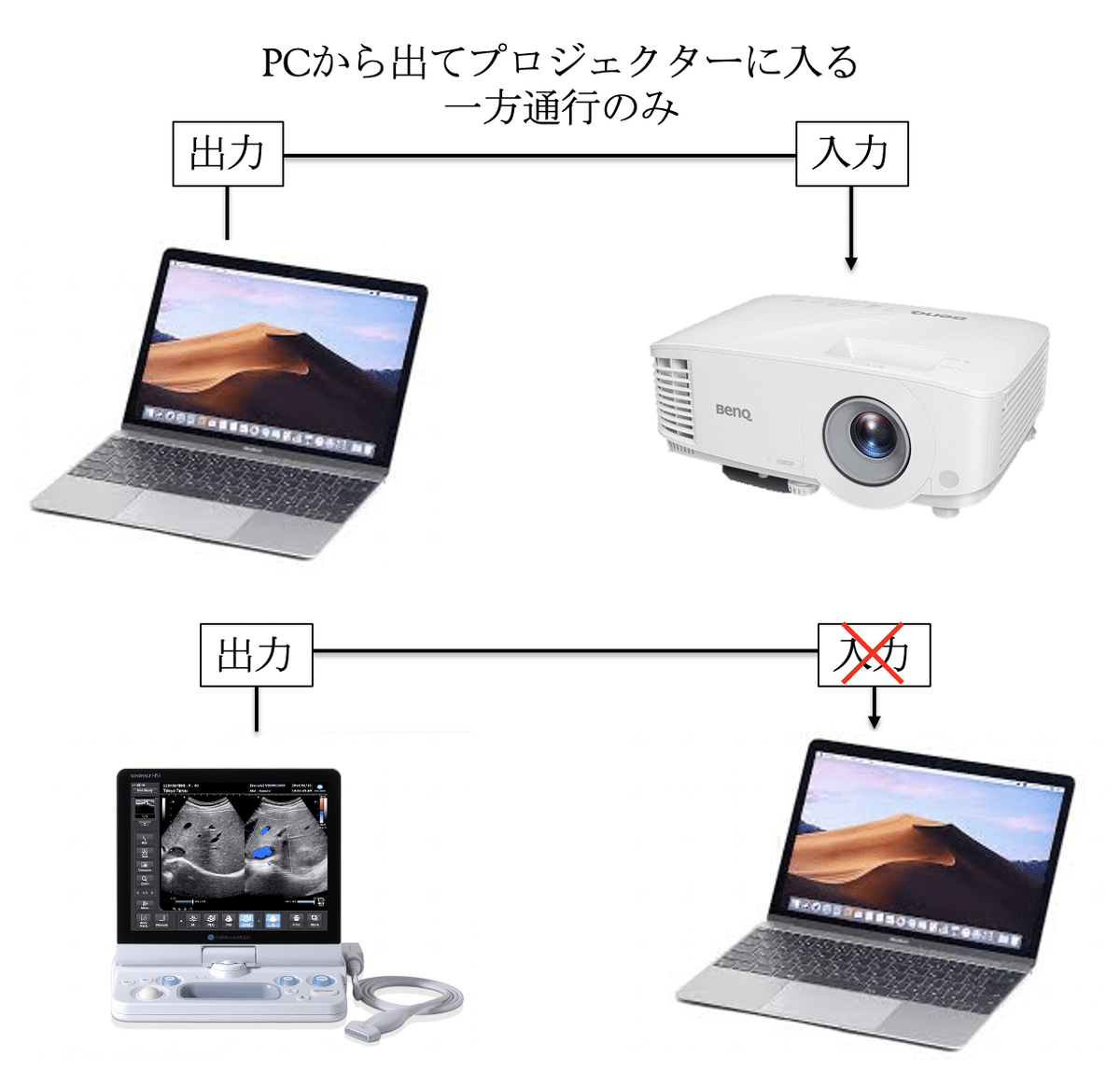
超音波診断装置から出力された映像情報をノートPCへ『入力』するために変換しなくてはいけないのです。

そこでこの接続方法最大の肝となるのが《ビデオキャプチャ》です。
《ビデオキャプチャ》ってなに?
今、YouTubeでゲーム実況しているYouTuberが増えていますよね?
彼らは皆、この《ビデオキャプチャ》を使っているのです。
より簡単に説明するとゲーム機(PS4,Switch etc...)など(今回の話で言えば超音波診断装置)の映像データをノートPCへ取り込むための機器のこと。
《ビデオキャプチャ》とは?
映像データおよび音声データをPCに取り込み保存すること、またはそのための機器のことである。 〜weblio辞書より〜
より簡単に説明するとゲーム機(PS4,Switch etc...)など(今回の話で言えば超音波診断装置)の映像データをノートPCへ取り込むための機器のことです。
ここで注意点が・・・
ビデオキャプチャの種類が多すぎるんです💦
それに加えて値段もピンキリですし、悩みました😨

超音波診断装置の解像度
続いて超音波診断装置の解像度を調べてください。
これはもう担当の業者さんに聞いた方がいいです。
ちなみに【HS1】の解像度は『1024×768』でした。
【Noblus】の同じ接続方法で使用しているので同じ解像度ではないかと思います。
この『解像度』という数値が今回の接続方法でKey🔑になってくるので必ず調べてください。
ノートPCへ映像データを取り込むためには『超音波診断装置の解像度』と『ビデオキャプチャの対応解像度』に含まれていなければいけないのです。
ただ、最近の機器であれば余程のことがない限り対応していないということはないかと思いますが、安価な商品は注意が必要です。
私も危うく安価なものを購入するところでした。安価なものでもできそうな感じはしましたが画質が荒くなったり懸念材料がありましたので踏みとどまりました😌
超音波診断装置【HS1】の解像度は『1024×768』だったので、ビデオキャプチャの対応解像度一覧に『1024×768』が含まれていれば使用できます。
下記の表は私が購入したビデオキャプチャの仕様です。
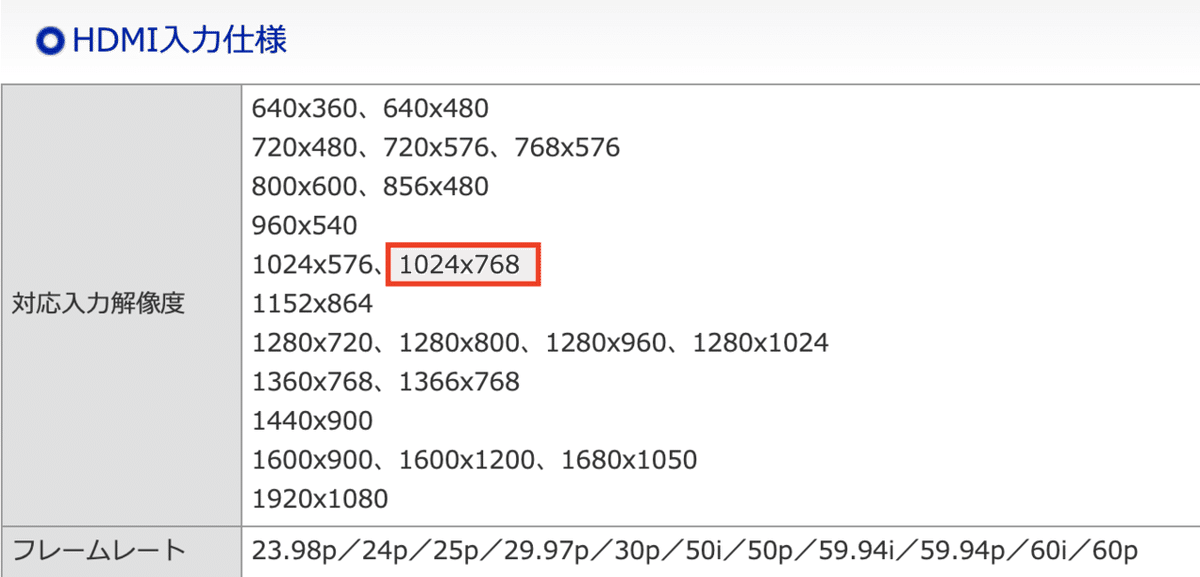
それに加えフレームレート(Frame rate)という数値もあるのですが・・・😱
フレームレートとは?
1秒間に含まれるコマ数です。
超音波診断装置は一般的に20~25を使用していることが多い様ですが、こればかりは使用してみないとなんとも言えない感じです💦💦
撮影機材(カメラ・ビデオ等)
次ににプローブを当てているところを撮影する機材の確認をします。
ビデオ・一眼レフ・iPhone等動画を撮影できる機材であれば可能ですが、
注意しなければならないのが接続用のケーブルです。
ビデオや一眼レフにはケーブルが元々付属されているので私はそれを使用しました。
特にiPhone等を選択すると別途ケーブルを用意しなければいけないということがあります。
(1)撮影機材の解像度
超音波診断装置同様に解像度を調べる必要があります。
下記は私が使用している一眼レフの解像度です。
赤枠で囲った部分の数値が対応の解像度です。
『1920×1080』『1280×720』『640×424』

再度ビデオキャプチャの解像度と比べると・・・・
『1920×1080』『1280×720』が含まれています。
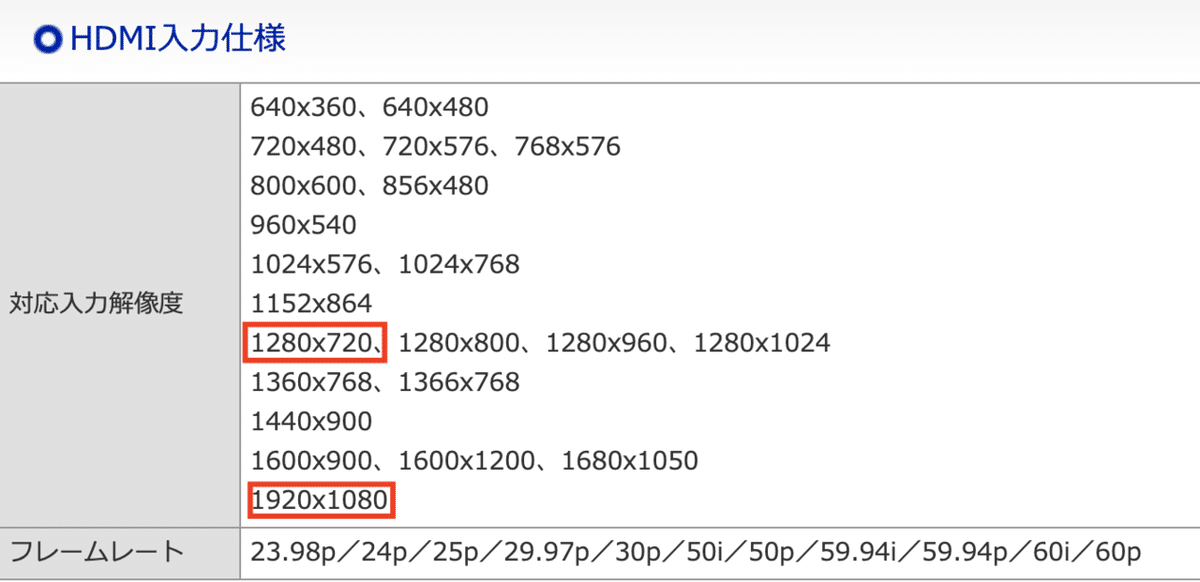
OBS studioを使ってPCと接続する
接続準備ができたらいよいよ各映像をPCに取り込みます。
そこで必要になってくるのが『OBS studio』というフリーソフトウェアです。以下からダウンロードしてください。
https://obsproject.com/ja
(残念ですがMacはこれ一択です。Windowsは他にもありますが私はMacなので調べてません。すみません🙇♂️)
使用方法は「OBS 使い方」等で山の様に情報があるのでここでは必要最小限にして、その他は割愛します。
『OBS studio』を使えばYoutubeやTwitterLiveへそのまま配信できます。
↓↓↓↓↓基本的な『OBS studio』の使い方は下記より↓↓↓↓
チャプターは2個なくてもできる?
上記方法は一眼レフやビデオ機器などを使った構築方法のため、チャプターが2個必要です。チャプター自体も安価なものではない為、2個購入には多少戸惑いがあります。
そんな方には朗報です。それは一眼レフやビデオ機器の代わりにスマートフォンを使った構築方法です。
早速、構築方法を説明します。
『lriun webcam』というアプリを使用します。
(下記リンクからインストールできます。OBSのインストールしてあるPCとスマートフォンにそれぞれインストールしておきます。)
このアプリは何かと言うと・・・・スマートフォンのカメラをPCのワイヤレスウェブカメラとして使用することができます。
Windows・Macどちらにも対応しています。詳しい動作環境は各自ご確認ください。
PC・スマートフォンにアプリのインストールが終わったら次に行うことは、OBSの設定です。
ソースの追加から『映像キャプチャデバイス』選択し、画面を構築します。

(スマートフォンでPCを撮像しその画面がPC(OBS)に取り込まれています。)
これでスマートフォンがカメラの役割を担います。
この方法であれば『キャプチャ』が1個でも画面構築が可能です。
ウェブ会議システム zoomを使った配信方法
ウェブ会議システムzoomを使って配信する方法を説明します。
zoomで配信するためには『OBS (macOS) Virtual Camera』の設定が必要です。このOBS (macOS) Virtual Cameraとは簡単にいうと仮想カメラです。
仮想カメラとはどんなものかと言うと・・・・詳しく説明はすみませんできません。
OBSで構築した画面をzoomのカメラとして設定できるものです。
OBS (macOS) Virtual Camera
大まかな設定方法は上記リンクに記載してあります。
リンクの手順通りに行えば設定できます。
OBSアップグレードによるvirtualcamera標準サポート(2020年12月現在)
朗報です。
上記OBS (macOS) Virtual Cameraのプラグインをインストールする必要がなくなりました。
OBS様様です😁
バージョンが26.1以降です。
もしそれ以前を使用している場合はOBSアプリ・プラグインのアンインストールが必要です。
Twitterライブ配信の準備
まずTwitterライブ配信の仕組みです。
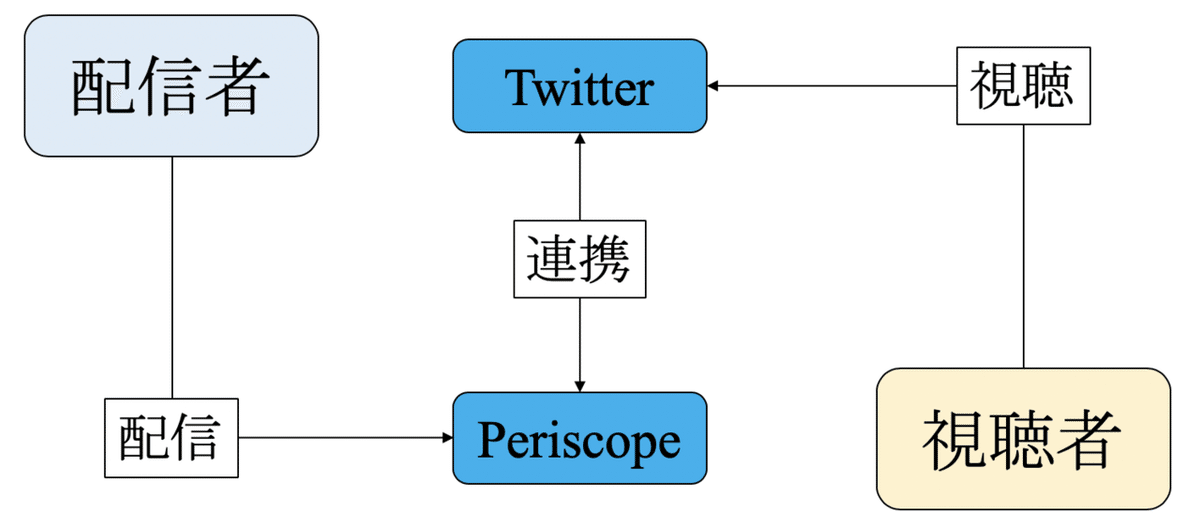
Twitterライブ配信を行うには、Periscopeというライブ配信アプリを使用します。(Twitterが買収した😏) Periscopeは無料です👌
Periscopeで準備することは2つあります。
(1)https://www.pscp.tv を開きTwitterアカウントで認証し登録後、ログインします。(Twitterアカウントで作成してください。)
(2)右上部のアイコンからProducerのページを開きます。
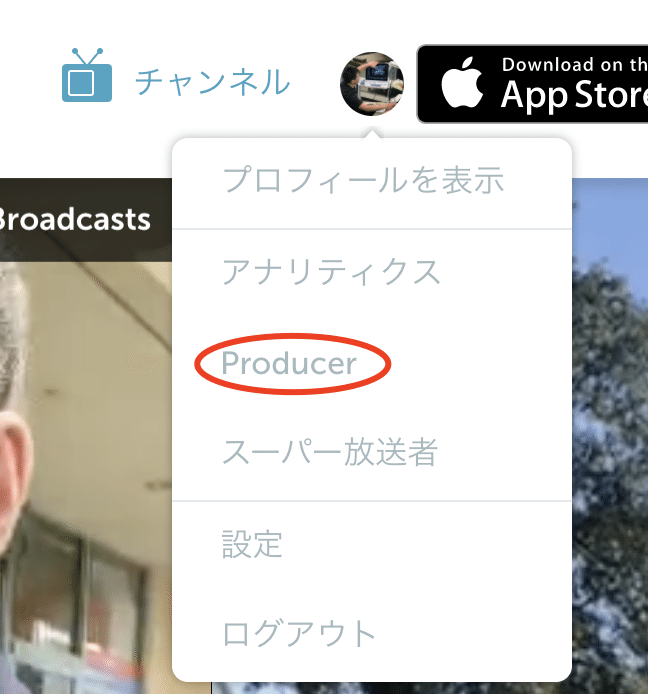
『新しいソースを作成』をクリックします。
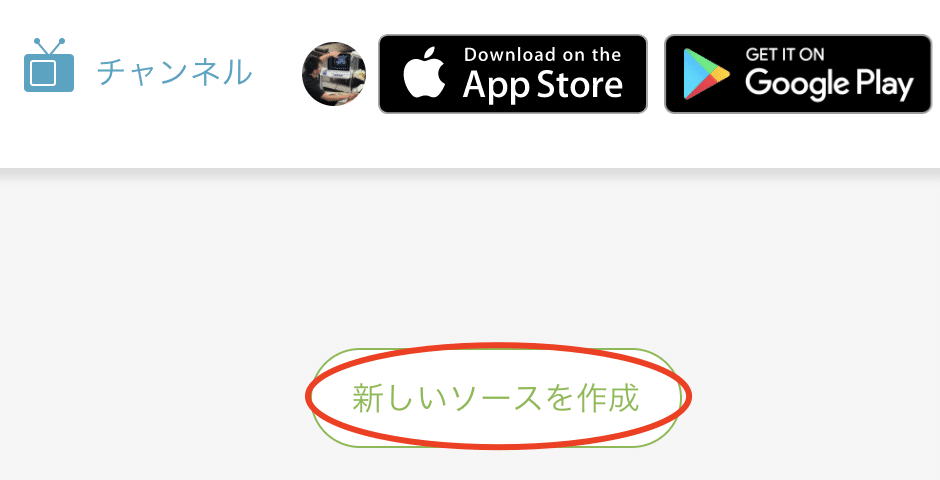
『サーバーのリンク』と『ストリームキー』を控え(記録)ます。(とりあえず『ストリームキー』は確実に控えてください。)
また待機時間を小さくするにチエックを入れておきます。
このページは後に使用するので閉じないでください。

これでPeriscopeでの設定は終了です。
次に『OBS studio』の設定です。
『OBS studio』を開き『設定』→『配信』とクリックします。(下図参照)
サービスを『Twitter/Periscope』を選択し、
サーバーを『Asia/Pacific: Japan』を選択、
ストリームキーに先ほど記録した『ストリームキー』を入力します。
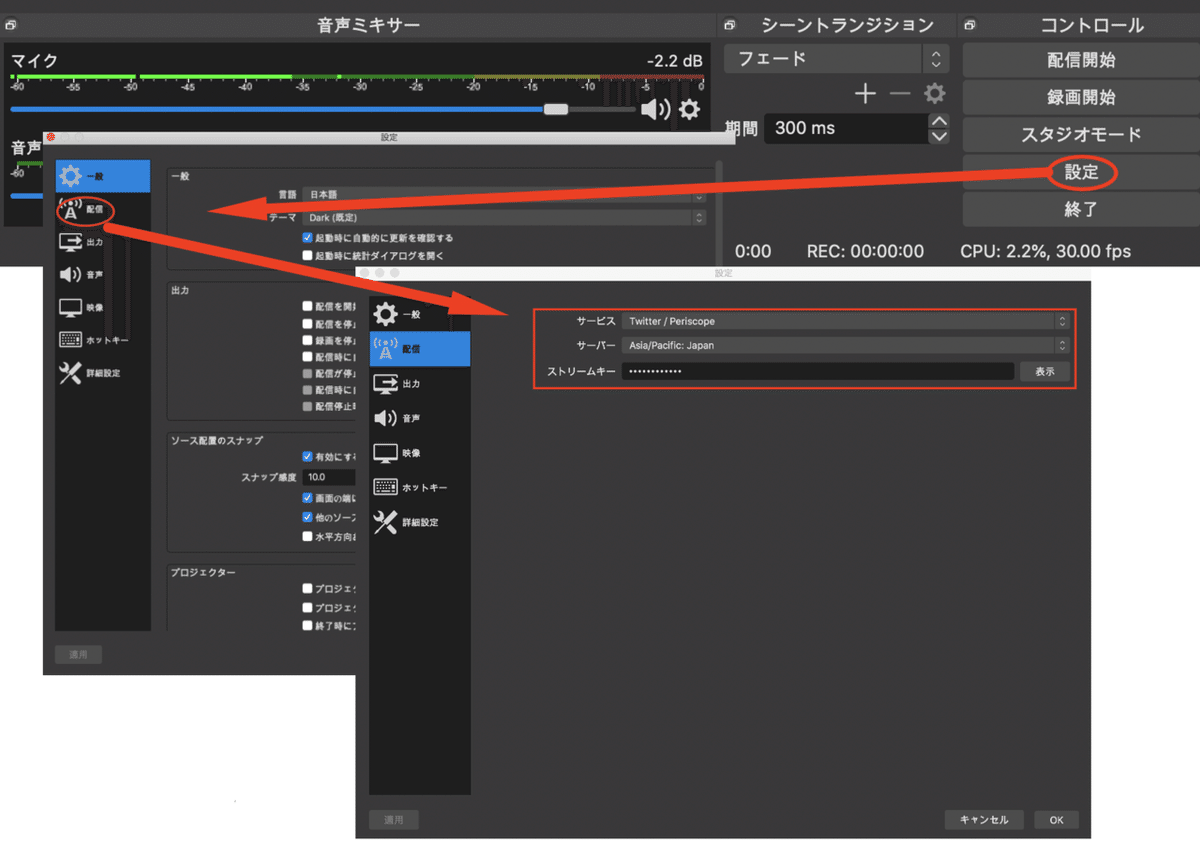
より細かい設定を行います。
『OBS studio』詳細設定
基本的にPeriscopeの推奨設定に準じて設定します。
先ほどストリームキーなどを記録した『Periscope』のページを開き下部にある「おすすめ設定を表示する」をクリックします。
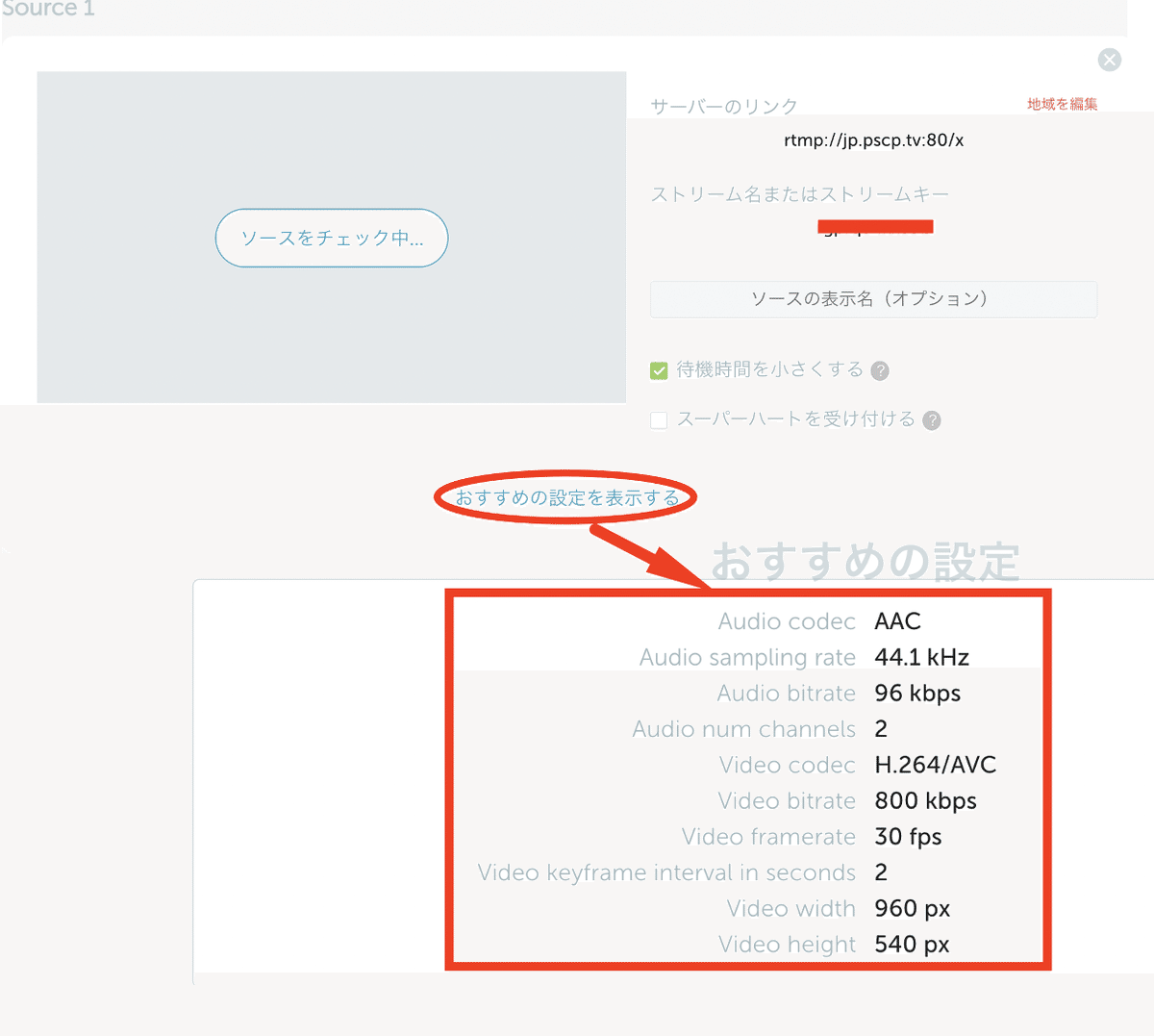
あとはおすすめ設定通りに『OBS studio』を設定していきます。
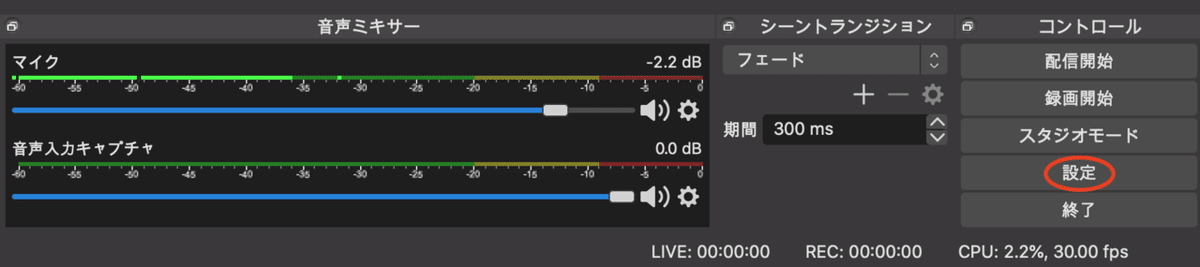
(1)出力(Output)の設定
映像ビットレート(Video Bitrate): 800 kbps
エンコーダ(Encoder):ソフトウェア(Software)(x264)
音声ビットレート(Audio Bitrate): 96
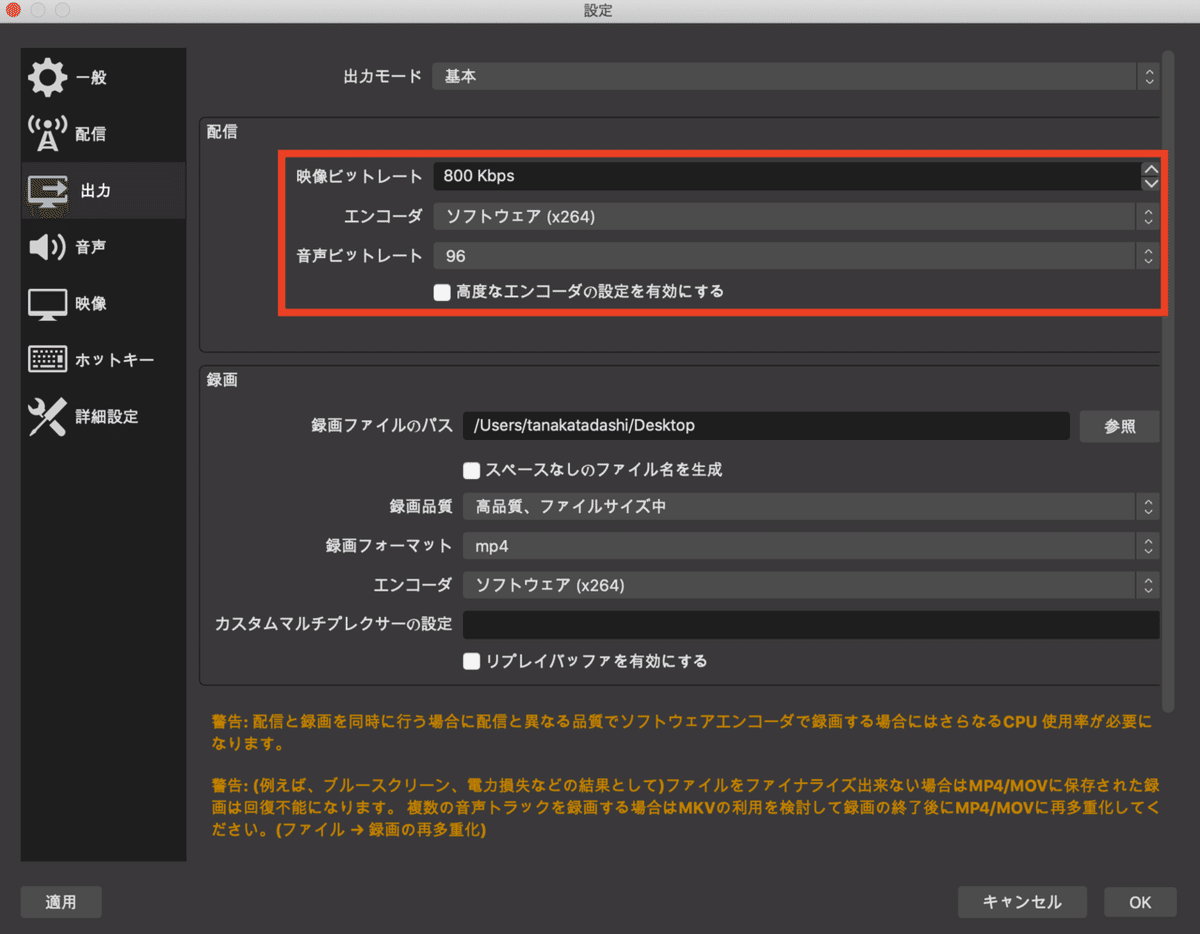
(2)音声(Audio)の設定
サンプリングレート(Sample Rare):44.1khz
(初期設定のままで良いかと思います。)
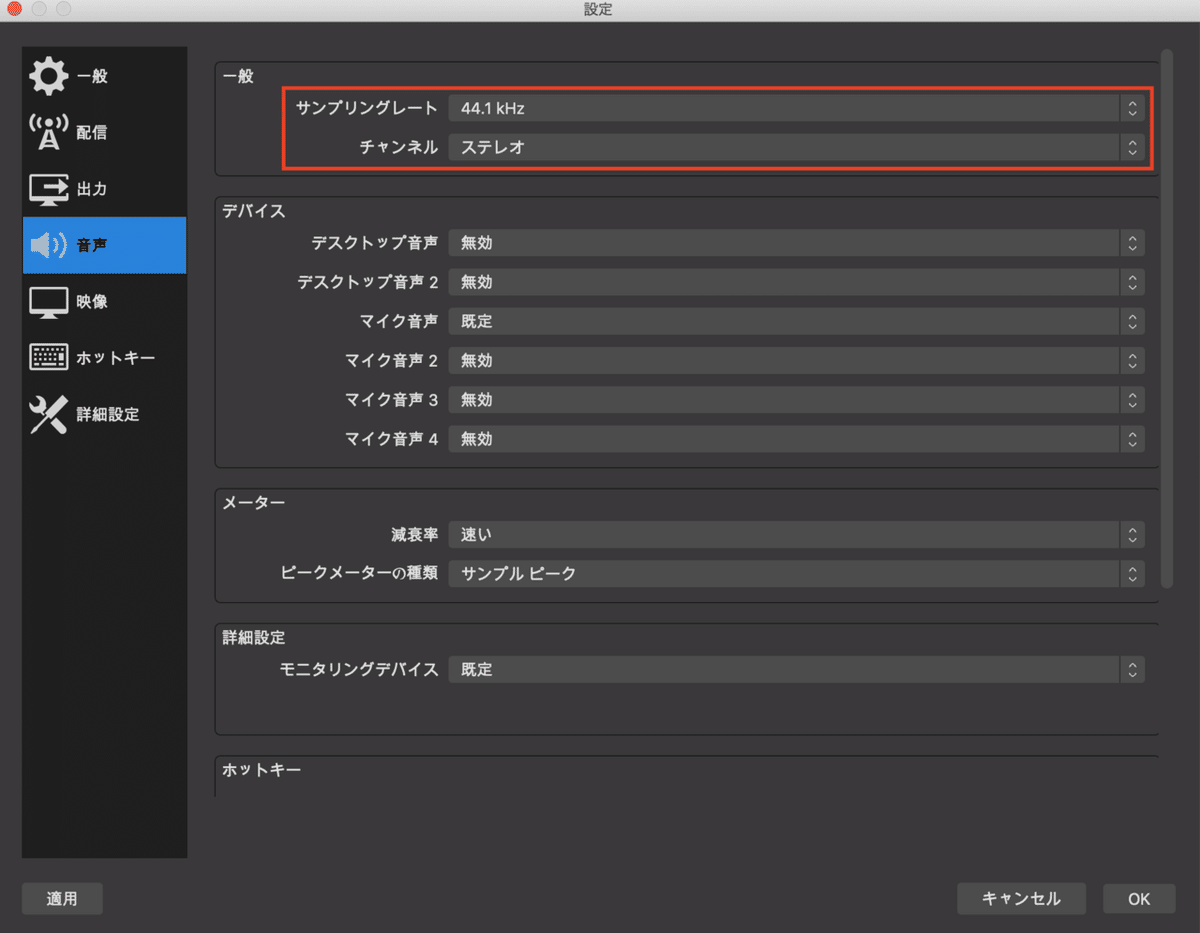
(3)映像(Video)の設定
基本(キャンパス)解像度(Base(canvas)Resolution):960×540
出力(スケーリング)解像度(output(scaled)Resolution):960×540
FPS共通値(Common FPS Values):30
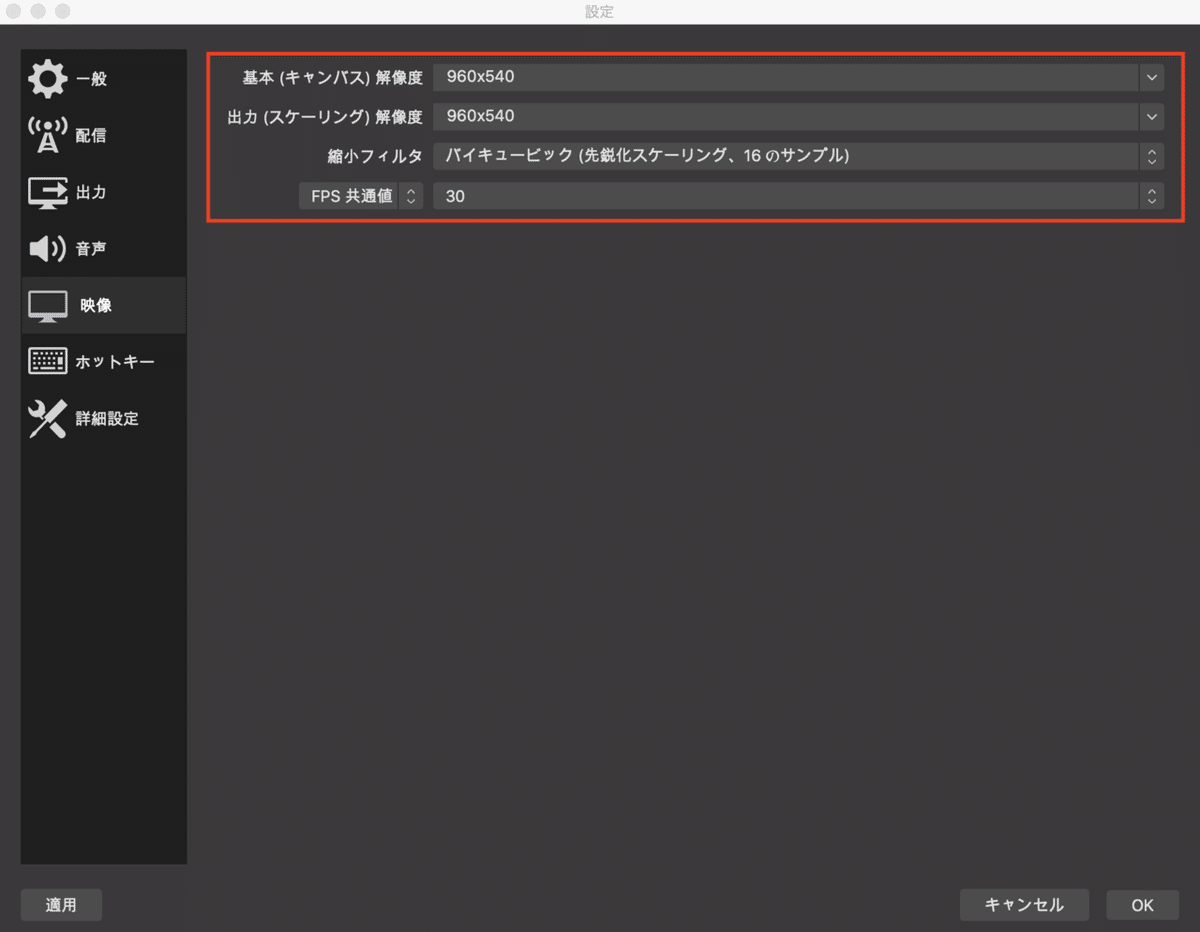
これでTwitterライブ配信の準備は完了です。
Twitterライブ配信
『OBS studio』を開きます。というか開いていると思います。
『配信開始』をクリックします。
(Periscopeは『OBS studio』の『配信開始』をクリックしただけでは配信されません。配信ができる状態になるだけですのでご注意ください。)

次に『Periscope』の『Producer』でプレビューを確認します。

『Periscope』と『OBS studio』の設定が上手くできていると
『ライブ放送をプレビュー』というボタンが表示されます。
クリックするとプレビューが開始されます。
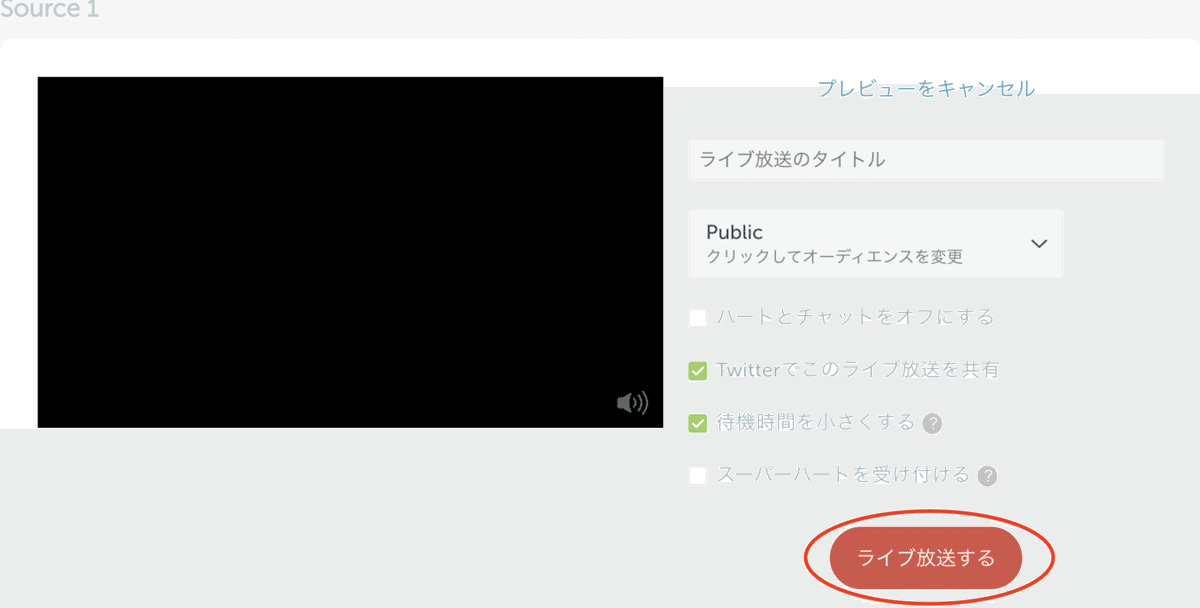
『タイトル』を入れて『ライブ放送する』をクリックすると配信が開始されます。
まとめ
超音波を学ぶために必要な接続方法について説明しました。
超音波診断装置を使用して2画面で記録するには『ビデオキャプチャ』が必要になり、学ぶためにはプローブを当てているところと超音波動画の2つが同時に見える方がよいと思います。
究極は3画面構築です。『キャプチャ』が2台あれば3画面構築も可能です。
この接続方法ができた方DM待ってます。一緒に超音波を学びませんか?
よろしければサポートお願いします。
