4、VPSのセキュリティ強化設定③
公開鍵認証方式でログイン出来るようにする
秘密鍵と公開鍵の作成

まずPuTTYgen を起動します。

「RSA」にチェック、鍵のビット数「2048」を確認して「生成」をクリック
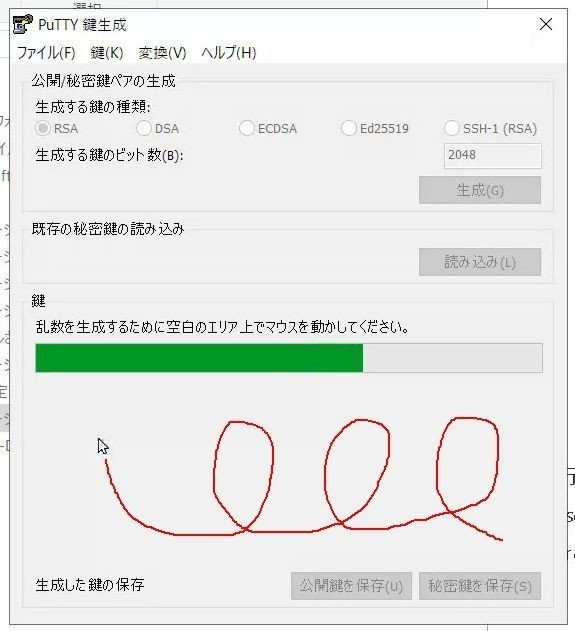
マウスの動きで乱数生成しますので,適当にマウス を動かして下さい。

すると、公開鍵が生成されます。
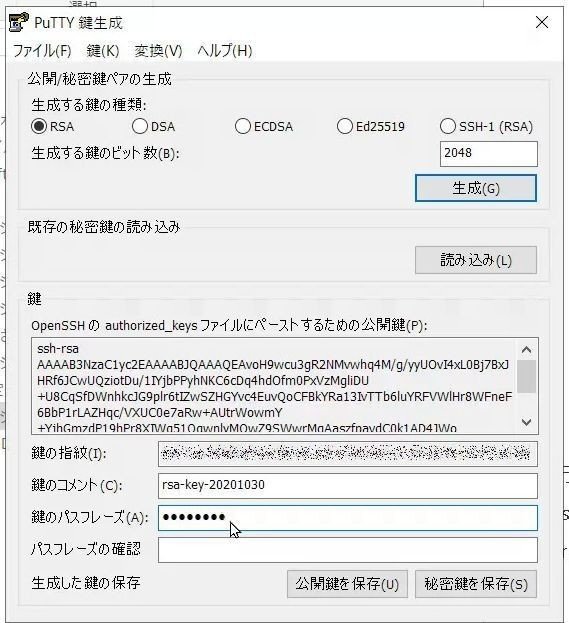
鍵認証の為の新規パスワードを入力する(root、ユーザーとは別のもの

もう一度入力(のちに鍵認証ログインの時に使いますので忘れずに!

パスフレーズを入力したら、作成した鍵を保存します。
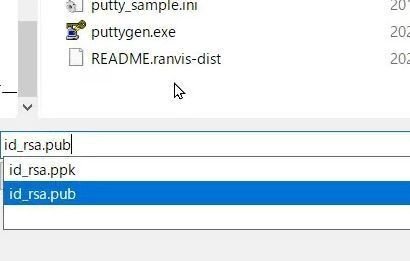
PuTTYのフォルダ(pscp.exeがあるフォルダ)に、公開鍵を「id_rsa.pub」という名前で保存

上書き警告「はい」


PuTTYのフォルダ(pscp.exeがあるフォルダ)に、秘密鍵を「id_rsa.ppk」という名前で保存

上書き警告「はい」

保存が終わったら、PuTTYgen を終了します。
公開鍵をサーバーへ転送
公開鍵認証方式でログインできるようにするために、まずは公開鍵をVPSサーバーに転送します。

コマンドプロンプトを起動


cd C:\PuTTY (CドライブにPuTTYホルダがある場合です
※\と打っても¥になる...

初期表示が変わりました

pscp -P 22 id_rsa.pub ユーザー名@VPSサーバーのIPアドレス:id_rsa.pub

パスワードを入力
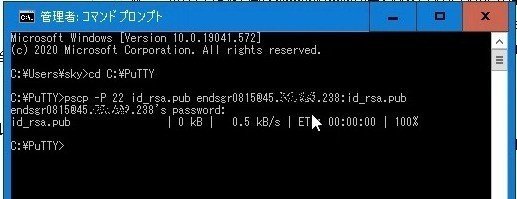
上図のようなメッセージが出たら成功です。
id_rsa.pub | 0 kB | 0.5 kB/s | ETA: 00:00:00 | 100%
公開鍵をサーバーへ登録
転送の次は登録です。
PuTTYでVPSサーバーにログインします。



ssh-keygen -i -f id_rsa.pub >> authorized_keys (公開鍵の形式変換

mkdir .ssh (ディレクトリ .ssh を作成

chmod 700 .ssh (ディレクトリ .sshにアクセス権限を設定

mv authorized_keys .ssh (公開鍵を.sshフォルダへコピー

chmod 644 .ssh/authorized_keys (ファイル「authorized_keys」へのアクセス権限を設定

rm -f id_rsa.pub (変換前の公開鍵を削除

sudo systemctl restart ssh (sshの再起動
★★★コメントに返信させていただきます★★★
この時「ユーザー名 is not in the sudoers file. This incident will be reported.」
とエラーが出る場合、「3、VPSのセキュリティ強化設定②」 の
「usermod -G sudo ユーザー名でエンター」 辺りを見ていただいて
ユーザーをsudoグループに加える操作を行って下さい。

ユーザーパスワードを入力する
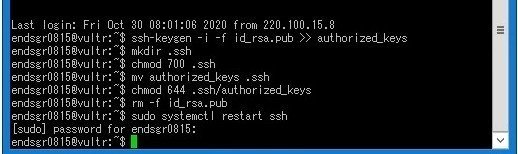
これで完了 (何が何だか分かりません~(汗
公開鍵認証方式でログインしてみる
ログインテストします。

PuTTYでIPアドレスを入力して、左メニューのSSHをクリック

認証をクリック

参照をクリック
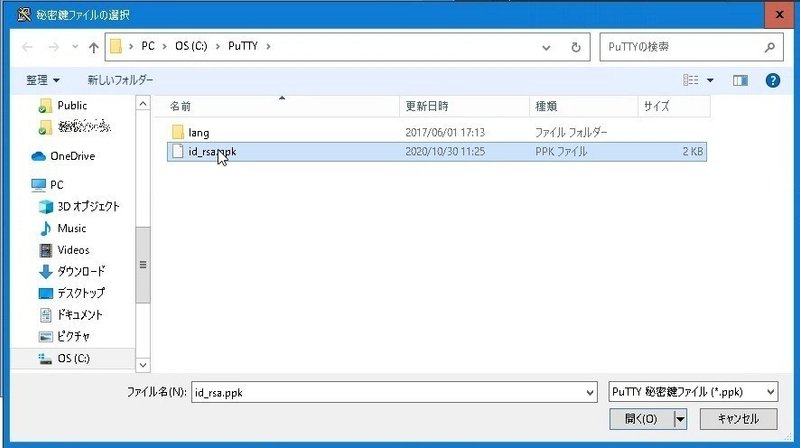
id_rsa.ppk を選択

そして開く

ユーザー名を入力してエンター

秘密鍵のパスフレーズを入力 でエンター

で、いつもの画面になれば成功です。
MNの設定に移るまであともう少しです(長い~
つづく
この記事が気に入ったらサポートをしてみませんか?
