
OBSでdiscordのライブを快適にしよう会
どうも、わたたかです。
今回は、OBSのでdiscordのライブを快適にしよう会ということで出力する音を分けてVCやゲーム音だけを分離してより良いライブ生活をしよう!って話です。
OBSを使うのでdiscordじゃなくて他の配信サイト等でも応用できます。
※この記事の新しいバージョンだと思ってくれれば良いです。
1 音を分離しよう!
win-capture-audioという卍†最強†卍プラグインが存在します。
現在(2021/09/22)はベータ版ですが、数ヶ月使用した感じバグに接触したことはないです。
リンクに飛んでGo Downloadから
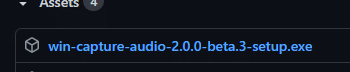
.exeファイルをインストールして起動してください。
なんか管理者がどうこう言われますがOKだのAgreeだのして勧めてください。
OBS側の設定
セットアップが終わると

ソースを右クリックでApplication Audio OutPut Captureってのが出てくると思います。そいつを選択。
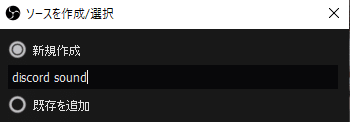
名前は分離したい音のアプリケーション名にしとくと後の自分が喜びます。
次に進めると
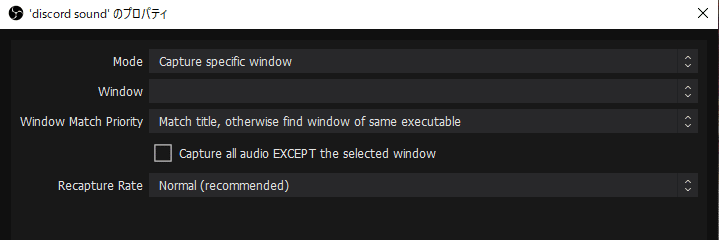
こんなよく分からんのが出てきます。
windowの枠を選択して
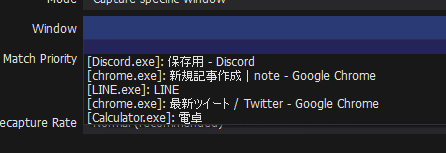
現在開いているアプリケーションが出てくるので対応しているものを選択。
今回はdiscordの音を拾いたいので[discord.exe]を選択してOKを押す。
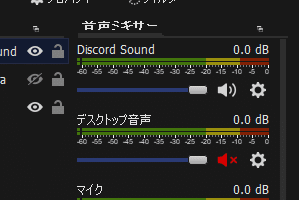
すると先程作ったのが音声ミキサーに出現します。
テストして

ゲージが動けばOKです。
デスクトップ音声は全ての音が混ざっているのでミュートにしておきましょう。同じ要領で配信するゲームの音もキャプチャすれば分離成功です。
あとはdiscordでOBSを画面共有すれば完璧です。
2 神プレイを録画したい!
わかります。そんなあなたにOBSにリプレイバッファという機能があります。設定していきましょう。
※この記事にもそれとなく似た事が書いてます。
リプレイバッファを有効にする
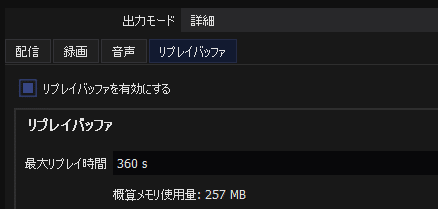
OBSの設定から出力へ移動。
リプレイバッファを有効にする にチェックを入れて最大リプレイ時間を設定します。僕は360s(6分)にしてます。メモリに負荷をかけない程度の時間に設定しましょう。(多分2~3分でもいい)
録画の画質設定
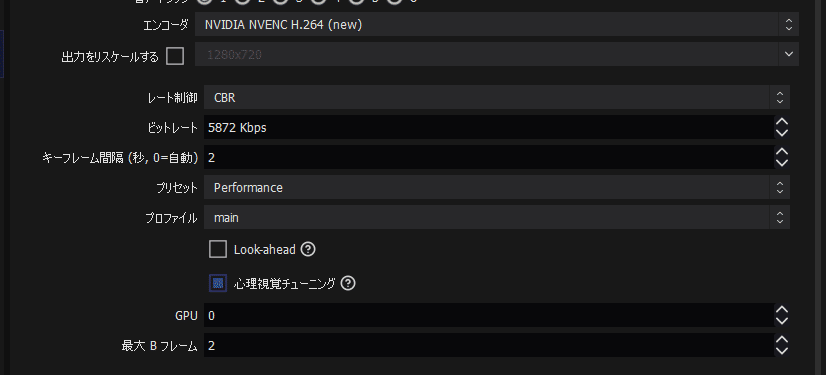
録画の画質設定です。説明がめんどくさいのでわからない人はこのまま設定してください。YouTubeやTwitchで配信する時とほぼ同じ画質設定です。
ホットキー設定
OBSの設定からホットキーに移動しましょう。
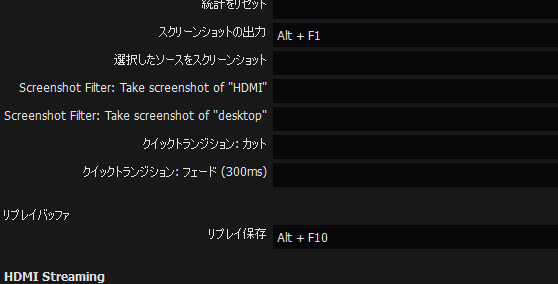
スクリーンショットの出力 はその名の通りスクリーンショットをします。
リプレイ保存 は直前から先程設定した時間分遡ったものが録画されます。
好きなキーに設定しましょう。押しやすかったり、他と被ってないホットキーにしたほうがいいです。
リプレイバッファ開始
設定が終わったら最初の画面に戻って
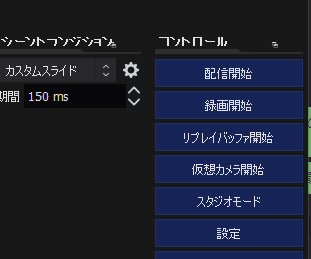
コントロールのタブにある「リプレイバッファ開始」を押すとスタートです。スクリーンショットは押して無くても機能しますがリプレイバッファは押さないと機能しないので気をつけてください。
補足

OBSの設定にあるモニタリングデバイスは普段使用していないものを選択して聞こえないようにしておくと良いかもしれないです。
ここは好みなので今回はこれで終わります。
まとめ
僕がやっている設定は以上です。とりあえず音を分離するプラグインは使い勝手が良すぎるので配信する人はインストし得だと思います。
質問等はTwitter(@wttk05)のDMにてお待ちしてます。
分かる範囲なら回答するのでお気軽にどうぞ。
僕はカラオケに言ってきます。それでは。
その気持ちは、人1人を救う。
