
【Blender講座】台車
こちらはVRChat内個人イベント『第0回 Blenderワークショップ 台車を作ろう』内で説明したモデリング方法を記事にまとめたものです。初心者でも難しくなく製作できますのでぜひ挑戦してみてください。
想定読者・Blenderの初期設定
想定読者
Blenderの基本的な操作がわかる(移動、回転、拡大縮小、オブジェクト・編集モードの切り替えなど)
初期設定
日本語化などしておくとわかりやすい
おすすめの初期設定について説明した記事(製作中)
台車モデリング
モデリング前に
新規作成
レイアウトを『Modeling』に切り替える
『透視投影』から『平行投影』に切り替え
シーンコレクション内部を以下の構成にする
自動で追加されたCube(立方体)オブジェクトを削除
シーンコレクションを選択した状態でコレクション追加
追加したコレクションの名前を変更(今回はCart)
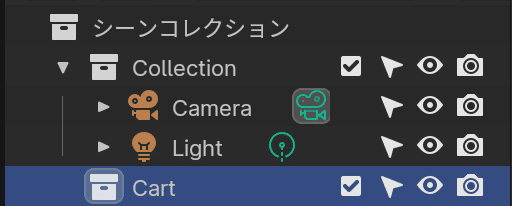
※適宜透過表示のオン・オフを切り替えて製作してください
台の製作
Cartコレクションを選択した状態で、『オブジェクトモード』で立方体オブジェクトを追加
追加した立方体オブジェクトをわかりやすい名前に変更する
拡大縮小ツールで大まかなサイズ調整
オブジェクトの全トランスフォームを適用する
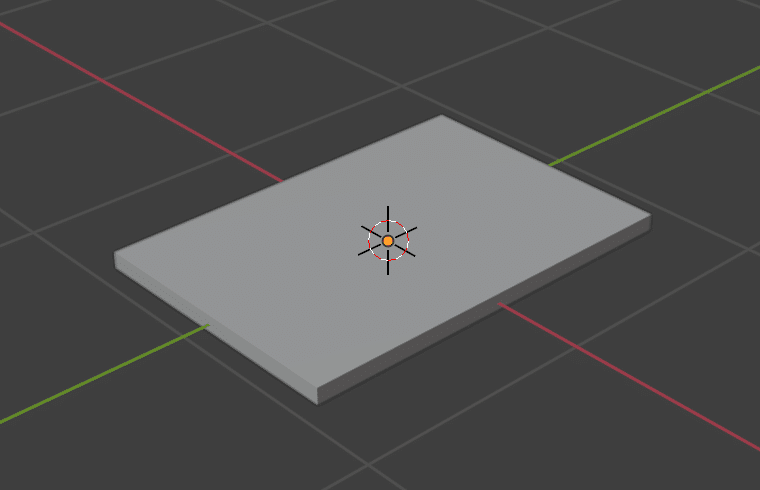
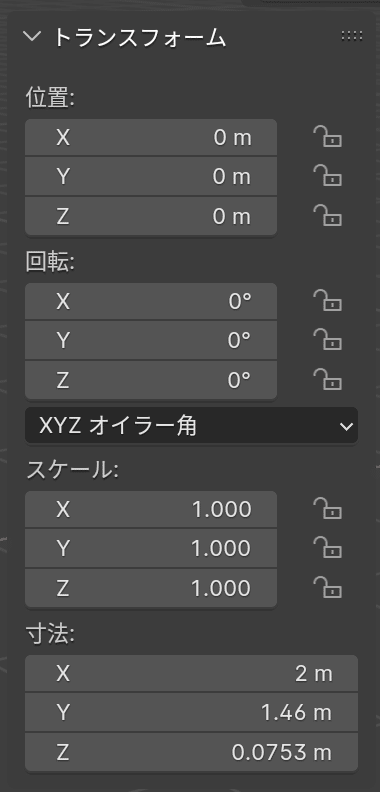
『編集モード』に切り替える
ループカットでX軸の中心をカット
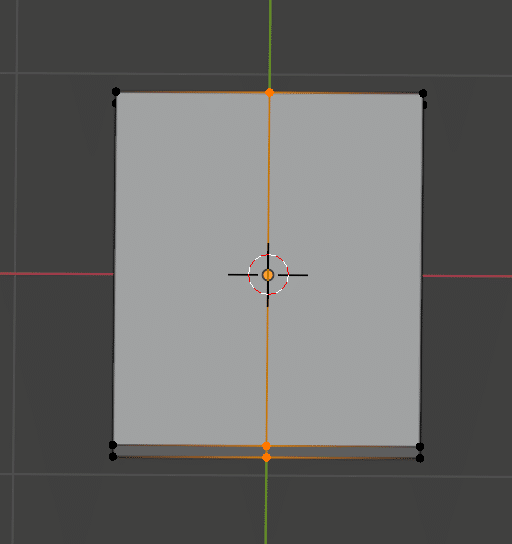
X軸の左側半分の頂点を選択、削除
『ミラーモディファイアー』を追加する
『ミラーモディファイアー』の『クリッピング』にチェックを入れる
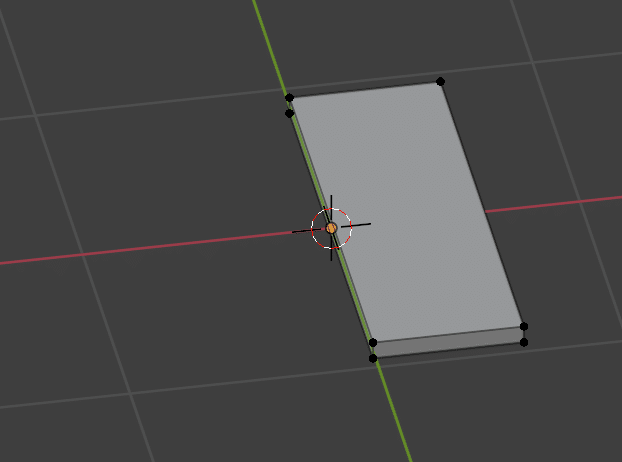
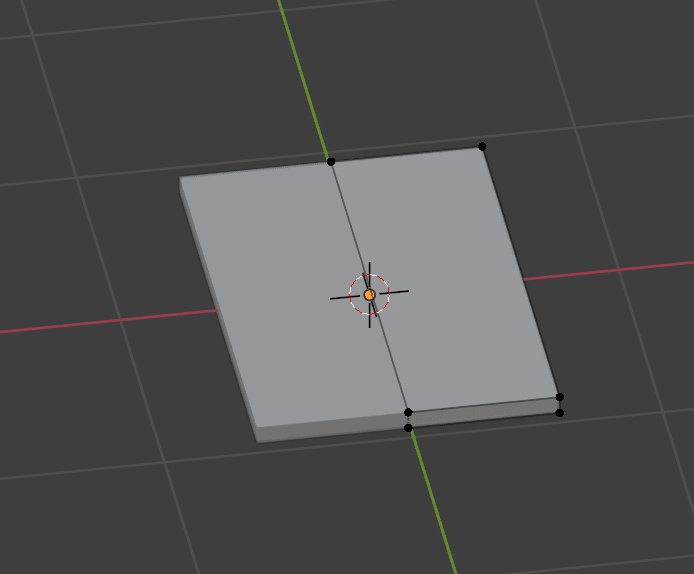
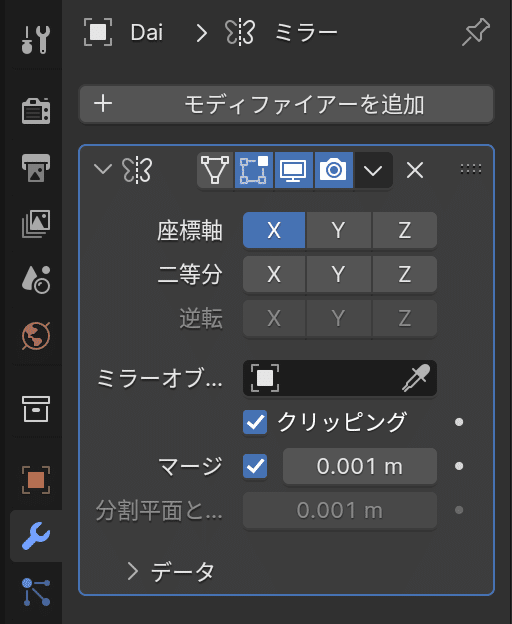
『サブディビジョンサーフェスモディファイアー』を追加
X軸に平行に分割数7でループカット
Y軸に平行に分割数3でループカット
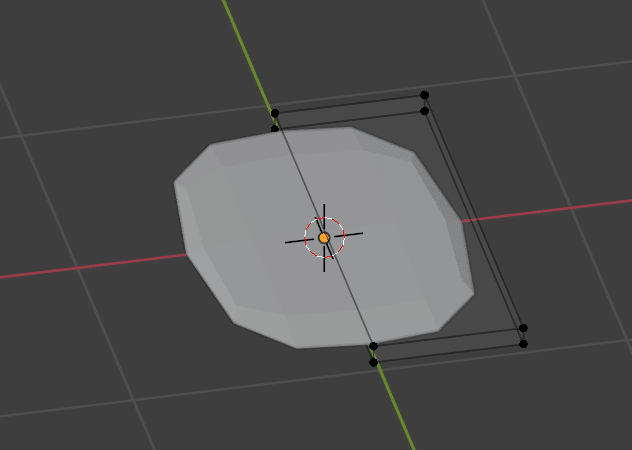
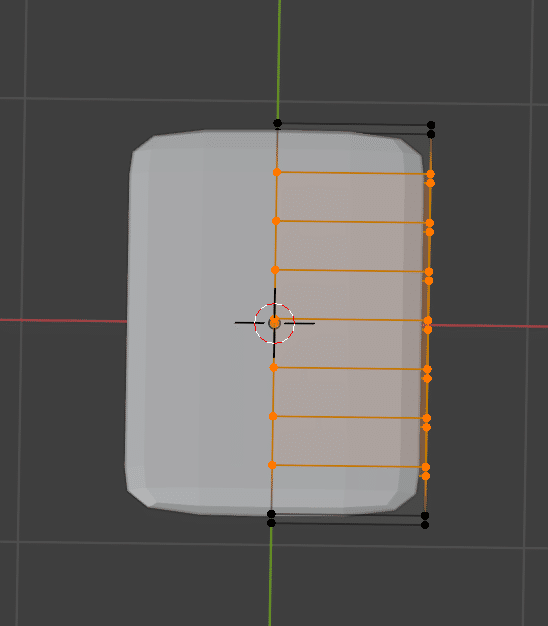
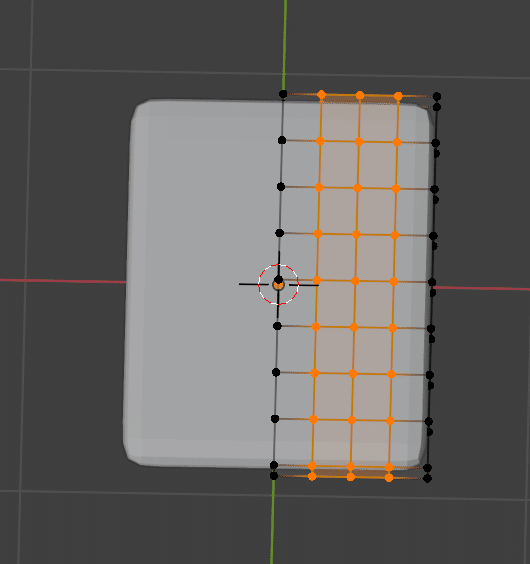
取っ手の製作(固定部)
Cartコレクションを選択した状態で、『オブジェクトモード』で立方体オブジェクトを追加
追加した立方体オブジェクトをわかりやすい名前に変更する
拡大縮小ツールで大まかなサイズ調整
移動ツールで位置の調整
オブジェクトの全トランスフォームを適用する
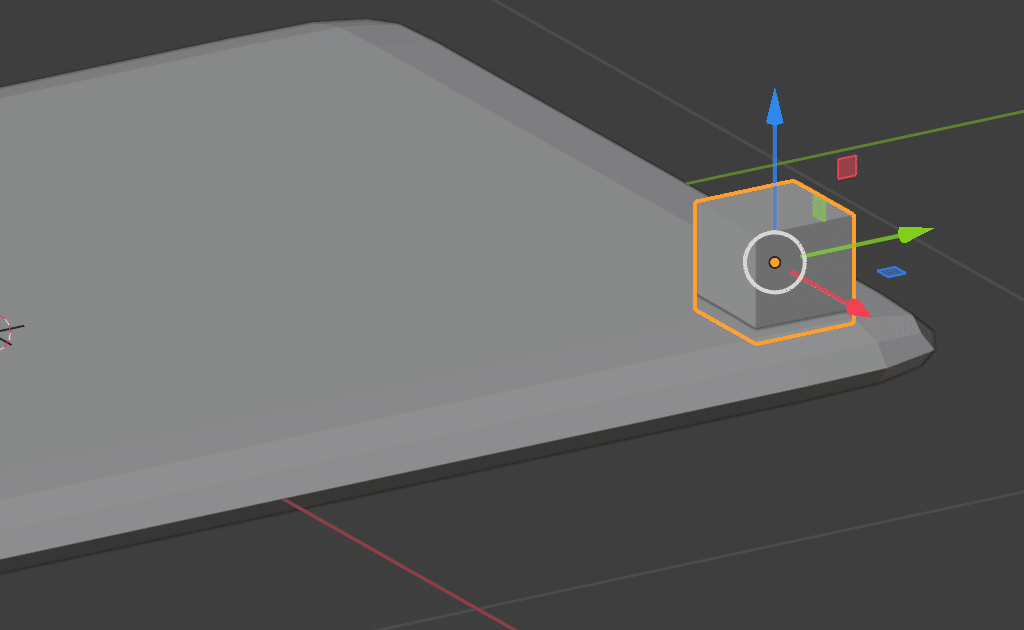
『ミラーモディファイアー』を追加する
『ミラーモディファイアー』の『クリッピング』にチェックを入れる
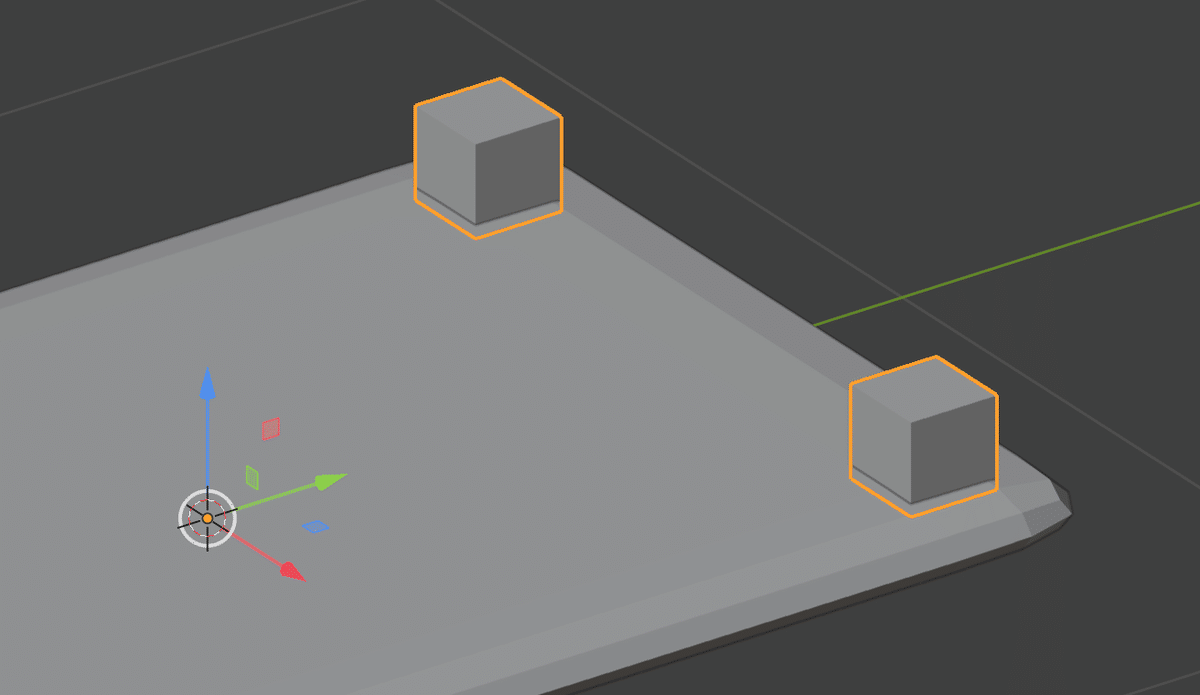
『編集モード』に切り替える
下部の頂点のみ選択し、Y軸に少し拡大
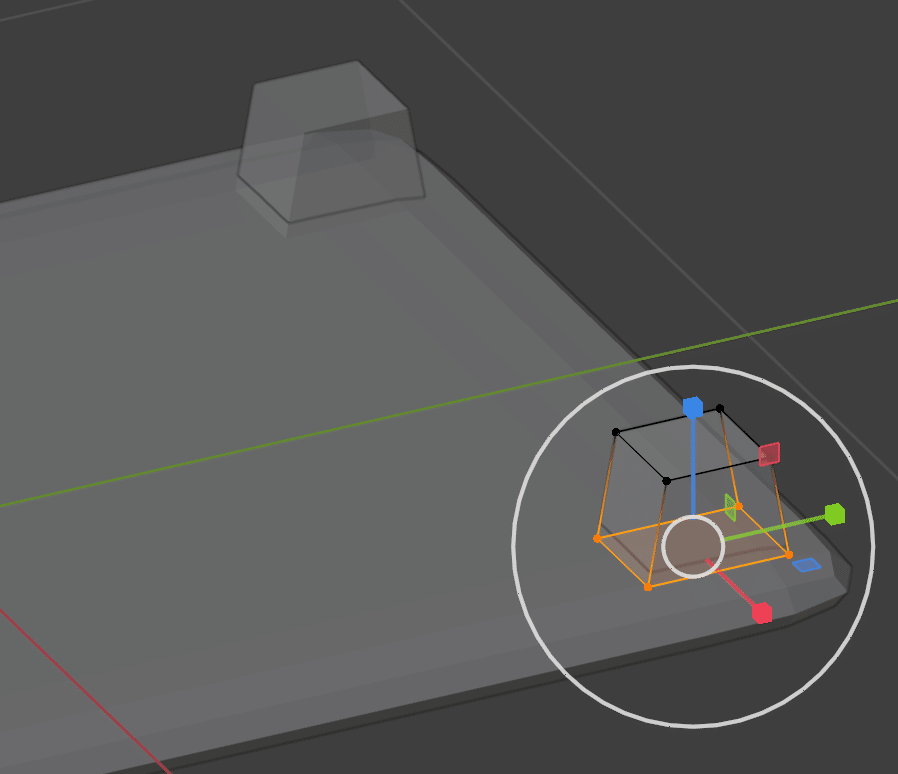
取っ手の製作(取っ手本体)
固定部で作成したオブジェクトを選択した状態で『編集モード』に切り替える
それぞれの軸に平行に、分割数3でループカット
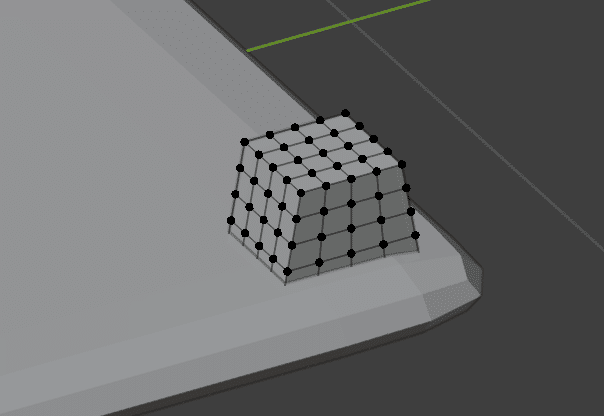
上部の中央の頂点を選択、削除
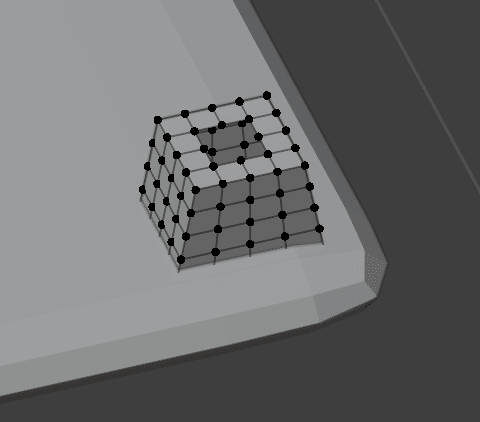
画像の通り上部の頂点を選択
移動ツールで選択した頂点をZ軸下方向に移動する
Z軸方向に固定して押し出す
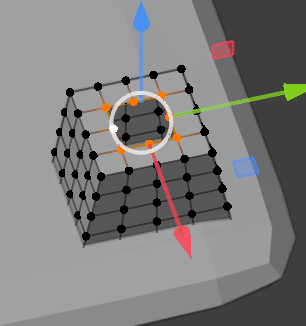
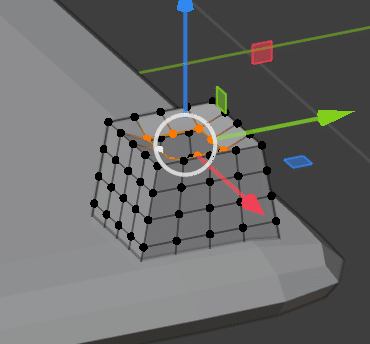
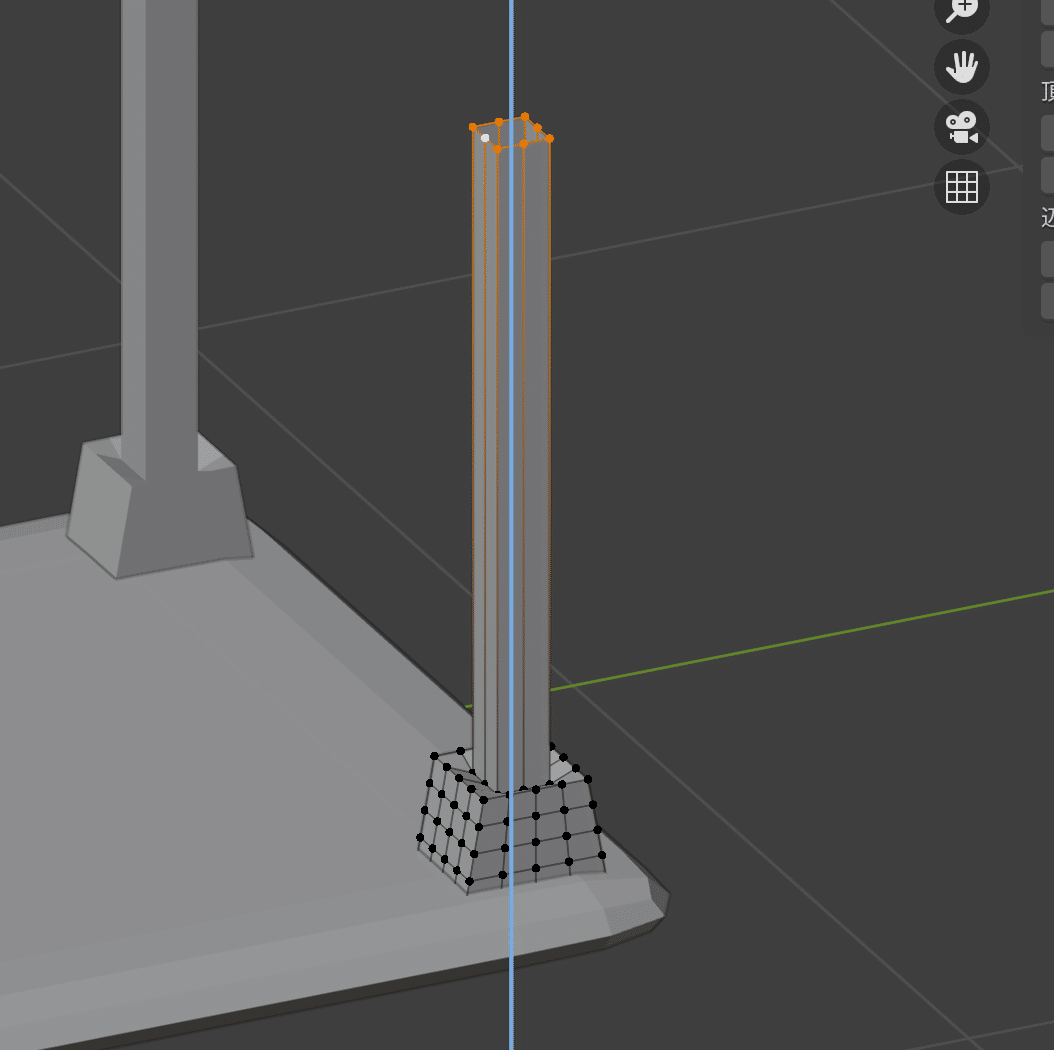
押し出した頂点を選択したまま、もう一度Z軸方向に押し出す
押し出された頂点をY軸方向に-60度程度回転する
頂点が選択された状態で、移動ツールを使ってX軸方向に移動する
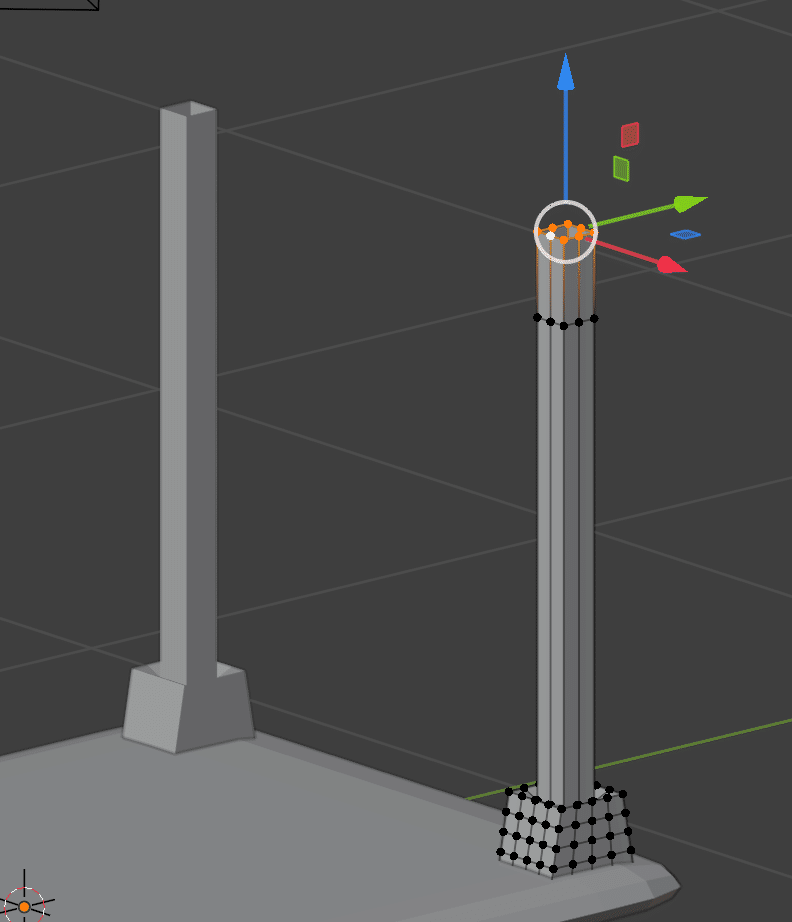
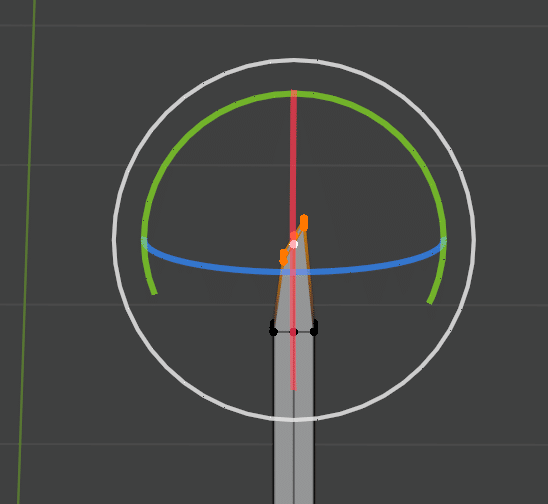
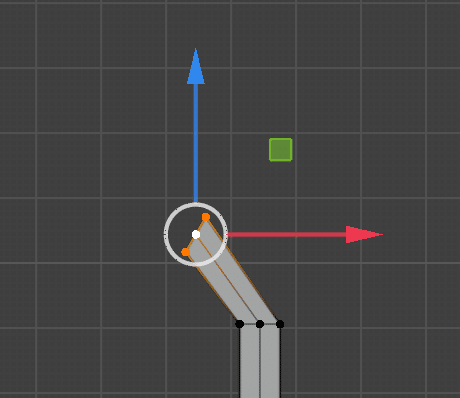
同じ頂点を選択したまま、選択されている全ての頂点が中央に揃うまでX軸方向に押し出す
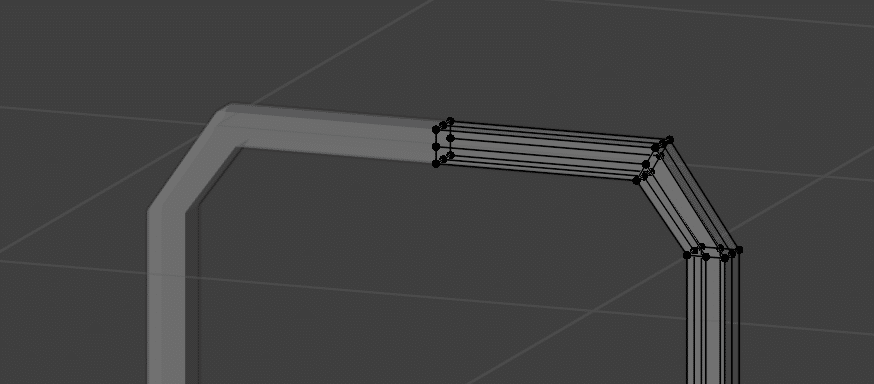
取っ手の製作(グリップ部)
取っ手本体のオブジェクトを選択した状態で『編集モード』に切り替える
画像の通り取っ手上部をループカット

そのまま選択された状態で『Sキー→Xキー→0キー』の順で入力(頂点のX座標の位置を揃える)
移動ツールで頂点の位置を調整する
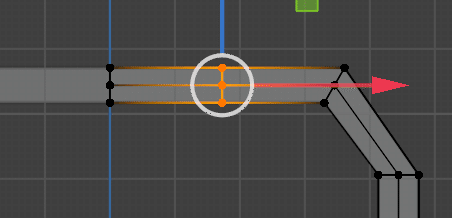

画像の通りループカット
移動ツールで頂点の位置を調整する
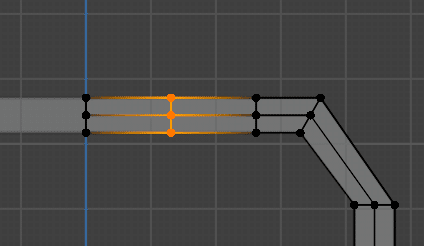
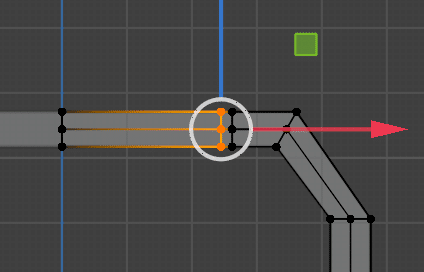
画像の通り頂点を選択する
選択したまま、拡大縮小ツールで少し拡大
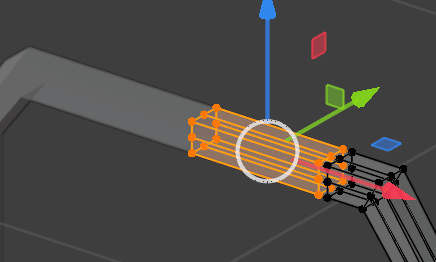
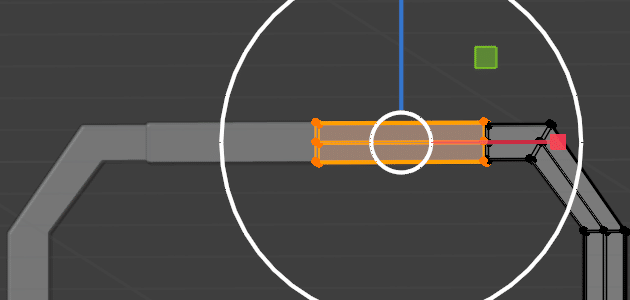
取っ手の製作(固定ねじ)
取っ手のオブジェクトを選択した状態で『編集モード』に切り替える
円柱を画像の通りの設定で新たに追加する
選択されたまま移動ツールで位置の調整
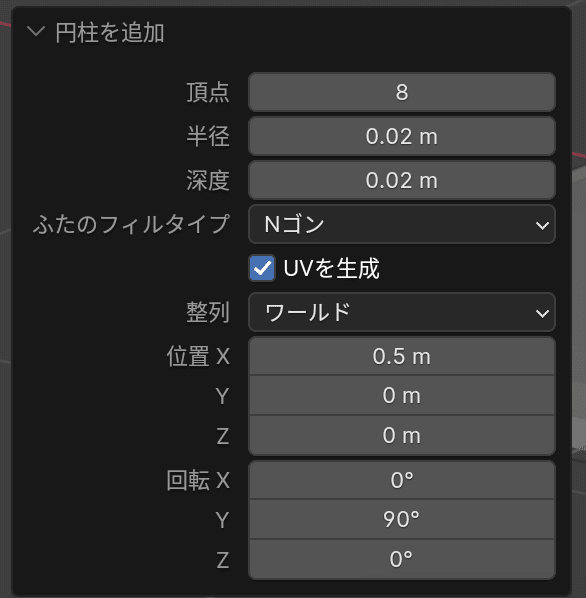
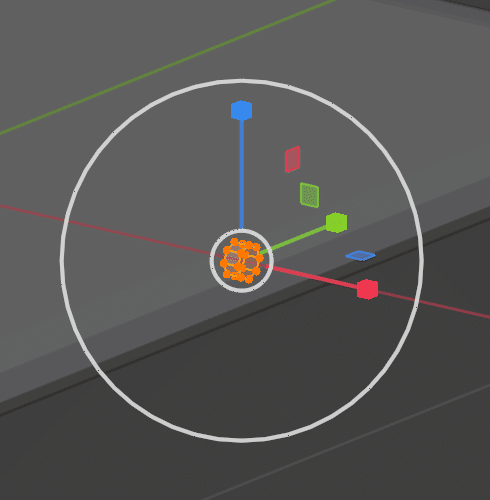
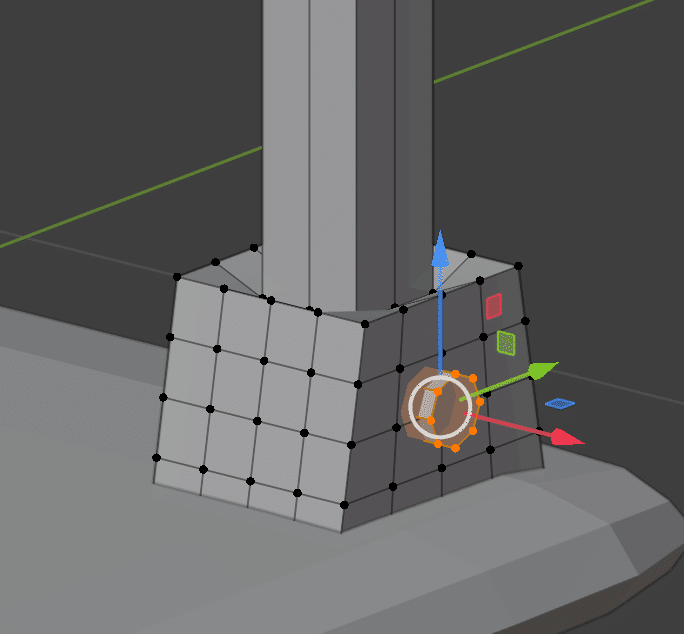
取っ手の製作(全体調整)
『サブディビジョンサーフェスモディファイアー』を追加

キャスターの製作
台と取っ手のオブジェクトを非表示にする
Cartコレクションを選択した状態で、『オブジェクトモード』で円柱オブジェクトを画像の通りの設定で追加
追加した円柱オブジェクトをわかりやすい名前に変更する
オブジェクトの全トランスフォームを適用する
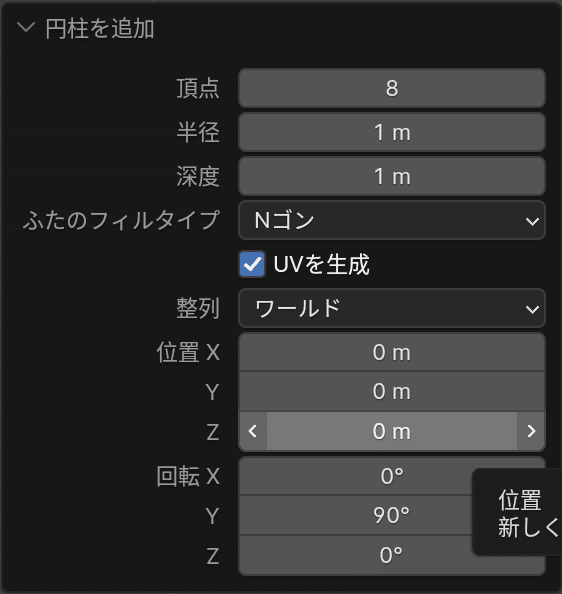
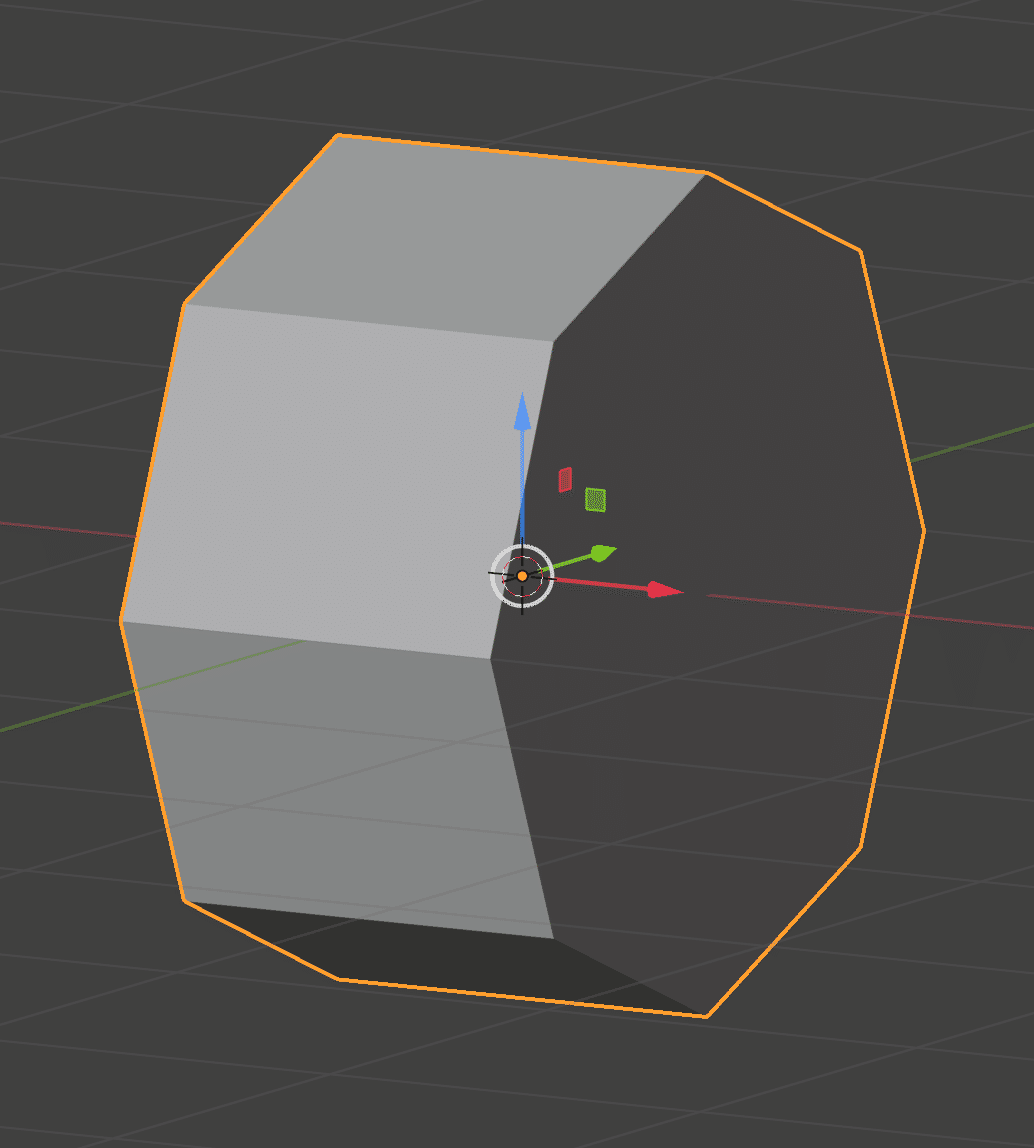
『編集モード』に切り替える
X軸の中心をループカット
左半分の頂点を選択、削除
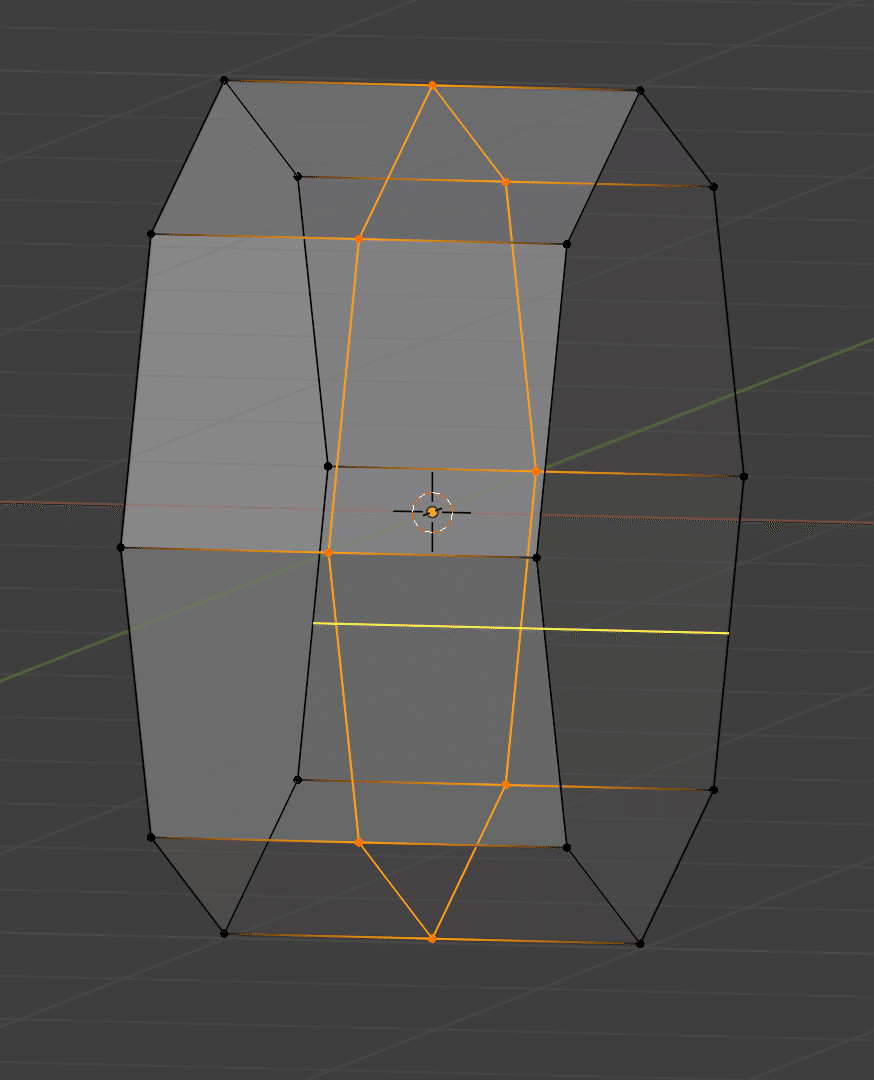
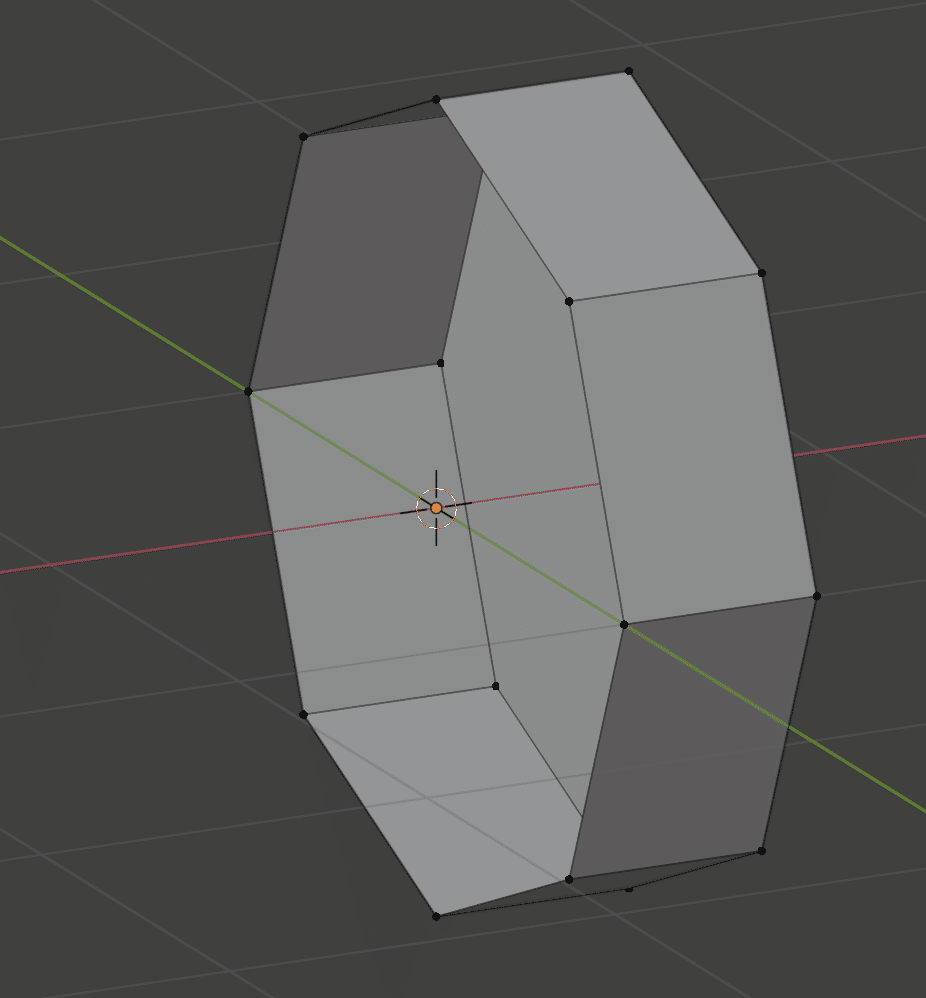
『ミラーモディファイアー』を追加する
『ミラーモディファイアー』の『クリッピング』にチェックを入れる
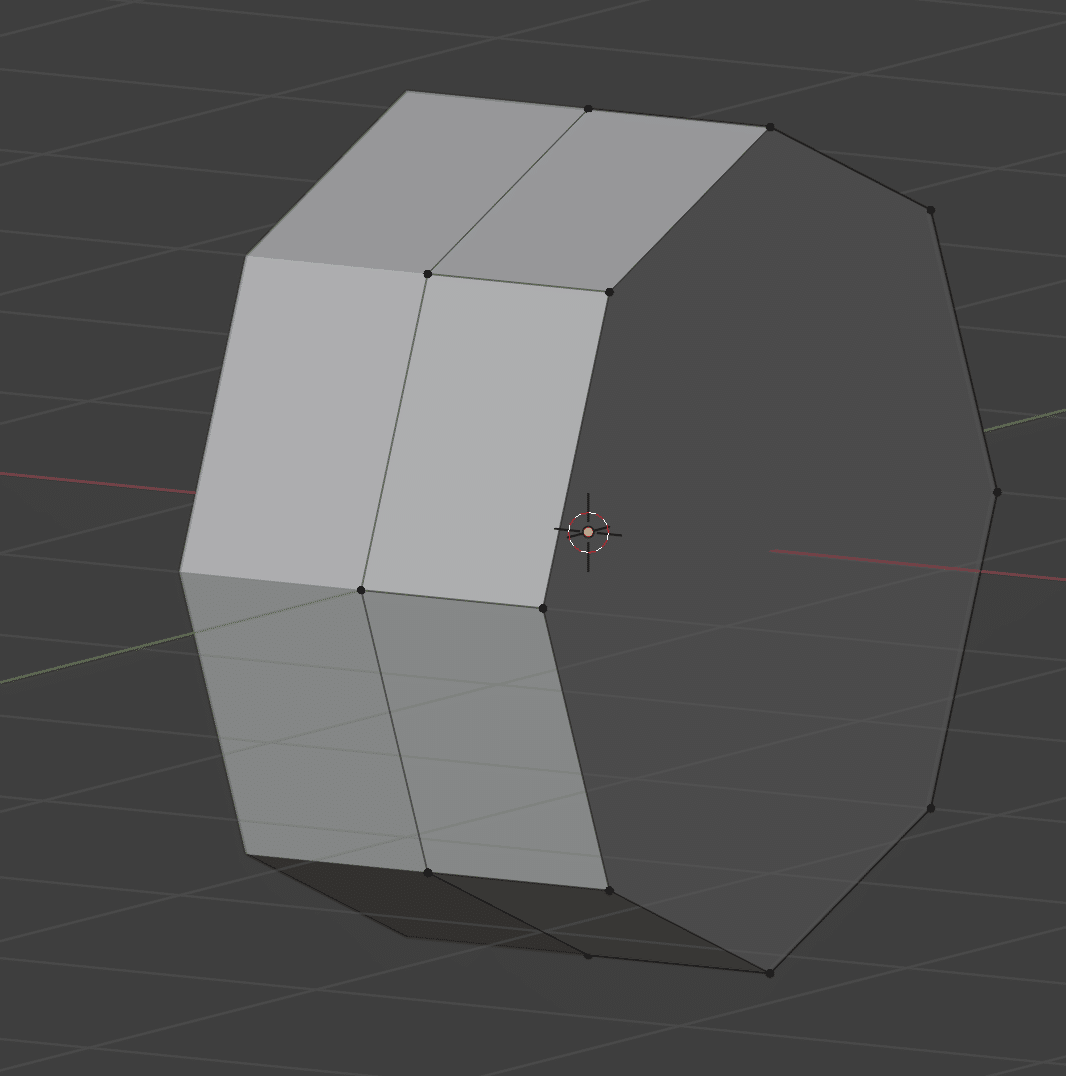
外側の面の上下の頂点をそれぞれ選択する
Jキーで頂点同士を結ぶ辺を作成
同様に横の頂点も選択し、Jキーで辺を作成
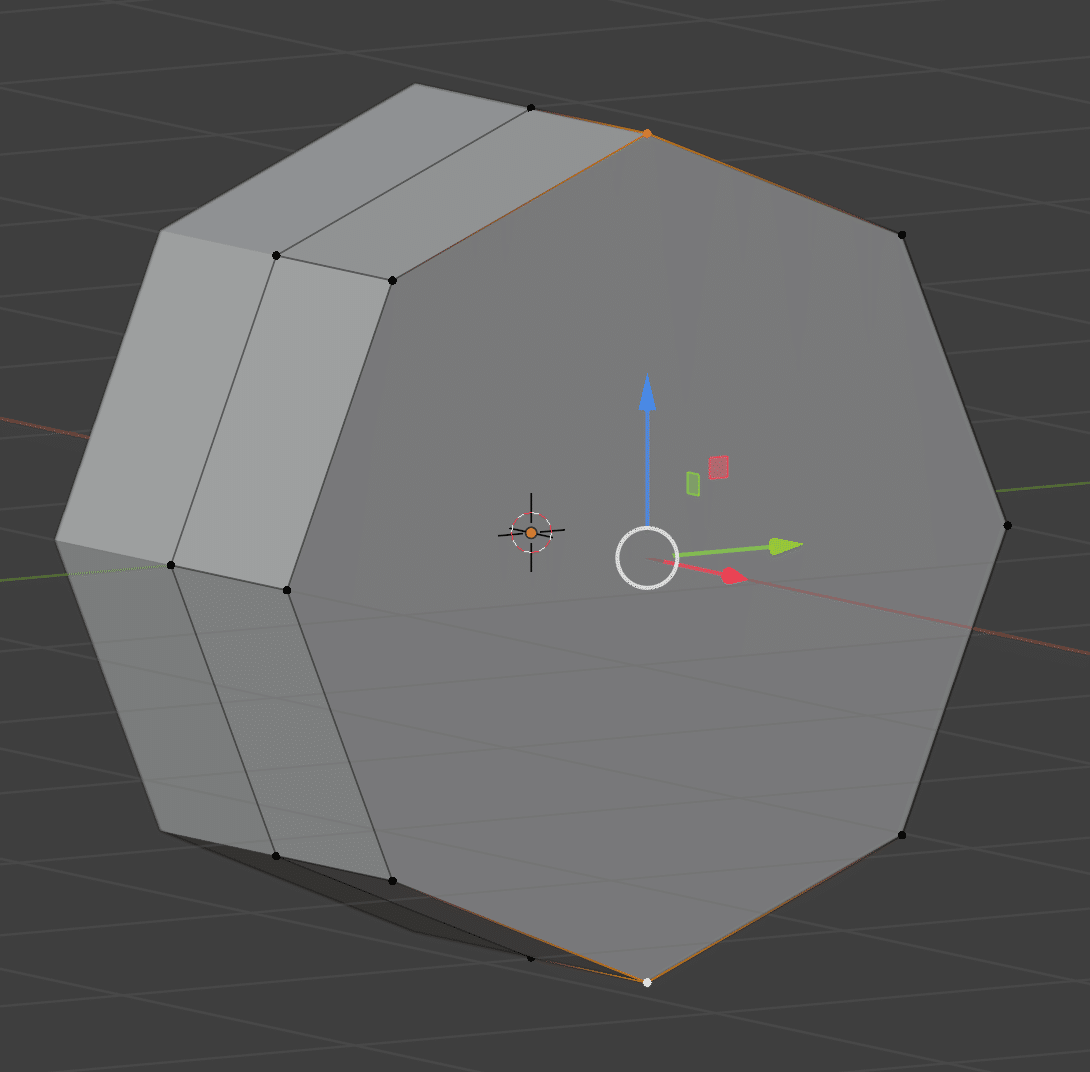
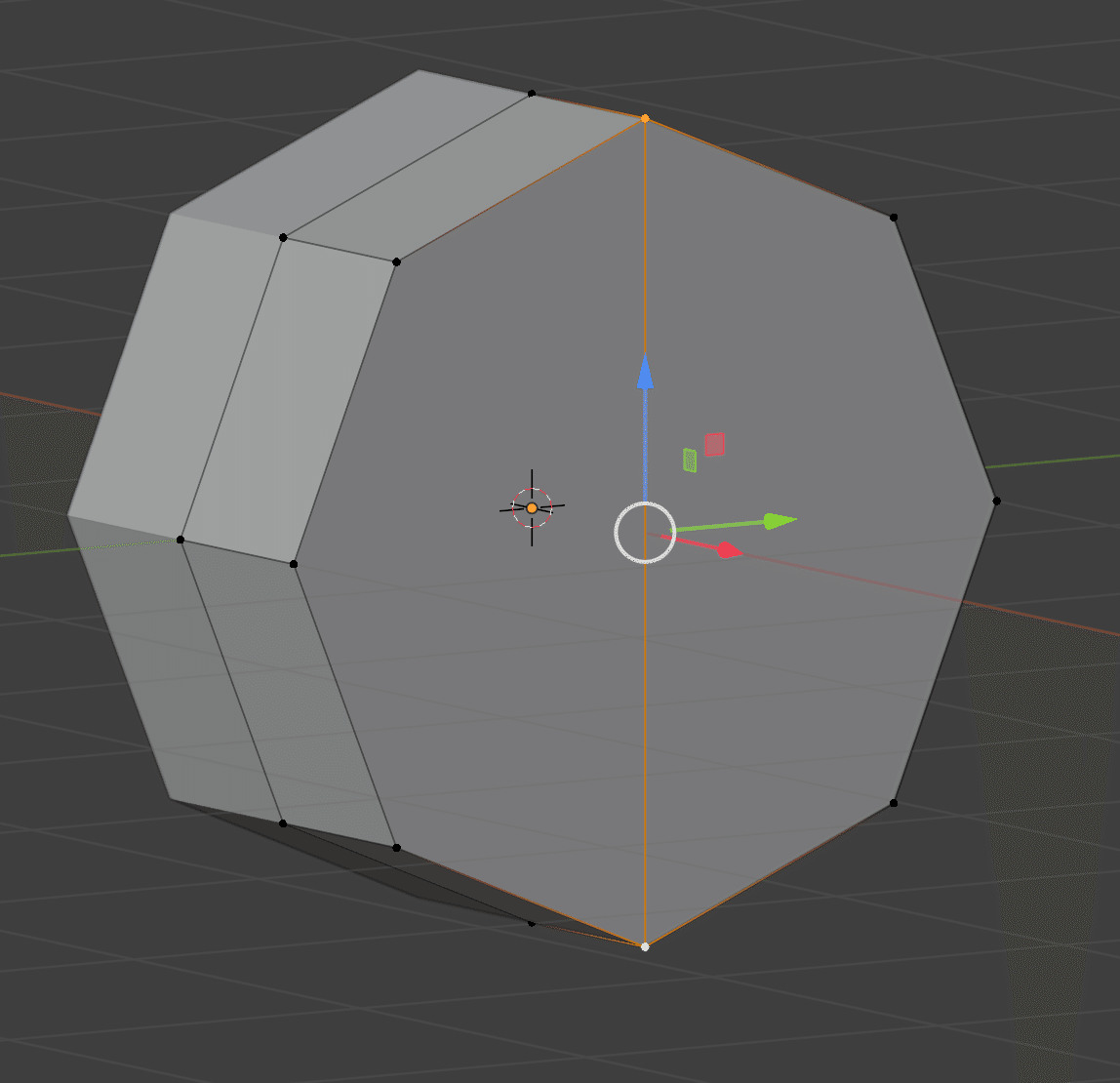
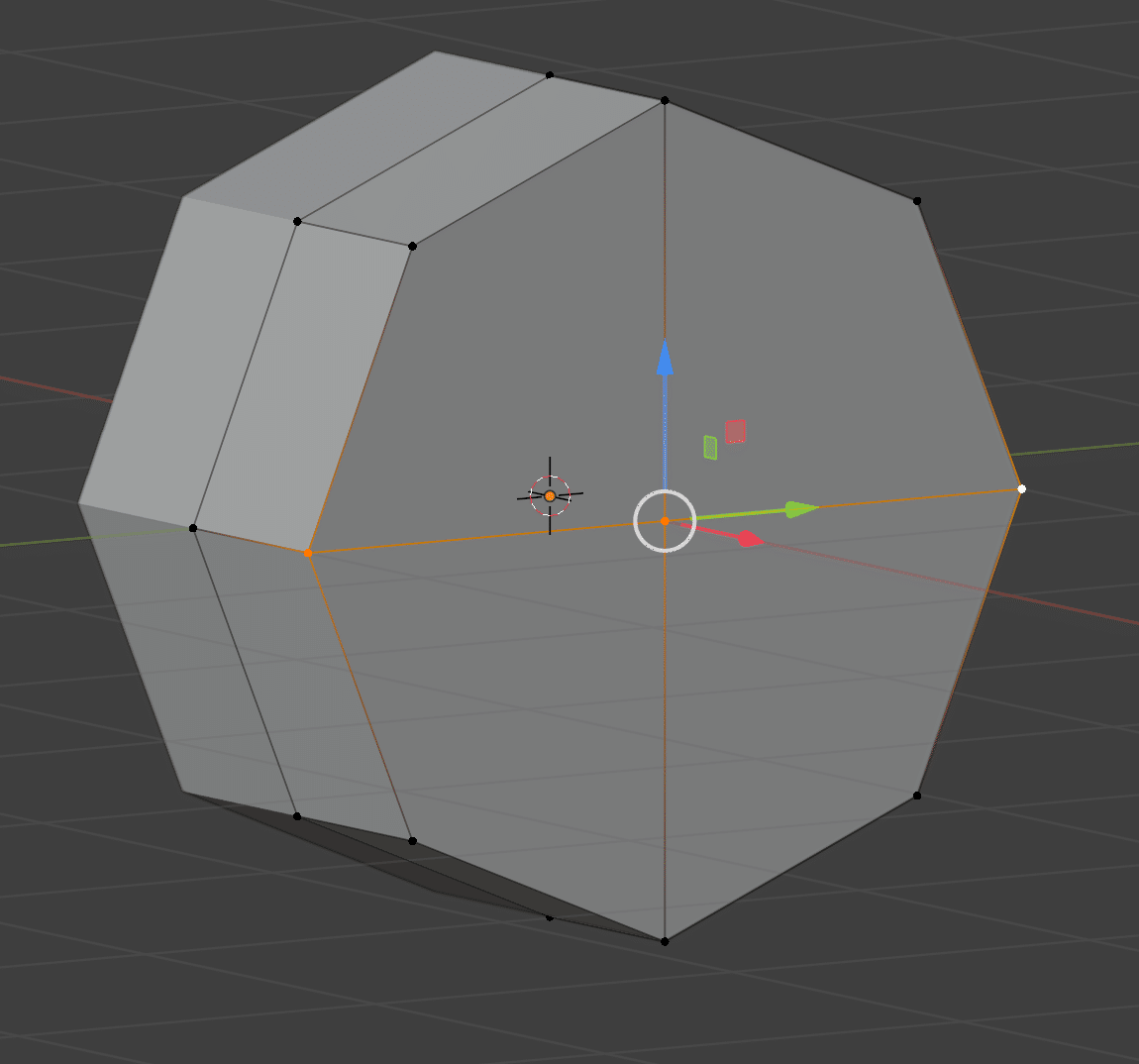
画像の通りにループカット
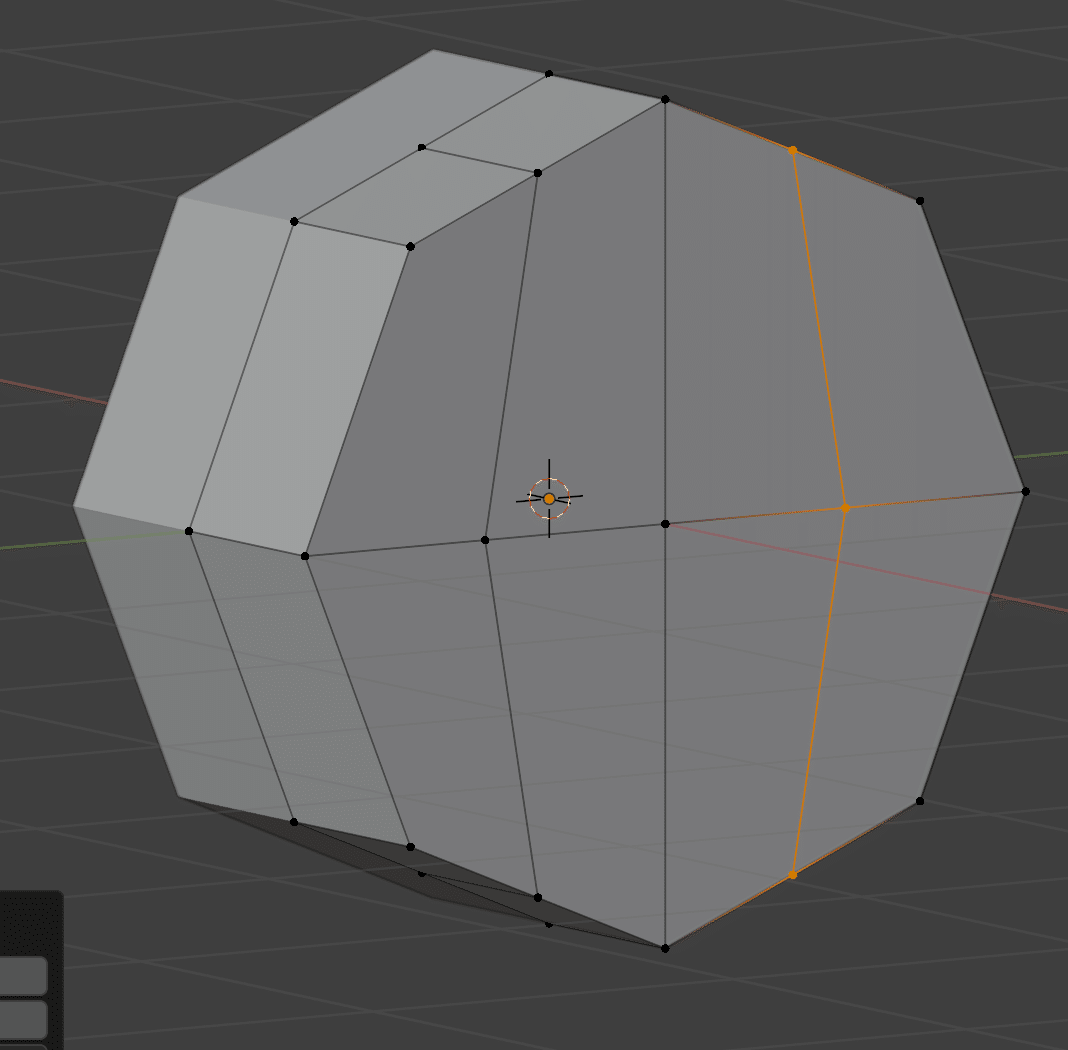
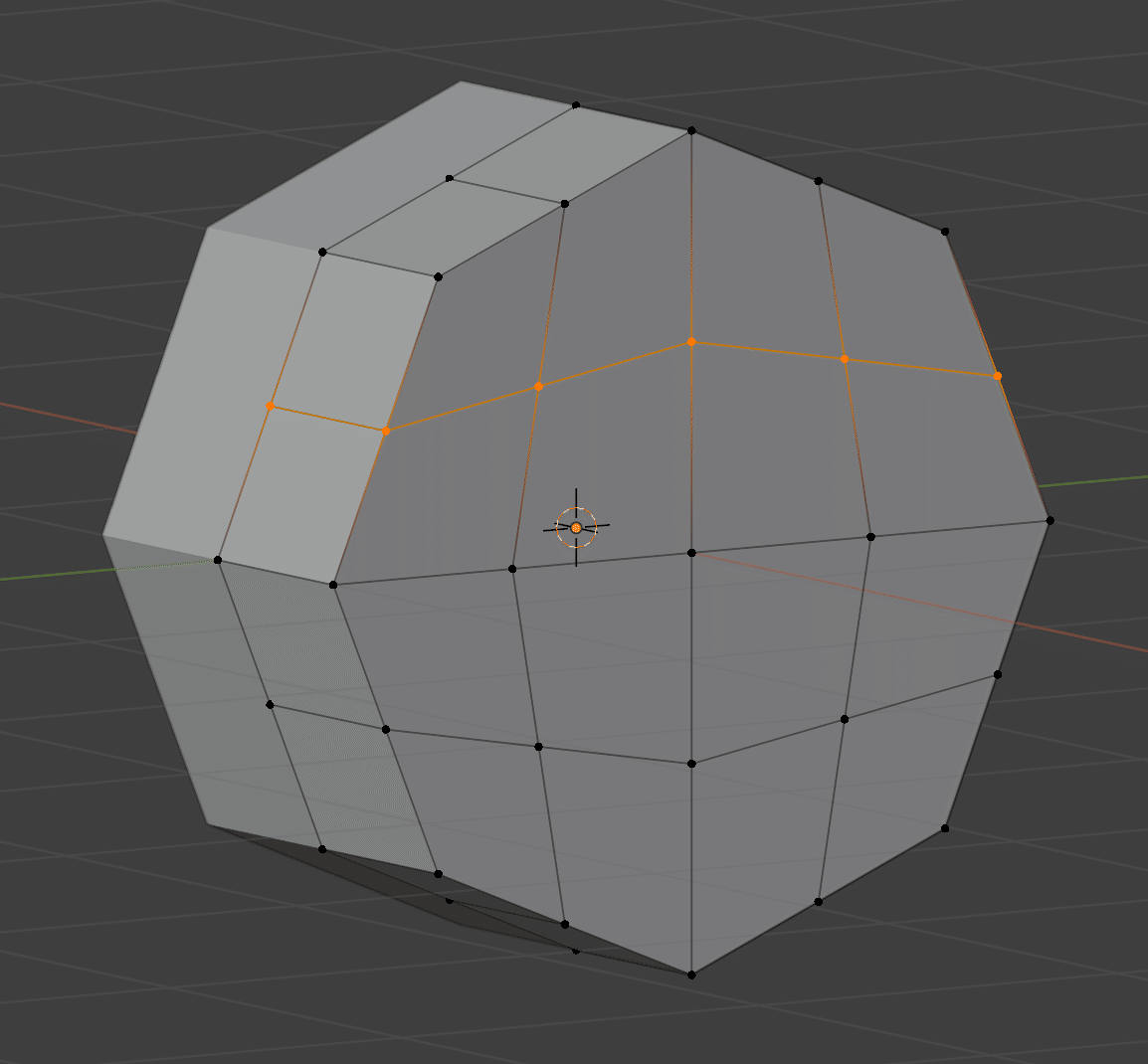
画像の通り頂点を選択する
X軸方向に押し出す
もう一度X軸方向に押し出す
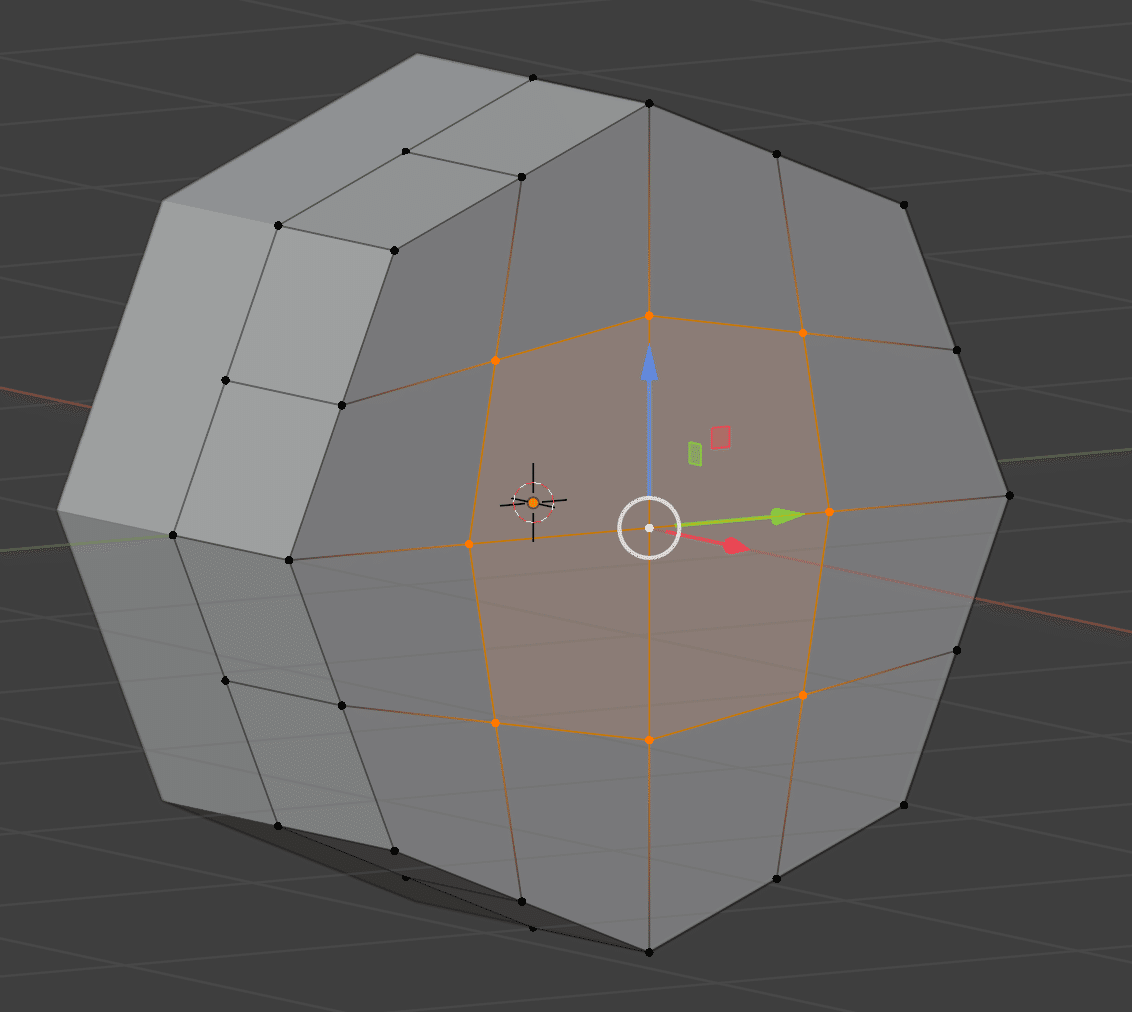
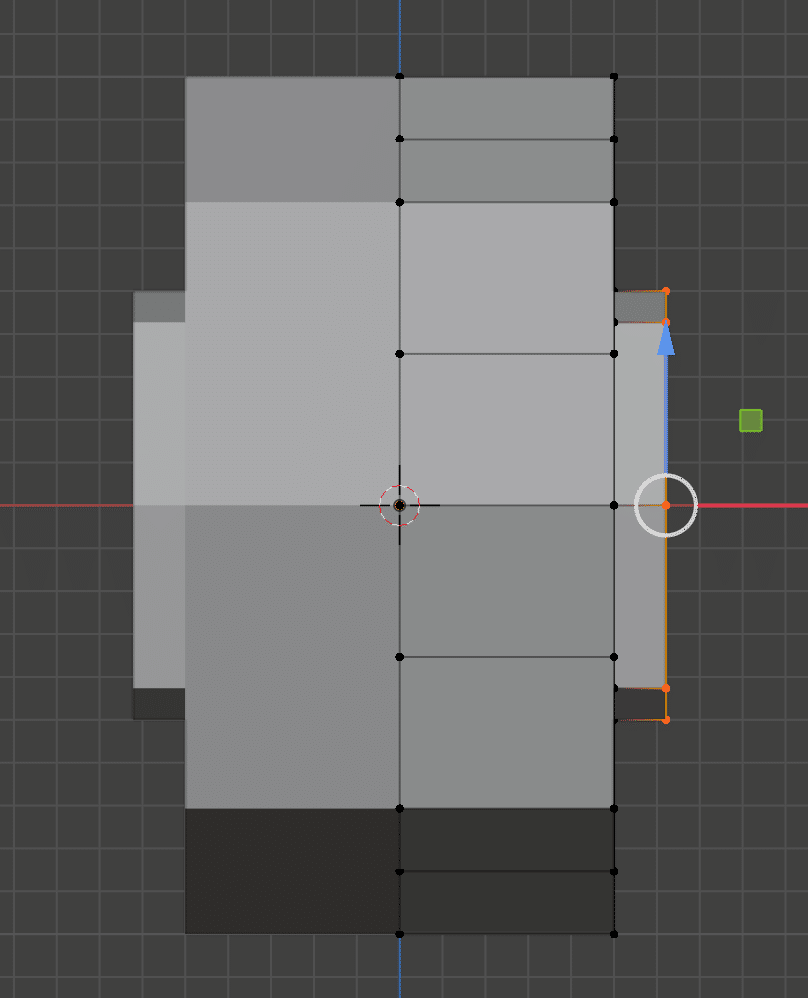
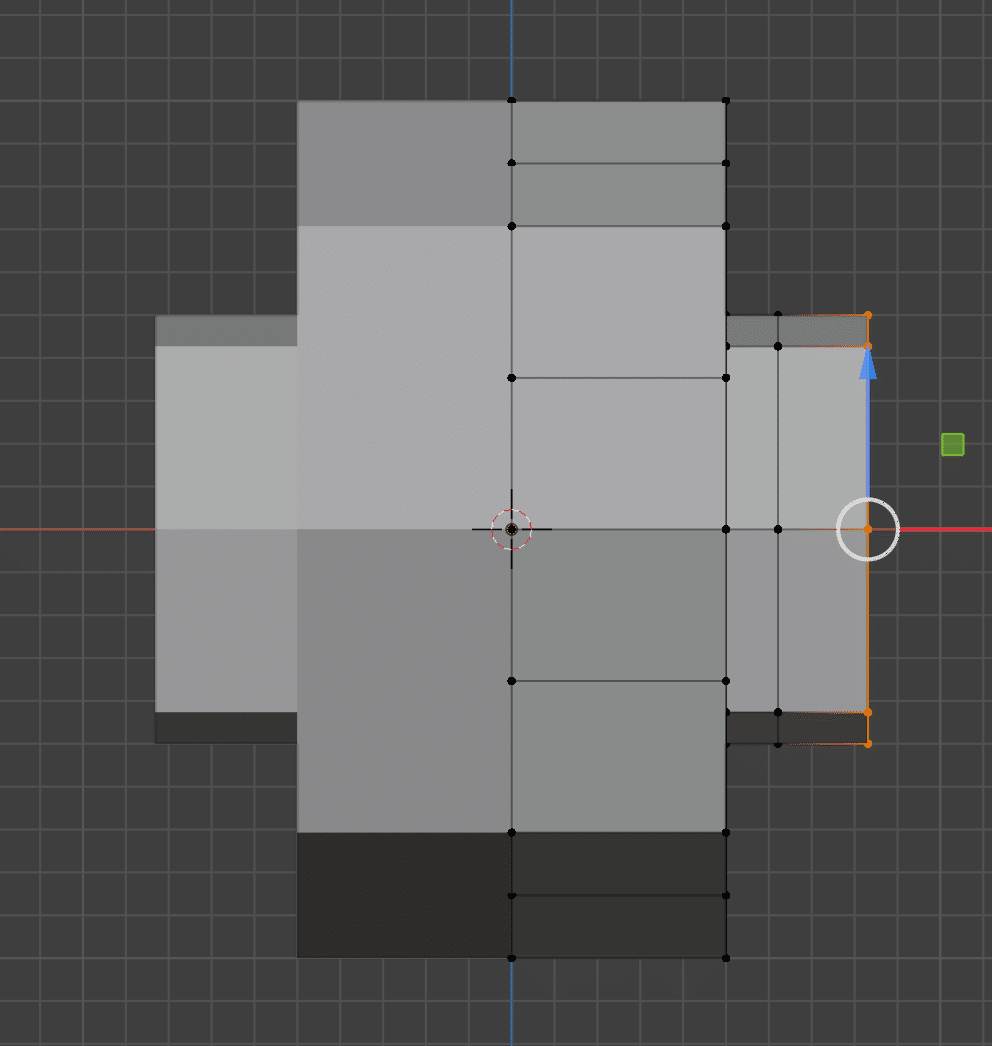
画像の通り頂点を選択する
Z軸方向に押し出す
もう一度Z軸方向に押し出す
選択されたまま移動ツールで頂点をX軸の中心に揃うまで移動
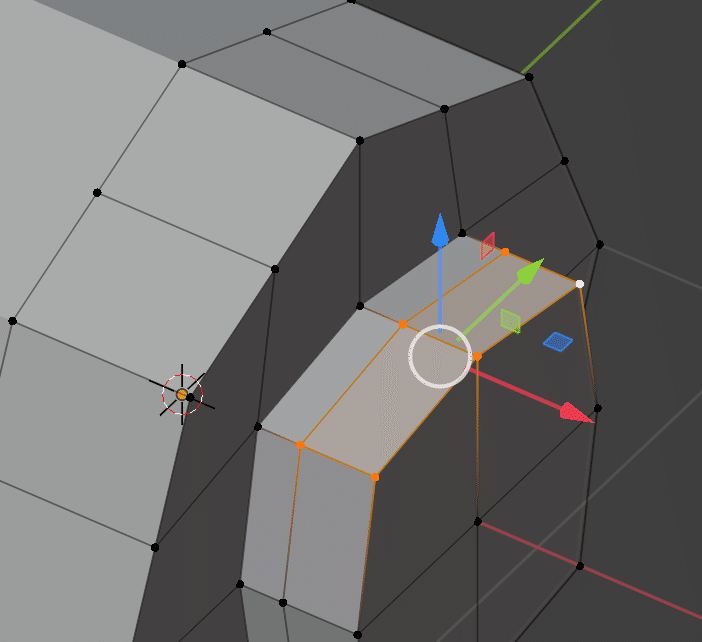
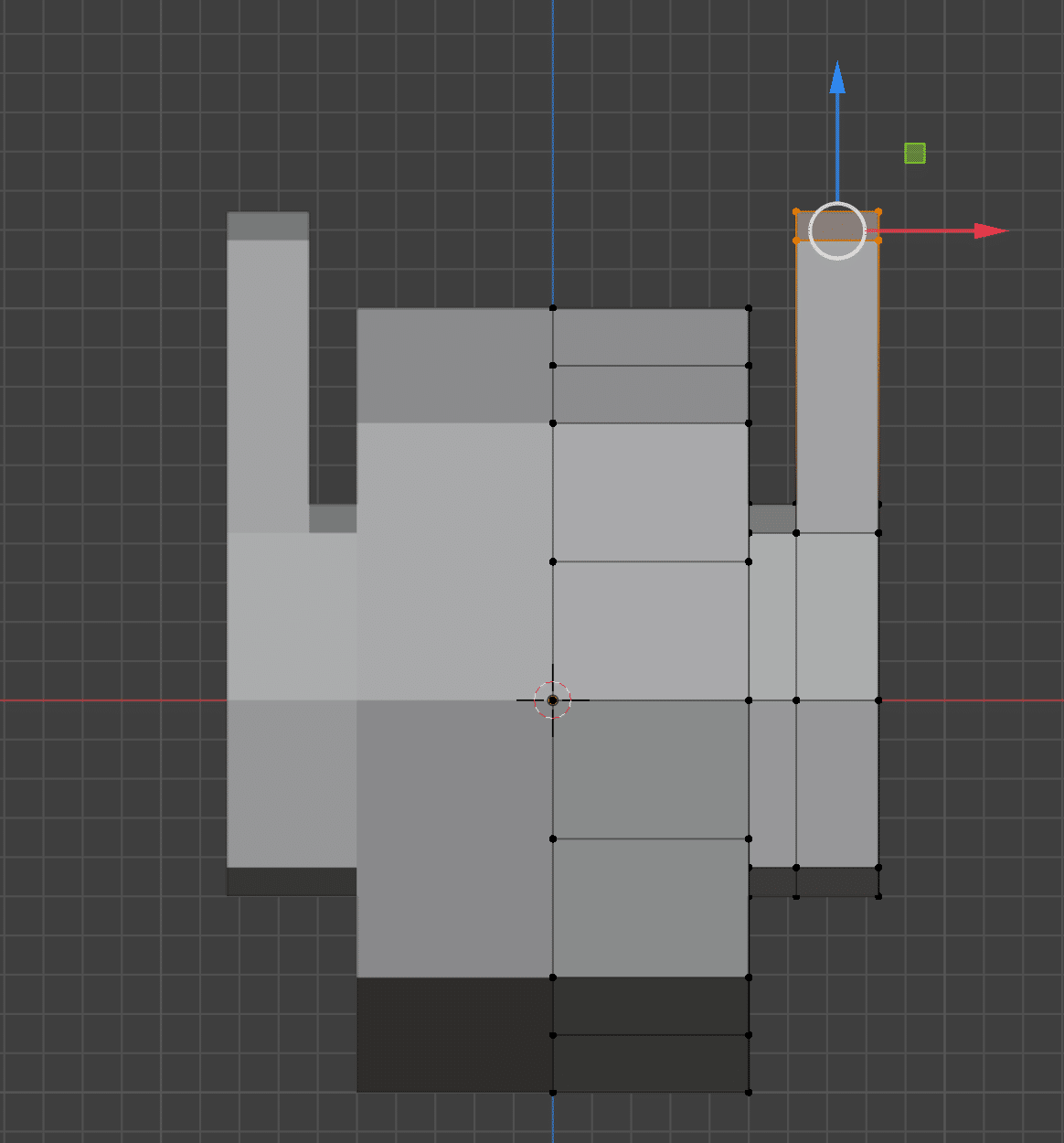
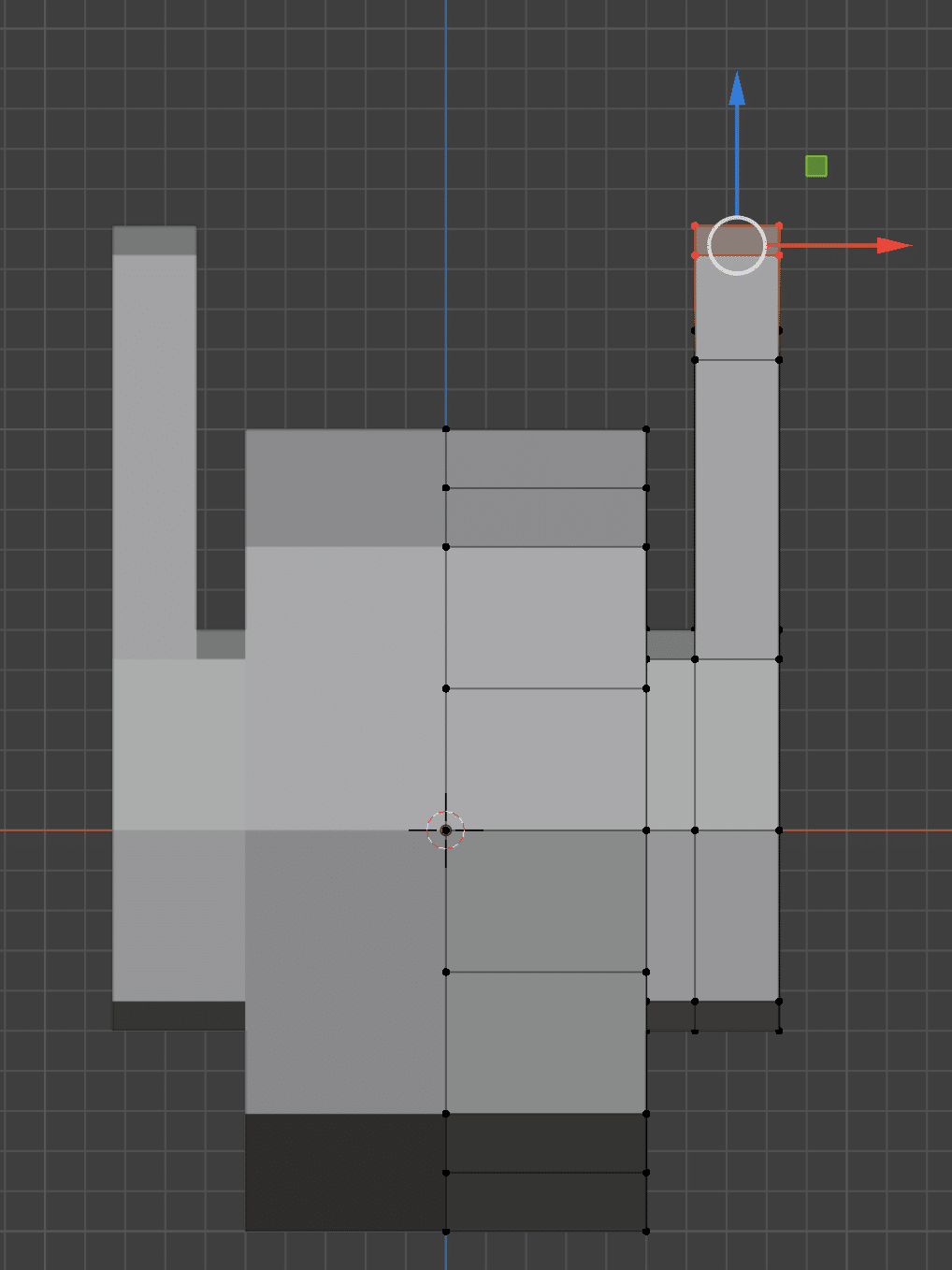
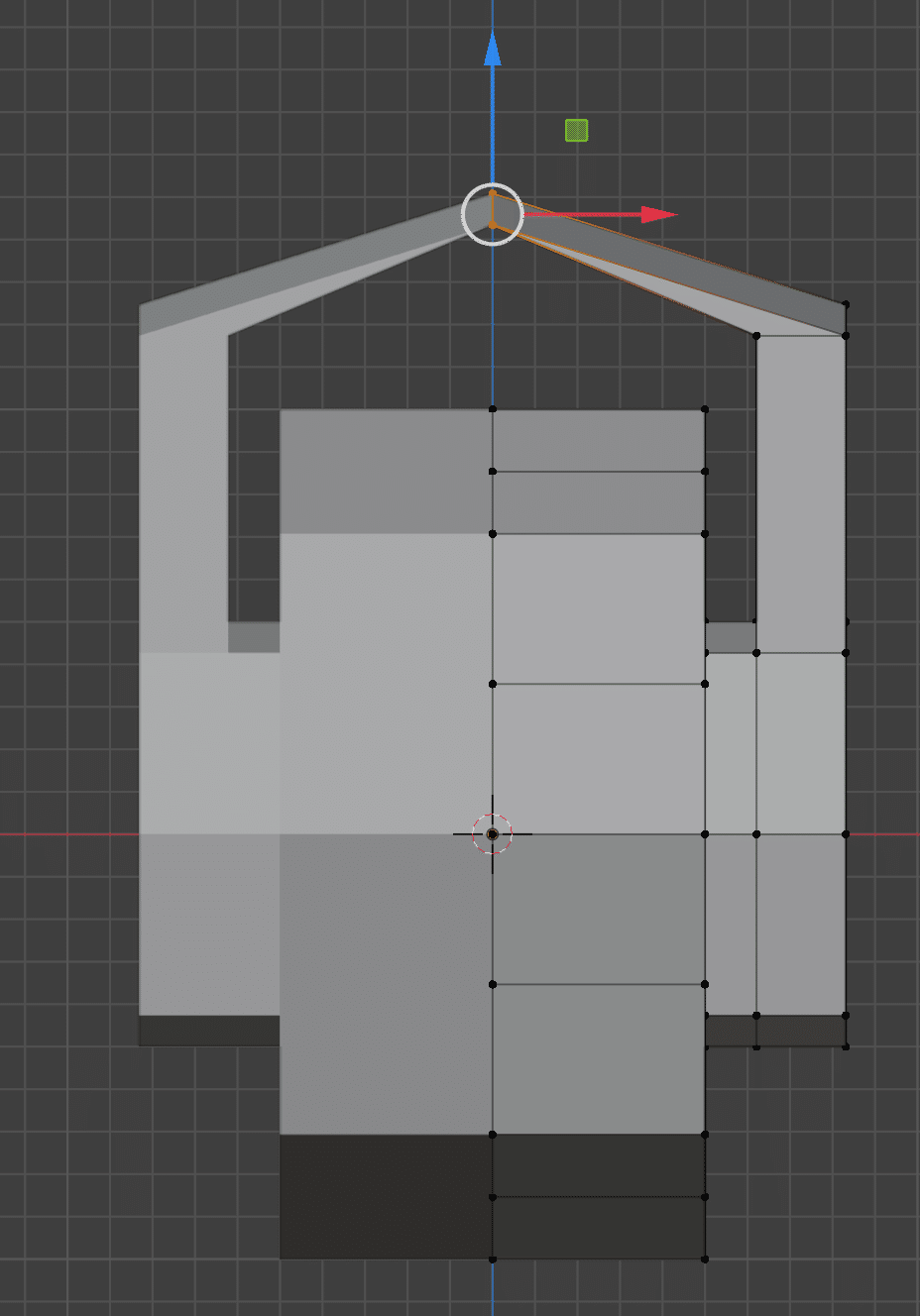
『オブジェクトモード』に切り替える
『ミラーモディファイアー』を適用
『サブディビジョンサーフェスモディファイアー』を追加
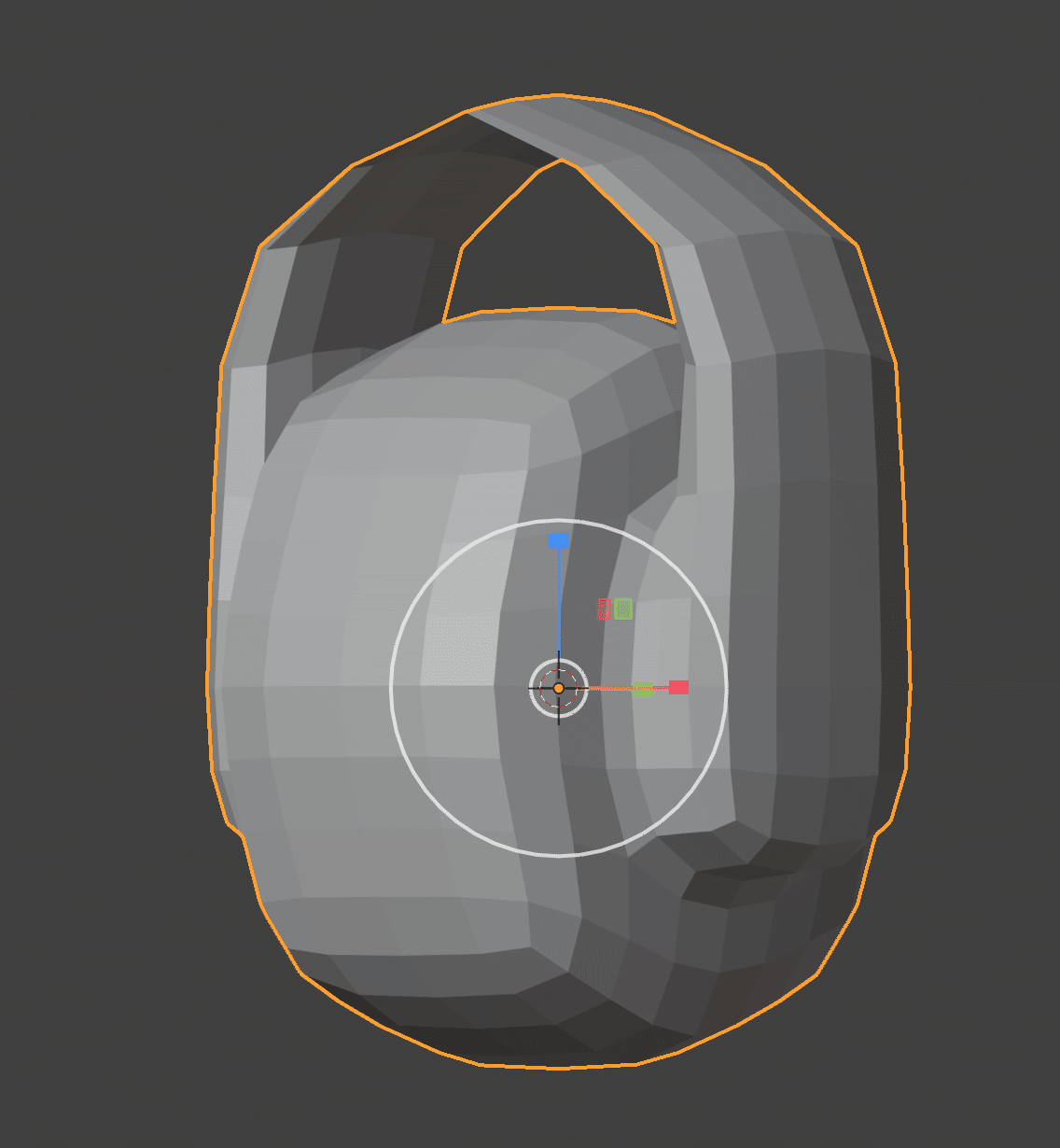
台、取っ手オブジェクトを表示する
キャスターオブジェクトを拡大縮小ツールで大まかなサイズ調整
オブジェクトの全トランスフォームを適用する
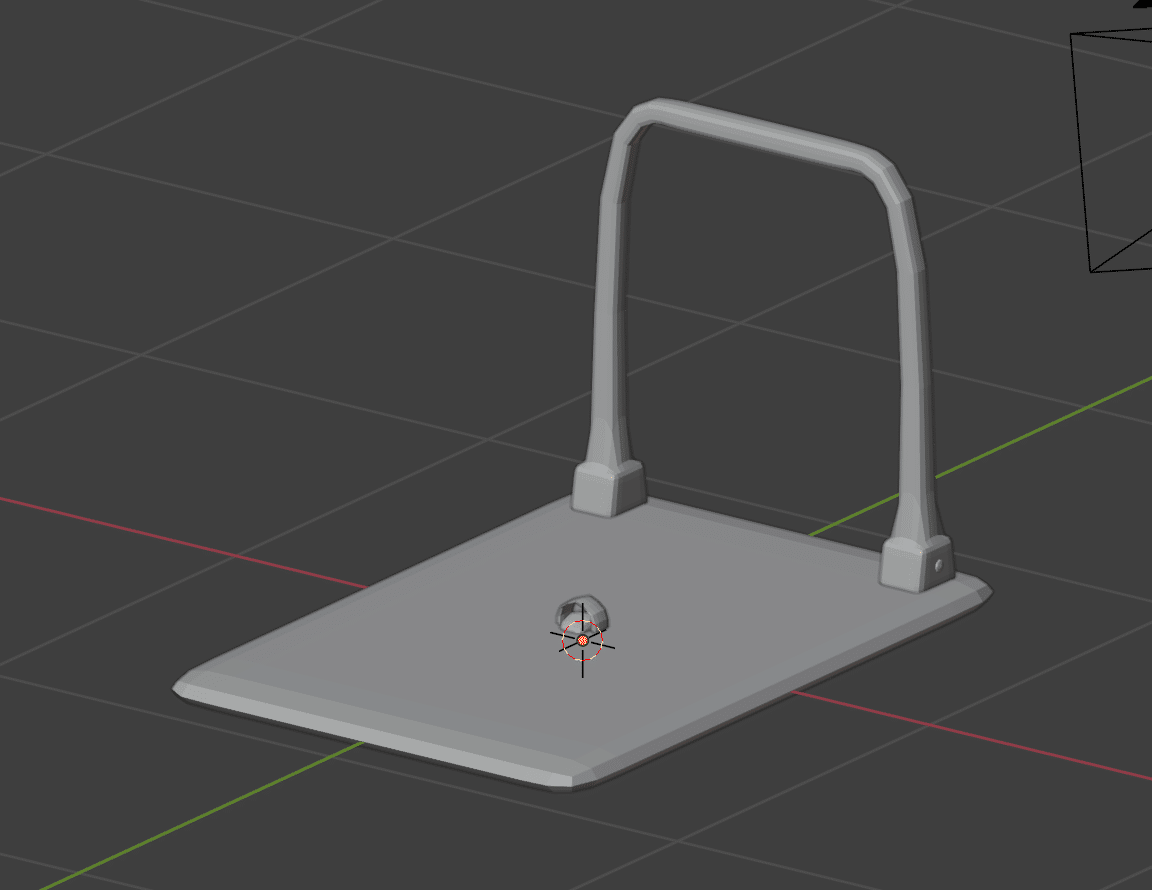
『編集モード』に切り替える
頂点を全て選択し、移動ツールで位置を調整
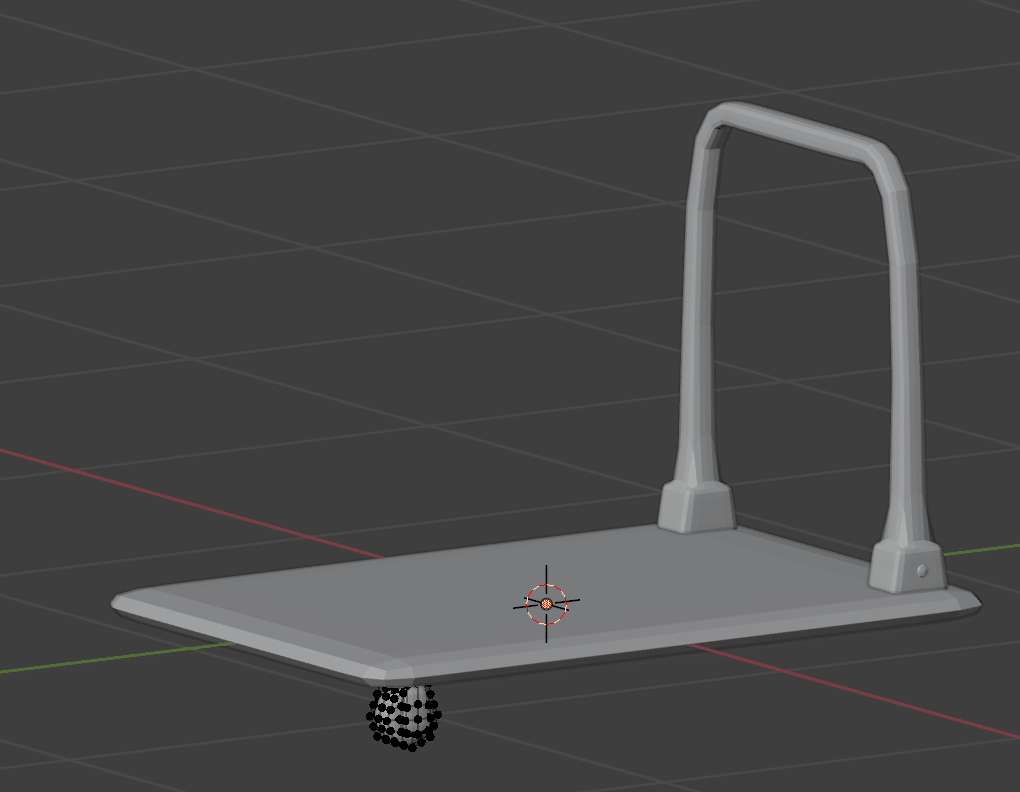
頂点を全て選択した状態で「Shift+Dキー→Yキー」でY軸方向に固定して複製
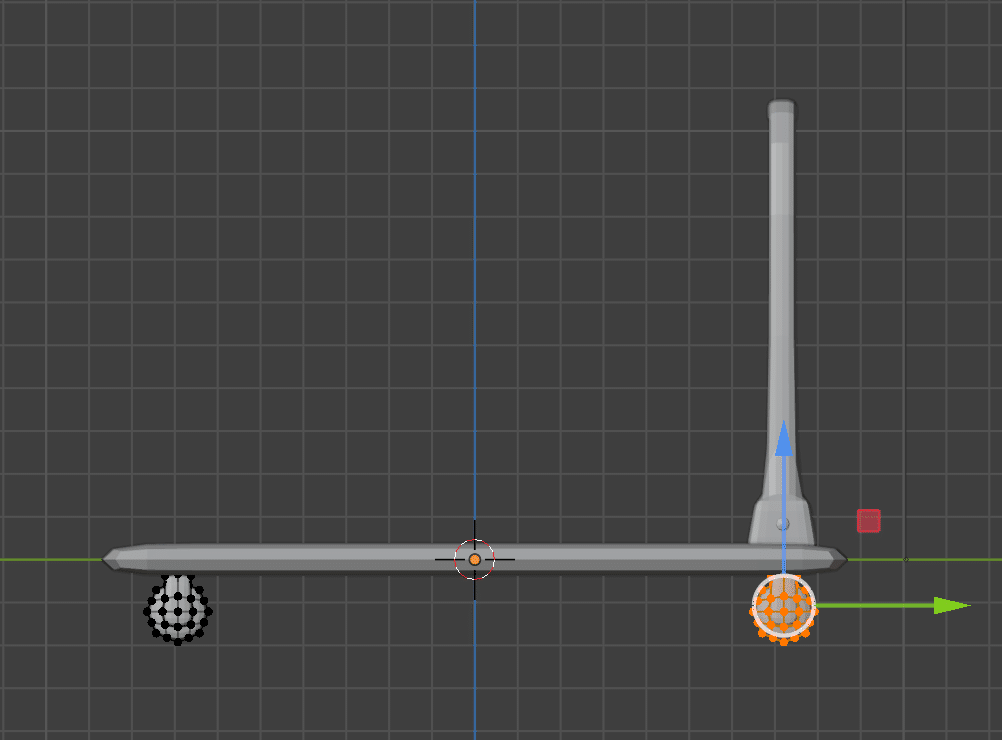
『ミラーモディファイアー』を追加する
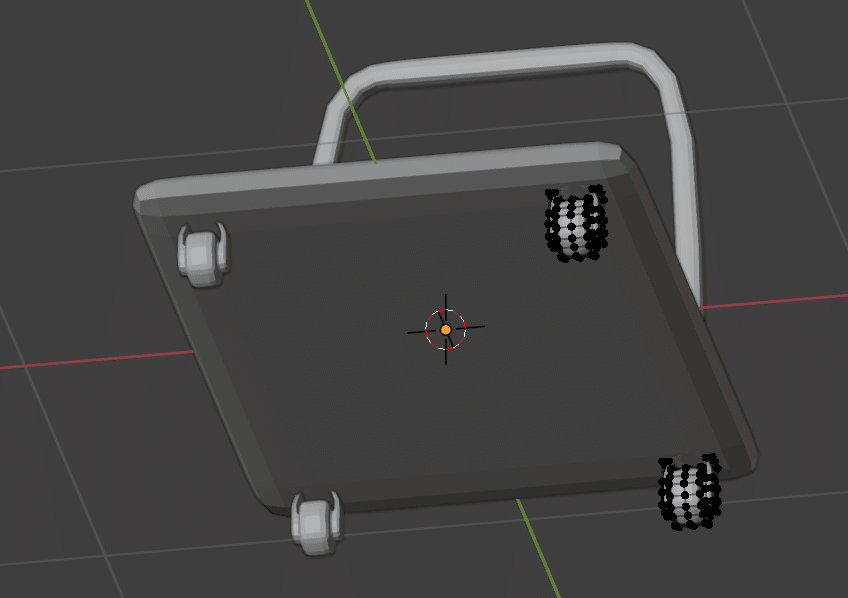
箱の製作
立方体オブジェクトを新規追加
拡大縮小ツールを使用して箱の形に加工
移動ツールで位置調整
一つ箱ができたら『編集モード』で「Shift+Dキー」で複製する
右半分だけ作成し、ミラーモディファイアーで左半分を複製すると楽
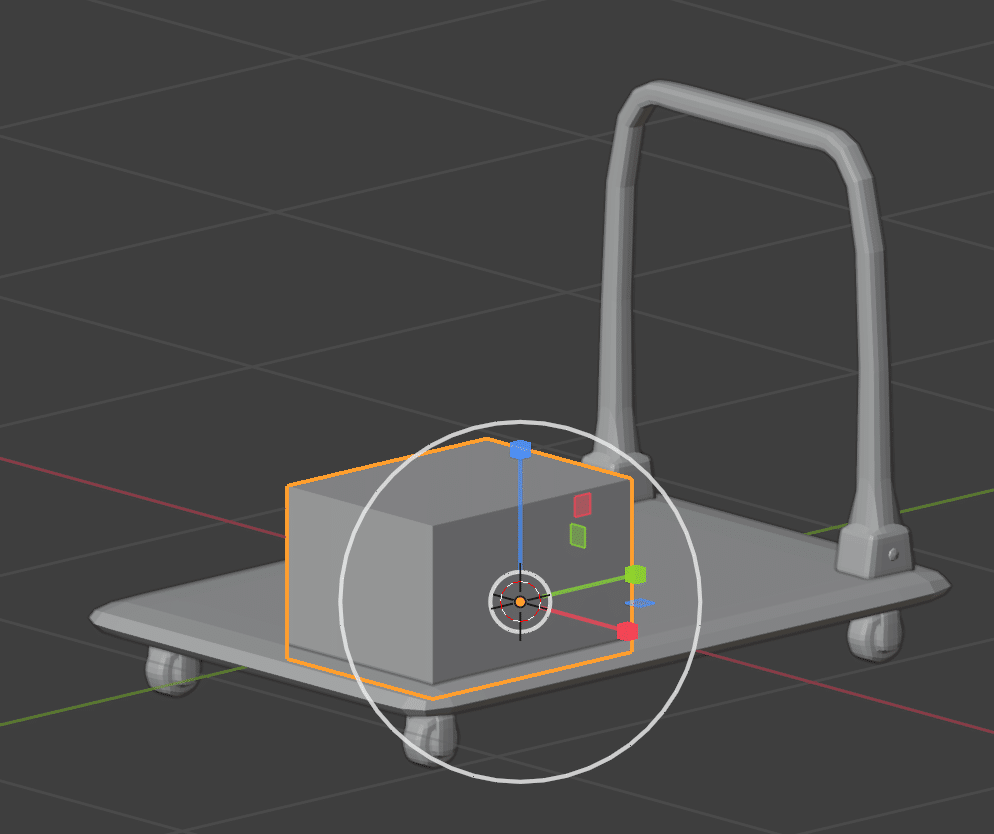
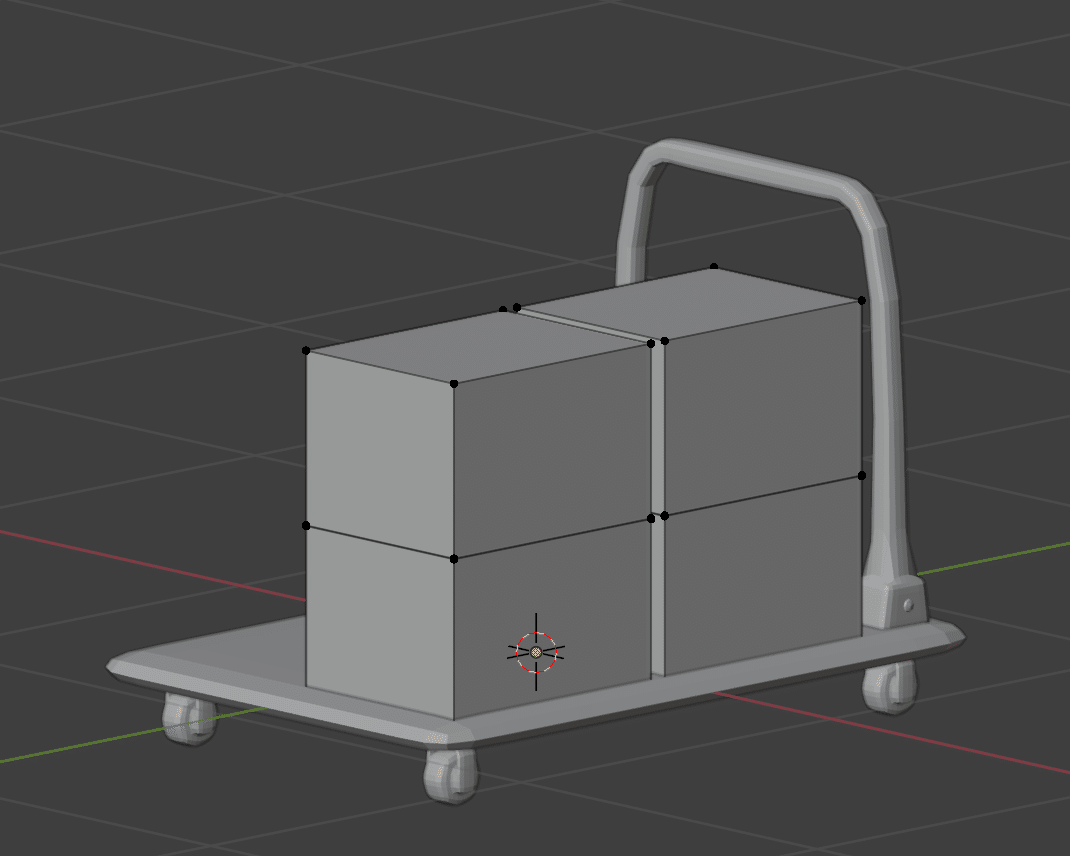
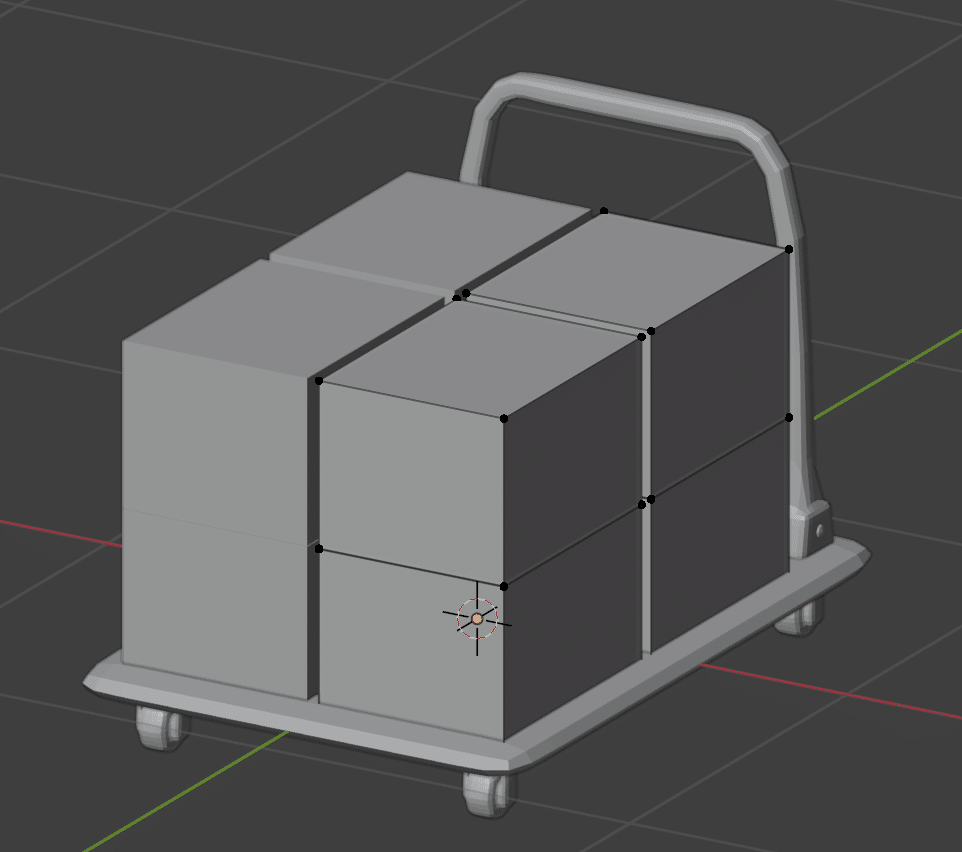
台車のマテリアル設定
ビュー表示を『マテリアルプレビュー』に設定すると良い
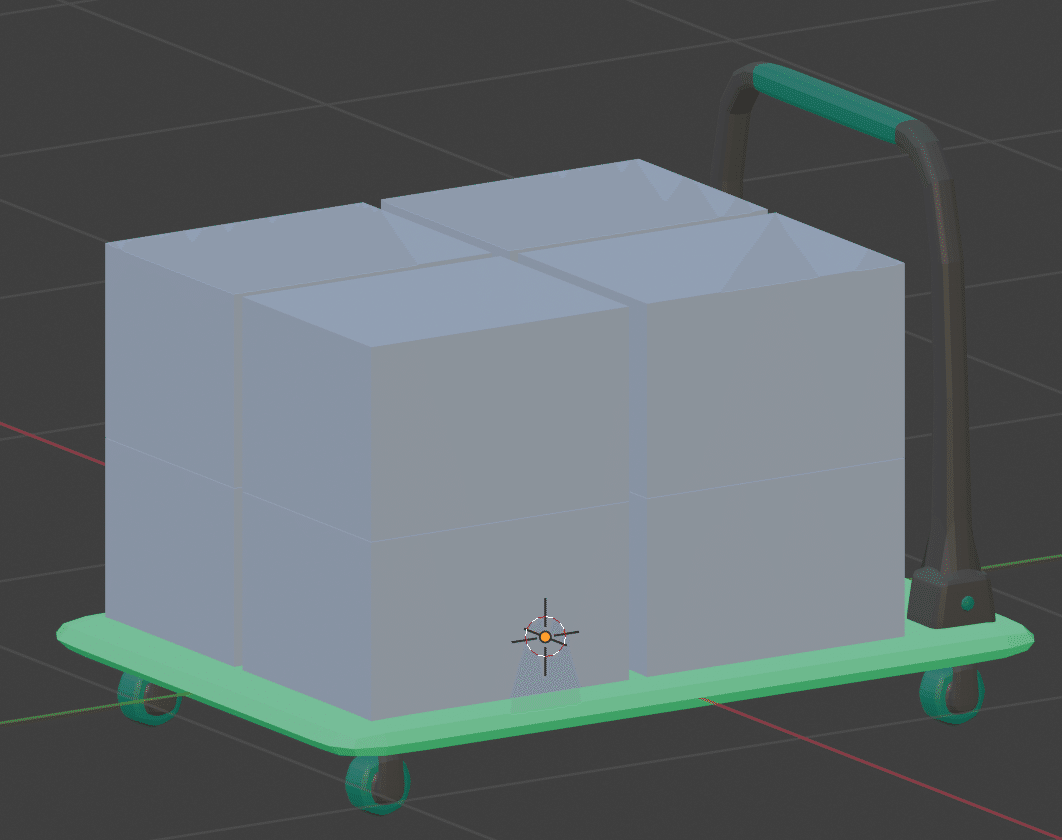
元になったモデル
無料でダウンロードできますのでお気軽にダウンロードどうぞ。
(解説用に製作方法を変更しましたので完全に同じものではありません)
VRChat個人イベント『Blenderワークショップ』
初心者向けの3Dモデリング講座のようなイベントです。
今後も不定期で開催する予定。
おおよそ一回の開催につき2時間程度でモデリングを行います。
(もし時間がかかりそうな場合は複数日に分けて開催予定)
参加条件としては、
VRChatをデスクトップもしくはAndroidアプリ版で立ち上げつつ、同時にBlenderでモデリング作業ができること
基本Inviteでワールドにお呼びするので主催者とFriendになる、かつ参加する旨を伝えていること
声を出して意思疎通ができること(解説中に画面を見る余裕がないので音声でやり取りできた方がスムーズ)
Blenderの初期設定は済ませていること
もし今回の記事でご興味を持たれた方がいらっしゃいましたらぜひご参加いただけますと幸いです。
最後までお読みいただき、ありがとうございました。
