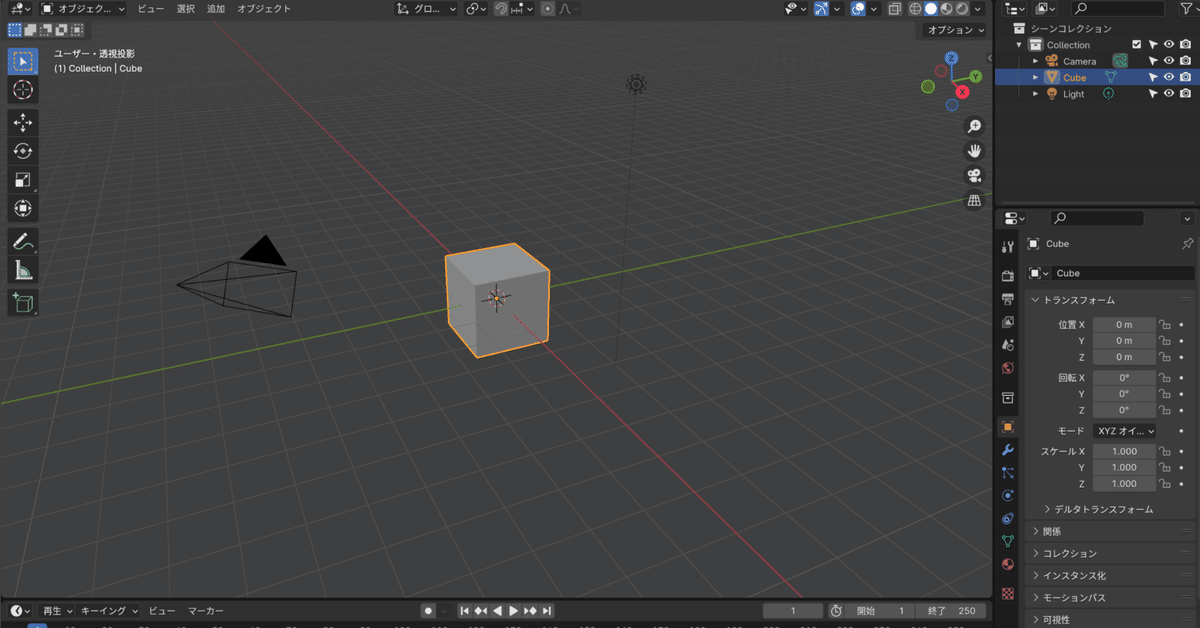
【Blender】基本的な操作方法まとめ
講座向けにBlenderを使う上で覚えておくといいかもしれない操作方法をまとめました。大体予備知識としてこの記事の内容くらいがわかっていれば、こちらのBlender講座でモデリングする時に困ることはあまりないと思います。
読むだけでなく手で動かして機能を確認した方が、操作を覚えるのは早いと思います。なのでPCが手元にある人は、読むだけでなく実際に機能を使ってみることをお勧めします。
適宜更新予定。
基礎の操作
画面のレイアウト設定
Blender画面上部にある『Layout』『Modeling』などのタブで切り替えられる
作業内容によって変更することで、それらの作業がしやすくなる
モデリングする時は『Modeling』、UV展開の時は『UV Editing』など



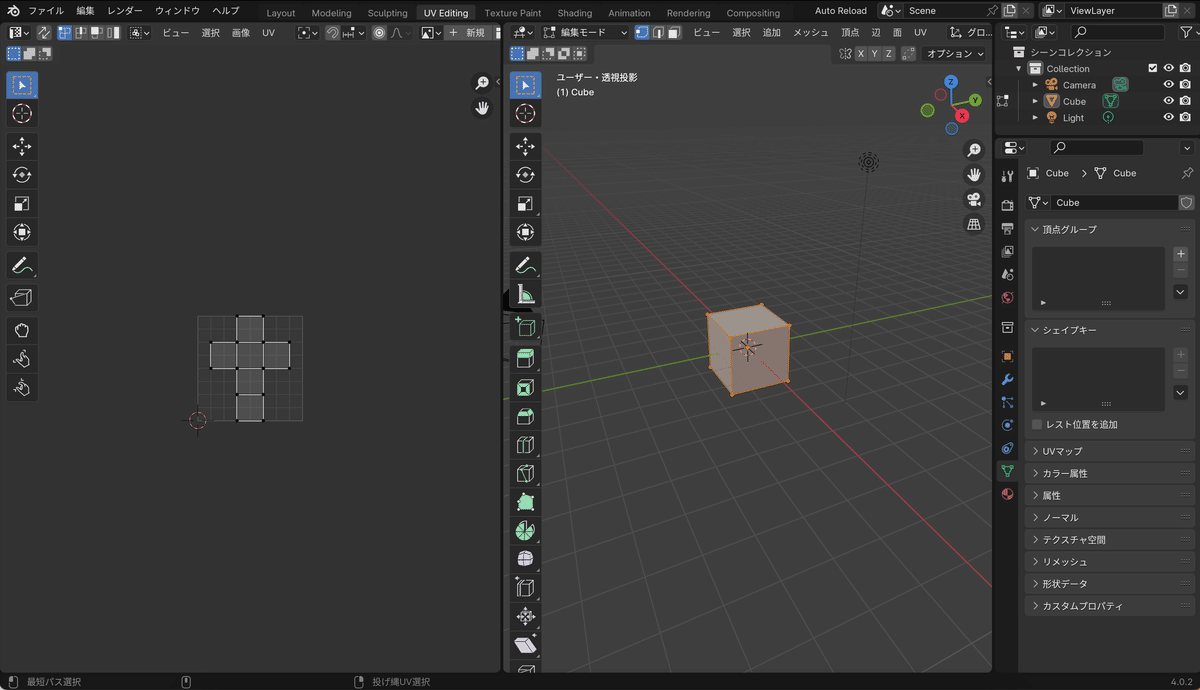
オブジェクトモード・編集モード
3Dビューポート上(3Dモデルを触れるところ)の左上にあるドロップダウンメニューで切り替えられる
(初期設定のままなら)「Tabキー」を押すことでも切り替えられる
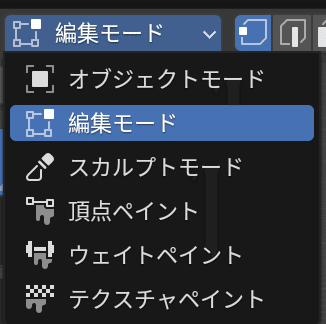
『オブジェクトモード』はまとまったメッシュを一つのオブジェクトとして見るモード
まとまっている全てのメッシュを同時に動かせるため大まかな調整に向いている
『オブジェクトモード』上でモデルを操作する場合は適宜トランスフォームを適用する必要がある(後述)
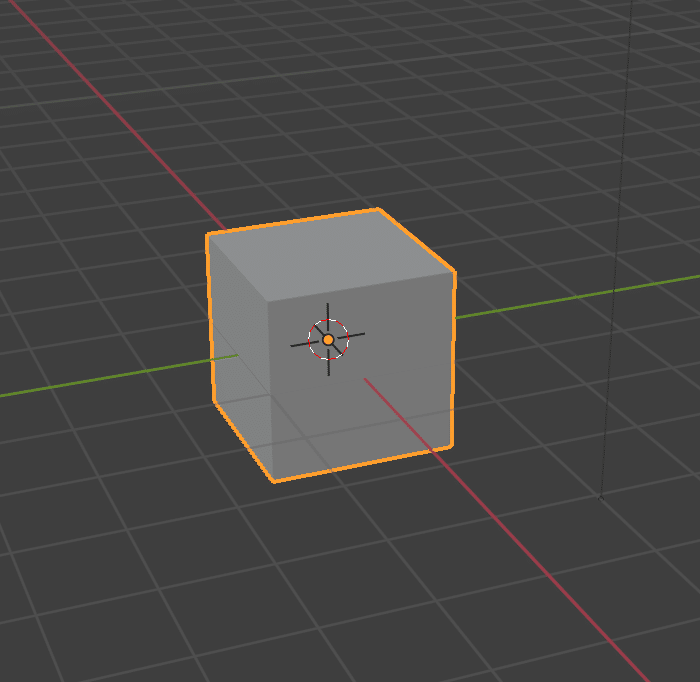
『編集モード』はメッシュそのものを触ることができるモード
頂点位置などを細かく変更したい場合はこのモード

各種トランスフォームツール

メッシュの位置を移動したり変形するツール群
ツールの切り替えボタンは3Dビューポート上の左にある
中心の白い円をドラッグすることで自由変形
色付きの矢印をドラッグすることで軸を固定して変形することができる(X軸:赤、Y軸:緑、Z軸:青)
また、左下のツール設定から数値入力ができる
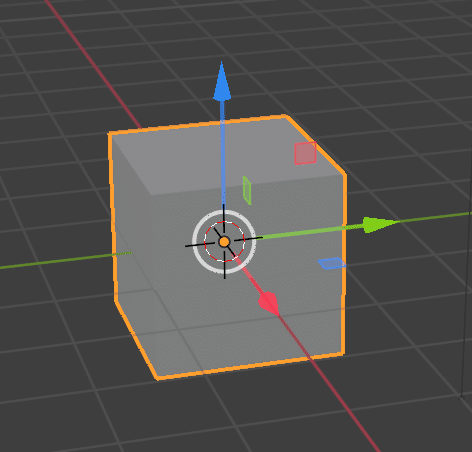

それぞれのショートカットキーを押すことでも使える
ショートカットキー押下後に「Xキー」「Yキー」「Zキー」を押すことでそれぞれの軸の方向のみの変更に固定できる
ショートカットキー押下後に数値のキー(例えば「9キー→0キー(90)」)を入力することでその数値分動かすことができる
上記を組み合わせることも可能(ショートカットキー→軸固定キー→数値キーの順)
移動(Grab)
オブジェクトやメッシュの頂点などの位置を動かす
ショートカットキー「G」

回転(Rotate)
オブジェクトやメッシュなどを回転させる
ショートカットキー「R」

拡大縮小(Scale)
オブジェクトやメッシュなどを拡大縮小する
マイナス値だと反転する
サイズ0にすると位置揃えができる(後述)
ショートカットキー「S」

トランスフォーム
移動・回転・拡大縮小ツールの機能を一まとめにしたツール
ただし個別のツールでしか使えない機能もある
あまり使わない

数値の確認方法
ショートカットキー「N」でアイテム表示の切り替えが可能
3Dビューポート上の右上の小さい「<」ボタンでも表示を切り替えられる
選択中のメッシュのトランスフォームの値をそれぞれ確認できる
数値を直接入力することも可能

基本の操作
この記事が気に入ったらサポートをしてみませんか?
