
Bitlockerキー取得Bot
本ブログは、こちらに掲載されている英文ブログの翻訳です。万が一内容に相違がある場合は、原文が優先されます。
Workbot実装
前提条件
使い方
Bitlockerキー取得ボットへようこそ!
このSlackボットは、デバイスのBitlockerキーを取得するのに役立ちます。
機能:
キーIDで取得: 「キーIDで取得(Retrieve by Key ID)」ボタンをクリックして、暗号化されたドライブに関連付けられた特定のキーIDを使用してBitlockerキーを取得します。
デバイス名で取得: 「デバイスで取得(Retrieve by Device)」ボタンをクリックして、自分の名前で登録されているデバイスのドロップダウンリストから選択します。Bitlockerキーが必要なデバイスを選択します。
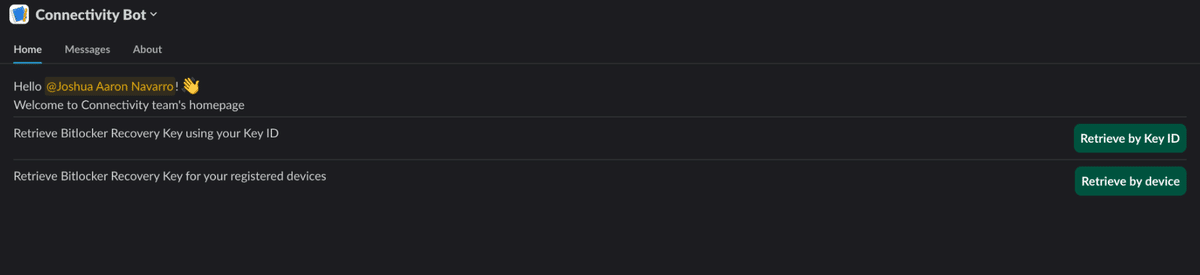
使い方:
利用可能な情報に基づいて、希望するオプションをクリックします。 「キーIDで取得(Retrieve by Key ID)」の場合、暗号化されたドライブに関連付けられたキーIDを入力します。
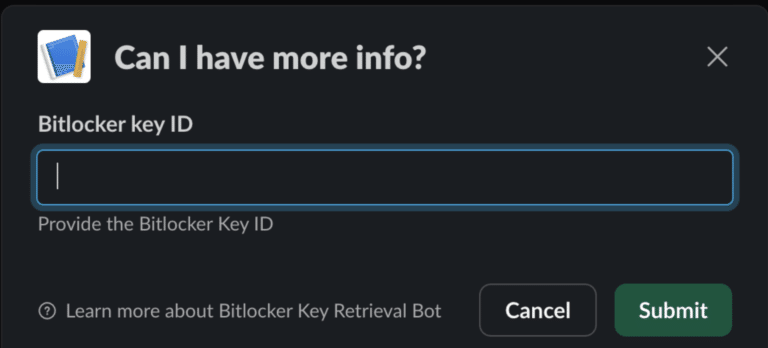
「デバイスで取得(Retrieve by Device)」の場合、ドロップダウンリストからデバイスを選択します。

ボットはBitlockerキー情報を取得し、Slackに表示します。

このSlackボットでBitlockerキーの取得プロセスをシンプルにしましょう!
注意
Bitlockerキーを取得するために必要な権限とアクセス権を持っていることを確認してください。詳細については、次のトピックを確認してください。
サンプルレシピ
ボット App home
ボットコマンド – キーIDで取得(Retrieve by Key ID)
ボットコマンド – デバイスで取得(Retrieve by Device) (step 1) & キーIDで取得(Retrieve by Key ID) (step 2)
MS Azure Portalでのアプリケーション設定
1) https://portal.azure.com/#home > App registrations

2) New registration > Name, Single tenant, Redirect URI: Web and https://www.workato.com/oauth/callback を記載> Register
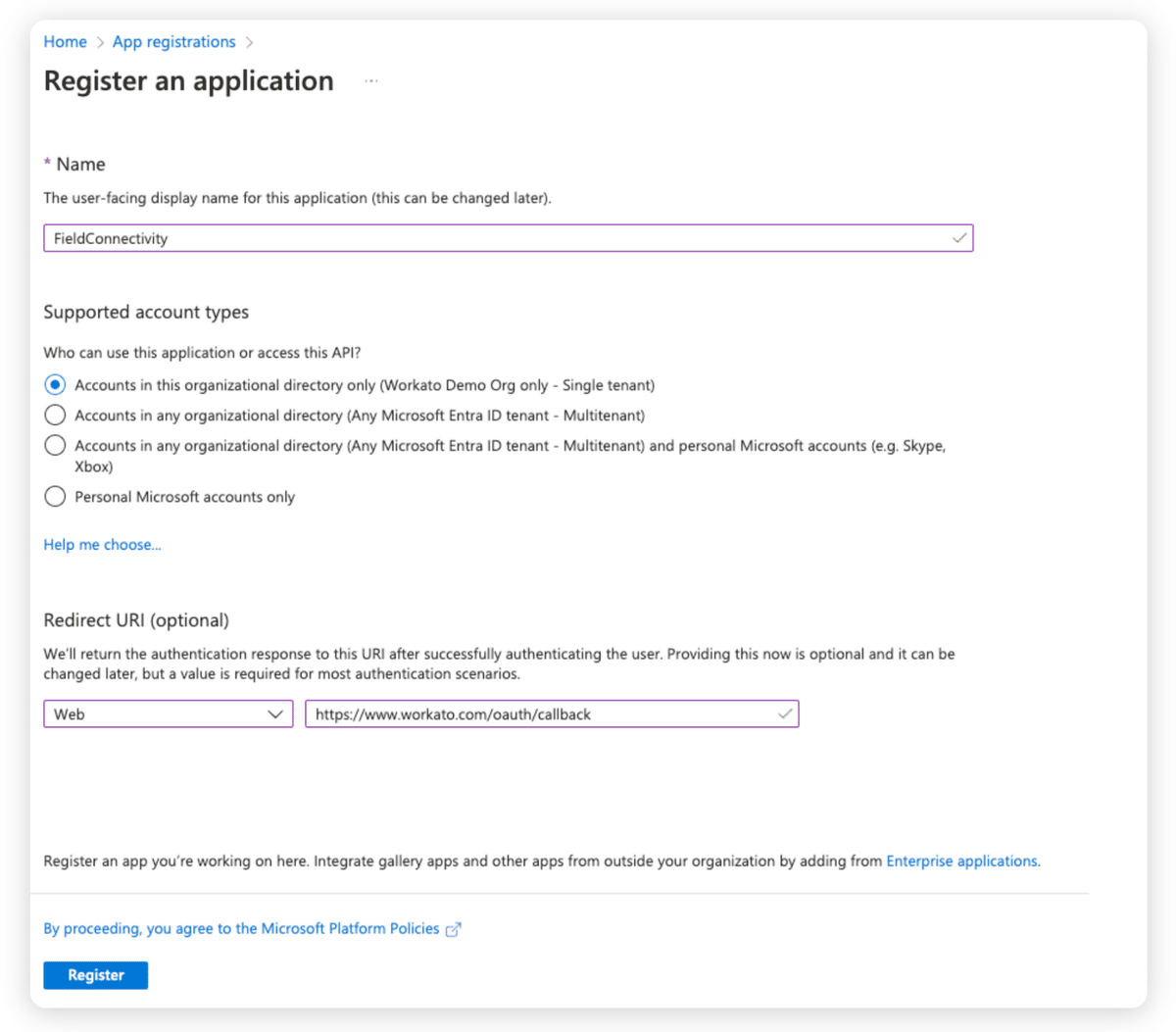
3) Application (client) ID と Directory (tenant) ID を記録> Add a certificate or secret
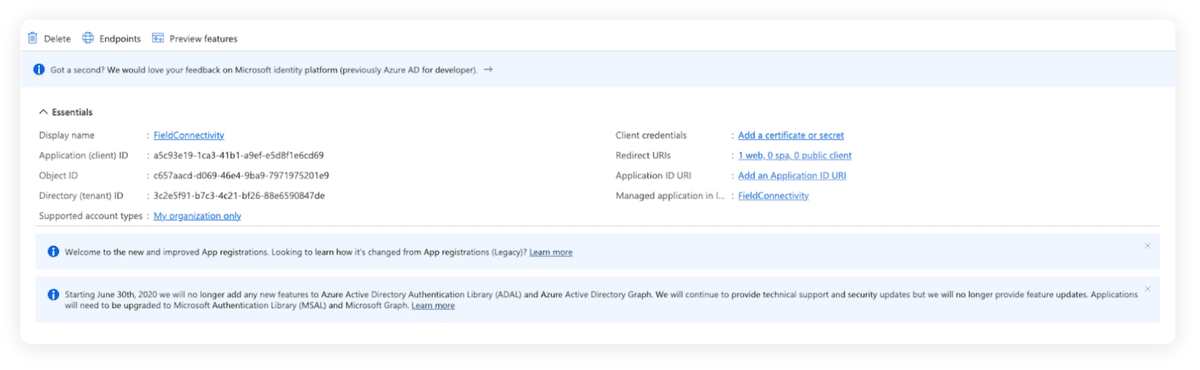
4) New Client secret > Descriptionを記載 > 生成されたValueを記録(注: このページを退出すると、この値は再取得できなくなります)

5) Authentication > Implicit grant and hybrid flowsのAccess tokensをチェック > Save
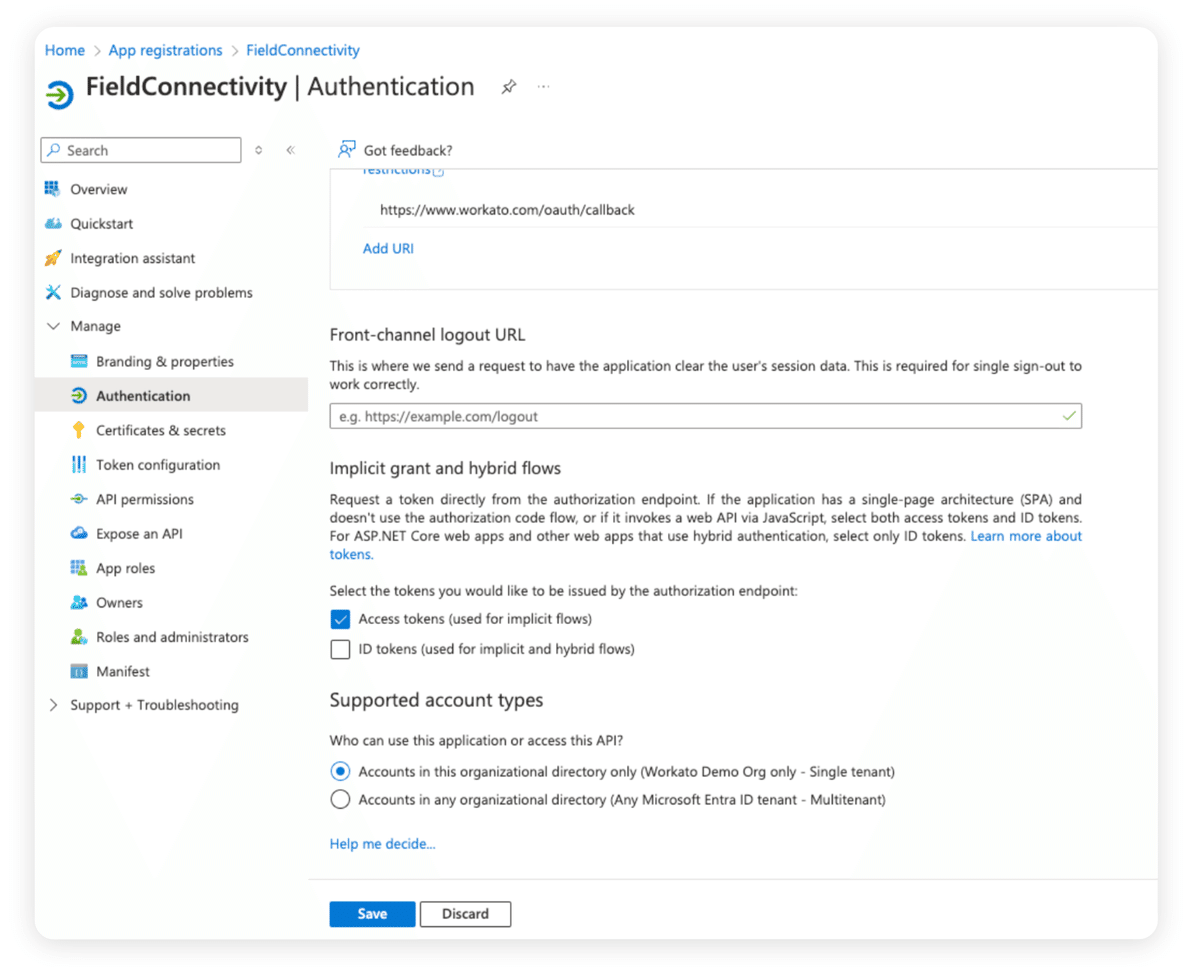
6) API permissions > Add a permission > Microsoft Graph > Delegated permissions > OpenIDからoffline_access, BitlockerKeyから BitlockerKey.Read.All, DeviceからDevice.Read.All を選択 > Add permissions (注: 必要に応じて管理者の同意を付与する)

7) Bitlockerコネクタを利用し、Workatoにてコネクションを作成する > Client ID, Client Secret,Tenant IDを入力 > Microsoftアカウントにてログインする
最後に
詳細について知りたい方はこちらのフォームまたはWorkato担当者(営業・カスタマーサクセス)までご連絡ください!
