AdminからのUser Preference管理・設定方法
今回はUser Preference のGlobalとUserごとの管理方法をご紹介します。システムの立ち上げステージはもちろん、立ち上げ後でも簡単に管理ができます。色覚多様性者向けの設定を例にご紹介しますので、是非最後までご覧ください。
User Preferencesとは
右上のプロフィールアイコン > 設定からアクセスする、表示、アクセシビリティ、通知、デバッグの四つのユーザー設定カテゴリーです。
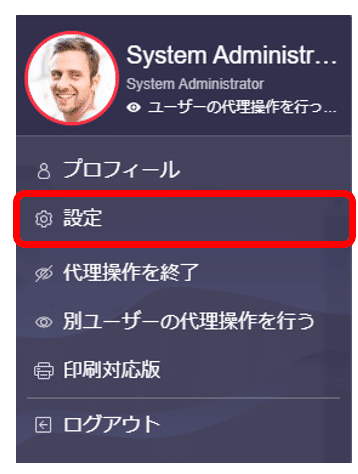
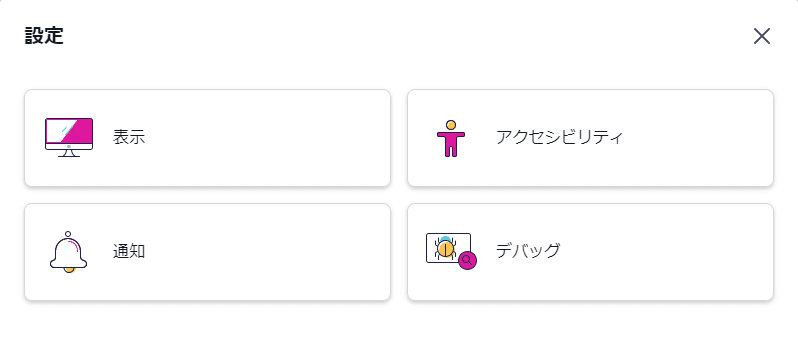
日時形式、言語、キーボードのショートカットキーの有効化などの設定でユーザープラットフォームエクスペリエンスをカスタマイズできます。
設定アクセス制限、管理仕組み
Adminは一部若しくはすべてのユーザーの設定を設定することが可能です。ユーザー設定はすべてsys_user_preference テーブルに記録され、そこから管理できます。
User Administration > User Preferencesからでもアクセスができます。
ヒント:該当レコードをあぶり出す方法
編集したいUser preference設定を自身のプロフィールで一度変更し、sys_user_preferenceリストを更新日時順でフィルターすることで該当レコードが簡単に見つかります。


全てのユーザーに適用されるシステム設定
すべてのユーザーに適用されるレコードはSystem=True, User=blankのレコードであり、システムのデフォルトとして設定できます。
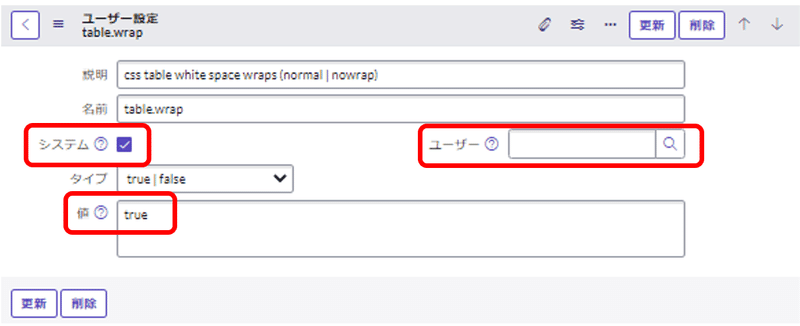
特定ユーザーの設定上書き方法
特定のユーザーのみ設定したい場合、Sys AdminはSystem=True, User=useridの新しいレコードを作成することで、そのユーザーのみのデフォルト設定が上書きされます。
例:色覚多様性者のAbel Tuterさんのために彼のアクセシビリティ設定をカスタマイズしたい場合。
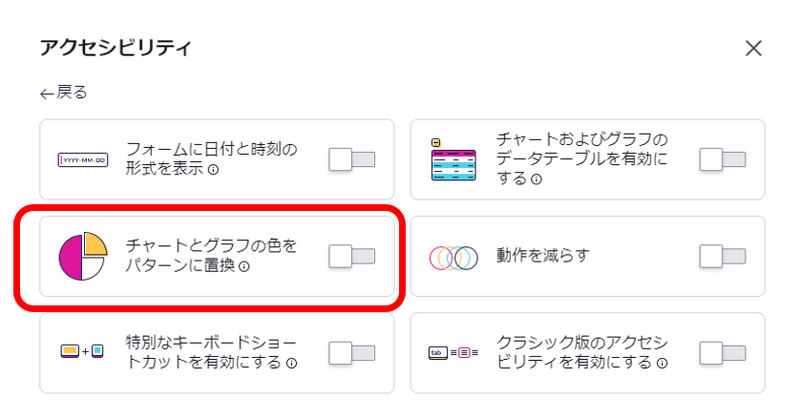
glide.ui.report.accessibility.patternsの新規レコードを system=false, user= Abel Tuterで作成。グラフの色をパターンに置き換えたいため、値は trueに設定します。
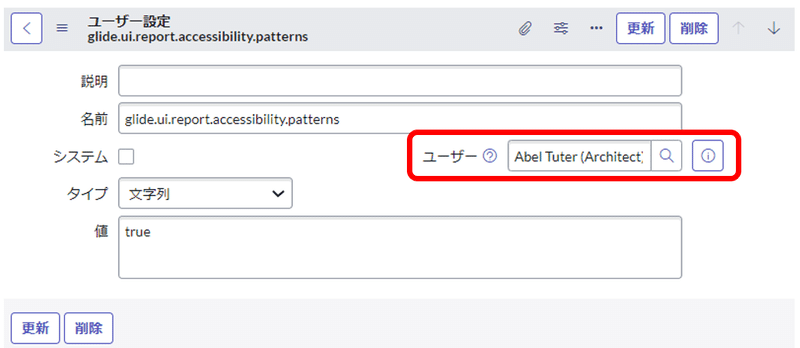


Abel Tuterさんのみ色覚多様性者用の設定が適用されました。
今回は以上です。お疲れ様でした。
The world works with ServiceNow
この記事が気に入ったらサポートをしてみませんか?
