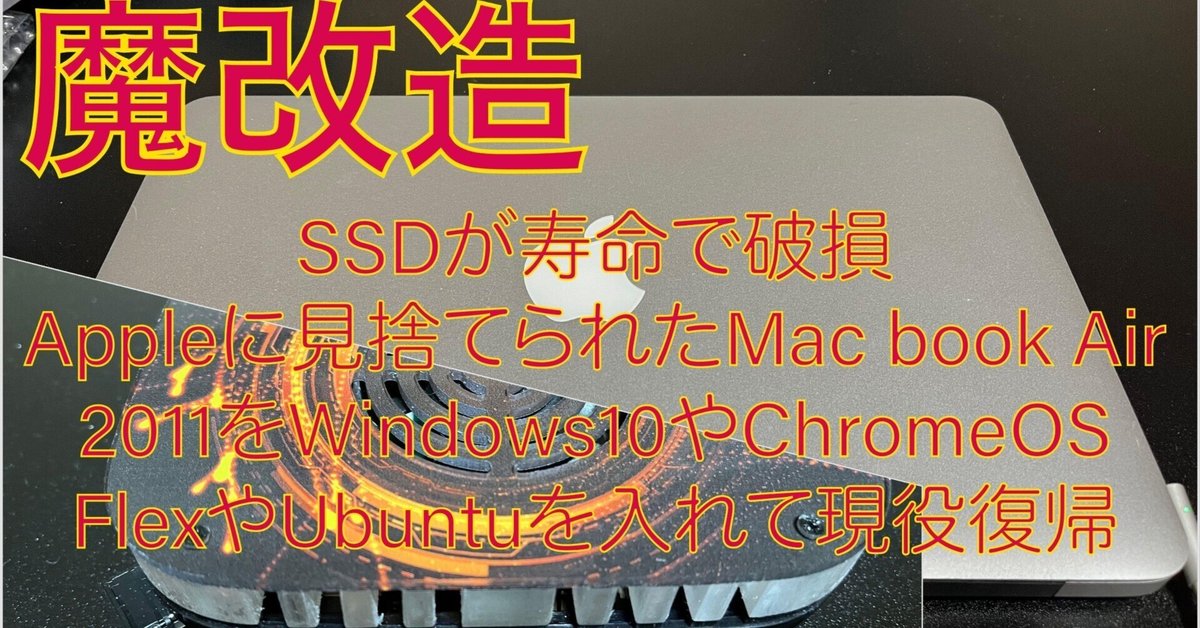
SSDが寿命で破損Appleに見捨てられたMacBookAir2011をWindows11、ChromeOS Flex、Ubuntuを導入して現役復活
Mac Book Air 2011が突然起動しなくなりました
原因はSSDの書き込み限界に到達したようです
MacOSとWindowsをBoot Campで共存させていたのですが毎月のWindows Updateが十数年実行されたのでSSDの寿命が突然訪れたようです
マシンスペック的には全く不満が無かったのでSSDとバッテリーを交換して復活させようと思います
そうそうMacBookを開くには専用の星形ドライバーが必要です
SSDも安くて速いのが出てきていい時代になりました
昔のSSDは大きかったってことですね
この基盤で接続し昔のサイズにします
バッテリーは時期によってケーブル形状が異なるので購入前に確認が必要です
裏蓋のヒンジ側の2本だけ長いネジで他は2~3mmの短いネジなので磁石などで無くさないようにまとめて置くとよいでしょう
バッテリーケーブルはドライバーなどを使って曲げるといいでしょう
ネジ止めには木工用ボンドが安心です
特に裏蓋のネジは極端に短いのでいつ紛失するか判らないのでしっかりネジ止めしておきましょう
command+rキーを押しながら起動してユーティリティを起動します
OS Xユーティリティのメニューからインストールを選択しますが、
Lionという古いOSだったのでAppleには見捨てられていたようでネットワークインストールが出来ませんでした
仕方がないのでWindows 10のisoファイルをダウンロードしてUSBメモリに入れます
シリアルナンバーはBoot Campで使用したWindows7当時のものがそのまま使えました
ここら辺のUSBメモリで十分環境構築可能です
★追加情報 Windows11 も試してみたら無事インストール完了しました
Windows10を起動した状態でブラウザから上記ページからisoファイルをダウンロードします
USBメモリを使わずそのままインストールが行えます
ダウンロードしたisoファイルをダブルクリックするとDドライブとしてマウントした状態になります
管理者としてcmd(コマンドプロンプト)実行します
d: と入力してDドライブに移動します
setup /product server と入力するとWindows Serverのインストール画面が表示されます
同意するを選択、引き継ぐ項目に ファイル、設定、アプリを保持する を
選択して次へ、インストール を実行します
これだけでWindows11が無事インストールできました
ChromeOS Flexも簡単に起動用USBメモリが作成可能です
Ubuntuだけちょっと手順が必要です
USBメモリを2本用意して、Ubuntuをお試し起動するisoファイルを入れたUSBメモリとお試し起動中の環境でUSBメモリからUbuntuをインストールするためのUSBメモリの2本です
ダウンロードしたisoファイルをRufusというツールでUSBメモリからのインストール用の環境を構築します
作成したUbuntuインストール用のUSBメモリを挿入してMac Book Airを起動し、お試し起動させます
画面の左下のShow Applicationsをクリックし、アイコンからGPartedというパーティションを管理するツールを起動します
ツールを起動させたら右上のプルダウンメニューでインストール対象のUSBメモリを選択します
間違って本体のSSDにインストールしないように慎重に確認します
判りやすく作業するために対象のUSBメモリの個々のパーティションを選んでDeleteして一旦、Unallocated状態の一つにします
このツールでインストール対象のUSBメモリパーティションなどの設定をしておきます
最初は起動用に500BMでfat32のフォーマットでフラグにbootとespを設定します
残りはext4フォーマットを指定して緑色のチェックで確定します
ここで2つのパーティションを準備します
次に、画面右下のUbuntuのインストールを起動します
言語、キーボードレイアウトを選択して続ける
無線ネットワークは取り敢えず接続しないで続けます
通常のインストールで続けます
注意
インストールの種類は それ以外 を選択し続けます
作成した2つのパーティション選択します
500MB側の利用方法に EFI System Partitionを選択します
こちら側をブートローダをインストールするデバイスとして選択します
残り容量側に利用方法 ext4ジャーナリングファイルシステム、マウントポイント /(ルート) を選択します
住んでいる国を選択、名前、コンピューターの名前、ユーザー名、パスワードを入力
インストールが終わるまで気長に待ちますzzZ
これでインストールが完了します
お試し起動を終了し、USBメモリを差し替えてUbuntuを起動させます
ネットワークなどを設定すれば完了です
いいなと思ったら応援しよう!

