
多ボタンマウスで入力省力化!
Windows 用マウスには、左ボタン・右ボタンの最低2つのボタンが付いてますが、3つ以上のボタンが付いているマウスも売ってます。主にゲーム用ですが。でも、ゲーム以外でも、3つ目以降のボタンは有効活用出来る訳で、私がどんな風に使っているかを紹介です。
Logicool の MX ANYWHERE 2S を使ってます。
既に後継機の 3 が出てメーカーサイトでも見つからないのですが・・・。
主に、親指の奥・手前の2ボタンを追加で利用しています。
親指の奥ボタンに、Enter を割り当てています。
これで、OKボタンをマウスを動かさずに押せます。エイムが苦手でも安心です。
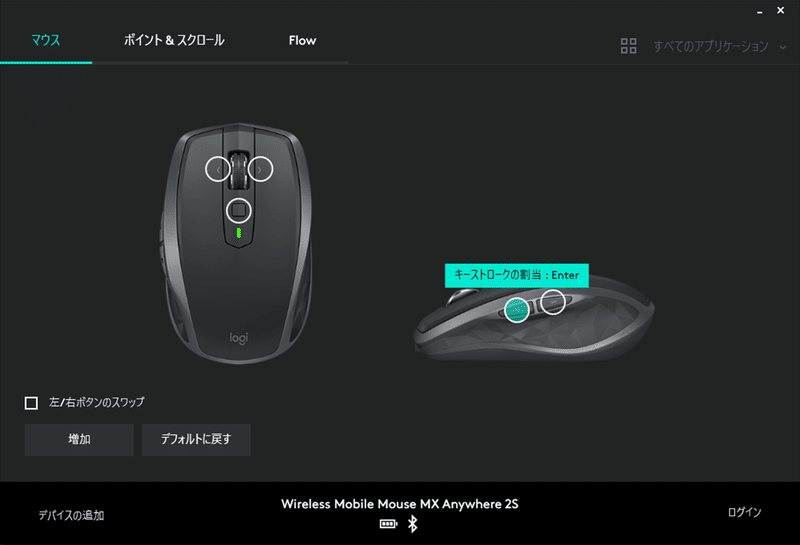

自分は Enter 多めですが、Ctrl + c を割り当てたり、特定の web サイトを開く様にしたりと、良く行う作業に割り当てると作業が楽になります。
親指の手前ボタンは、ジェスチャー機能を割り当てています。


ボタンを押しながら、マウスを右にちょっと動かすと、ウィンドウの中身が右にずるずると移動していきます。便利です。
同様に、ボタンを押しながらマウスを下に動かすと×ボタンを押したのと同じ動きになります。右上の×が遠いのですよw
そして、最近 Win + Shift + s の利用頻度が何気に高いです。
中指のチルトボタンに最小化を割り当てています。
このボタンが押しやすいので、MX ANYWHERE 2S から離れられないです。
なんで、3 で無くしたかなぁ。
リモートデスクトップで繋いで作業する事があるのですが、その際にこの最小化ボタンが活躍します。リモートデスクトップで作業している時に、この最小化ボタンを押すと、リモートデスクトップのウィンドウが最小化され、自分のPCの作業に移れます。一瞬です。感動です。

他にもボタンあるけど、使って無いですw
でも、これくらいしか使って無いけど、このマウス無いと作業効率がかなり落ちますね。
それから、ここまで読んだ人は分かってると思いますが、多ボタンマウスのボタン設定は、マウスメーカーが提供しているドライバの機能によります。なので、メーカーに因って設定出来る内容が異なりますし、同じメーカーでも、マウスによって設定出来る内容が異なったりします。G502、君の事だよ。
あなたのキーボード入力省力化に寄与出来ると嬉しい。
Logicool Options+ に思うこと(23/11/18)
会社のPC入れ替えで、Windows11 を利用する事になりました。長年タスクバーを左に置いて生活してきた身としては、全然耐えられないのですが、MSが戻す気無いので、どうしようも無いです。
で、ついでに Logicool Options+ を導入してみました。個人的には全くダメです。Logicool Options に戻しました。
ダメな点ですが、左スクロール・右スクロールをチルトボタン以外にアサイン出来ません。上でも書いたように、自分は親指ジェスチャーに左スクロール・右スクロールをアサインしているのですが、その使い方が出来なくなります。
しかし、なんで、今まで出来てた事を出来なくするかな。そりゃ、こんな使い方してる人は少ないだろうとは思うけど。
と言う事で Logicool Options の最終版をダウンロードとして保管して置きましょう。
この記事が気に入ったらサポートをしてみませんか?
