
(オトナの)一人でこっそり始めてみよう人生初プログラミング(WEB編その2.1)FFFTP
今回は(その2.1で)
本件にかかるコスト(タコパ)
タイパ&コスパで計算します。名付けてタコパ(謎)
総時間 ~数十分程度
総費用 パソコンの電気代程度&(※契約するならレンタルサーバ代)
※プロバイダの無料レンタルスペースを使えたり無料サーバなら不要
その3に行く前にFFFTPだけ
FFFTPは、自力でやるパターンの場合、ビルダー等のホームページ制作用ソフトを使用しない場合や直接サーバにアクセスする方以外、ほぼほぼ多くの方が「ネット上にデータをアップロードする際に」使うことになるソフトです(私も多分20年以上くらいお世話になっています…)
ですので、さすがにこれだけは別個記事を書かせていただきます。
サーバの準備もお忘れなく!
FFFTPで繋ぐ先(サーバ)がないとどうにもならないので、無料のサーバでもプロバイダのレンタルスペースでもなんでも構いませんので、接続先の(サーバ)を用意してください。
ほんとに最初は無料か数百円位の安い所でいいです。
多分慣れてくると(容量やらサーバスペックやら扱える言語やらデータベースやら色々考えるようになってくると)もうちょいスペックあげようや…ってなるとは思いますが、その頃にはそういうサーバの話もさせていただきます。今はまず自分のデータをネットにUPしてネットの世界へ!
窓の杜でダウンロード&インストール
必ず信頼できるサイトでダウンロードすること
※wiki参照
制作者の方は2011年に引退されているようで、現在はオープンソースとして有志の方々がアップデートしていって下さっているフリーソフトです。
この世界(ITの世界)では非常に有名なソフトですので、その知名度を利用(悪用)して、怪しい何かをダウンロードさせようとするサイトも存在するかもしれません。
最も有名な所では、私も20年以上前からお世話になっておりますが「窓の杜」が信頼性高いと思います。
FFFTPのバージョンとお使いのパソコンを事前に要確認
Windowsには現在32bitと64bitの二種類が存在します(FFFTPも二種類)
お使いのパソコンによって、どちらをダウンロードするかが異なりますので、よく分からないという方は必ず事前に以下を確認して下さい。
パソコンの確認方法
【設定】→【システム】→【バージョン情報】→項目:システムの種類
より確認できます。
例:64 ビット オペレーティング システム、x64 ベース プロセッサ
のように表示されます。
つまりこの場合では64bitマシンということですので、64bitの方をダウンロードする必要があります。
FFFTPの現行(最新)バージョン
2023/10時点では5.8が最新です。
特別な理由(古いパソコン等で安定して使えていたバージョンがいい等)なければ基本的には最新版をゲットしましょう。
※FFFTPインストール、起動後、【ヘルプ】→【FFFTPについて】より確認できます。
以下のように表示されれば最新版がインストールされています。
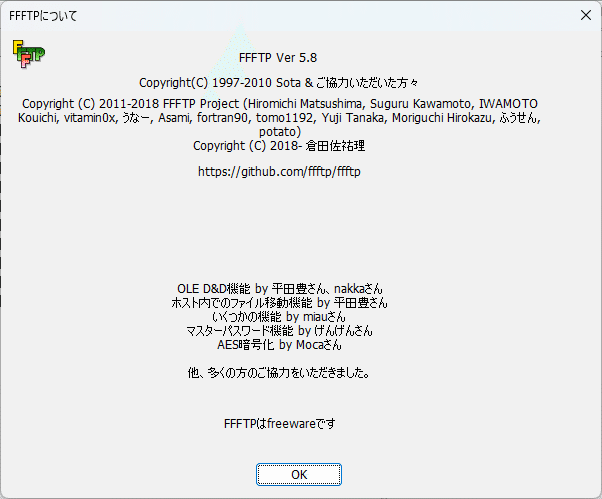
FFFTPの設定
無事ダウンロード、インストールが完了したら
実際に起動してみましょう。
※デスクトップにショートカットを表示を選択していた場合デスクトップに以下のアイコンが表示されます

ダブルクリック(お使いのPCの設定によってはシングルクリック)して、FFFTPを起動します。
ホスト一覧という画面が出ますが、当然最初は何も登録されていないので、まずは【ホストの登録】からスタートすることになります。
以下ホストの設定画面です。【基本】タブを選択します。
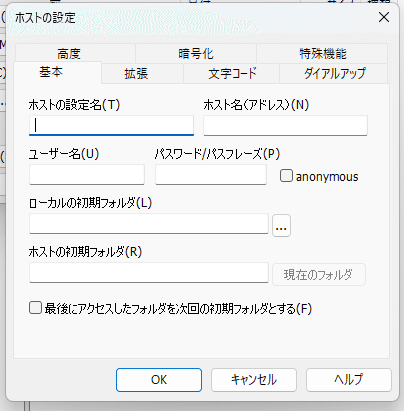
若干ここでうわ…ムズそう…とやる気を失いかけますがイケる!
① ホストの設定名 適当に覚えやすい名前で(ITの世界は半角英数推奨)
② ホスト名(プロバイダのレンタルスペースであればプロバイダの契約書等に、レンタルサーバを契約されているのであればレンタルサーバのコントロールパネル(FTPアカウント等の所)で分かると思いますので、状況に合わせて契約書やレンタルサーバを確認しましょう)
③ ユーザー名(②同様以下同文につき略)
④ パスワード(②同様以下同文につき略)
⑤ ローカルの初期フォルダ 任意ですが「いつもこのフォルダ(ディレクトリ)からアップロードする」という場所が決まっているならそのパスを指定するといいと思います。
⑤の右側に「…」というボタンがありますが、そこで視覚的に指定したい場所までたどり着けますので操作は難しくはありません。
別に空白でも死にはしないですし、問題ないですが、毎回データの保存先までクリックしていく必要があるので、面倒になってくるとは思います。
⑥ ホストの初期フォルダ 任意ですがここは空白でも良いと思います。
一般的に多くの方が利用する共用レンタルサーバ等では、初期値は(/)起点になるので、特に変更しなくても(空白でも)問題はありません。
慣れてきたら好きな場所に変更したければしてもいいですがくらいです。
基本以外の設定項目について
プロバイダやレンタルサーバによってサーバ仕様があるため「必要があれば」個別にその設定をしていく必要があります。
※大体のレンタルサーバはFFFTPの設定方法等の項目が元々ホームページで用意されていると思います。
一応余談で
サーバにもよりますが、基本項目以外でわりと変更する時があるのは…
【暗号化】タブの FTPS(Expricit)にチェック
【拡張】タブの PASVモードにチェック
あたりですが、どうしても繋がらない、分からない時は、サーバ管理会社にお問い合わせください。
無事接続できたら…
データさえあればいよいよサーバにアップロードが可能になります!
※前回のt.htmlをアップロードしてみるのもアリですね!
ついに大航海のはじまり…
次回はいよいよURL(※(https://〇〇〇~.com)みたいなやつです!)にアクセスして前回つくったテキストを表示させましょう…
オオオオオオオ!楽しくなってきましたね!
ンンンン~~~…マンダム!!!(ステマじゃないよ!)
さいごに
本日のまとめ3行(恒例)
1.FFFTPをダウンロード&インストール
2.サーバのFFFTPアカウント情報よりFFFTPの設定をする
3.繋がるか確認する
次回予告
エヴァンゲリオンみたいになってきましたが…
今後必ず使う(であろう)キーボードのボタンを一つ
【F5】キー ←今後頻繁に使うことになります(多分)
ネット上で【F5】キーを押すと【情報の更新】という扱いになります。
つまり、データをアップ(更新)する→F5おして反映されているか確認!
というのはこの世界では頻繁にします。
もういっちょ似たような機能(←こちらの方が強力)で【Ctrl】+【F5】というのもありますが…
これはまた後々で。
「普通じゃ更新が反映されないような時」(つまりメンドクサイことが起こっている時)に使うものですので、またそういう機会がある時にでもお話させていただきます。
※基本HTMLとかCSS触ってるうちはほぼ多分関係ないです。
もし、万が一、サポートいただけるようなことがあった場合には、NOTEの記事の方でしっかりと記事と合わせてサポート額の使い道を報告させていただきます。 (先日落雷でパソコンが破壊されたので多分当分はその買い替え費用の足しにさせていただくことに…すみませんすみません)
