
Macの初期設定でやった方がいい30選 (システム環境設定編)
今回はMacの設定の根幹である「システム環境設定編」です。自分が設定した内容をまとめます。
Macはカスタマイズすることで最大限に機能を発揮するコンピュータです。「システム環境設定」はMacにおける最低限の設定であり、Mac専用アプリを導入してからが真価を発揮します。Finder編やアプリ編やChrome編は需要があったら書きます。

設定内容
まずはMacを起動し、デスクトップ画面を開きます。

デスクトップ左上のりんごのアイコンにカーソルを持っていきます。そして、システム環境設定をクリックします。

システム環境設定が開きます。ひとつずつ設定をしていきましょう!

一般

システム環境設定→一般
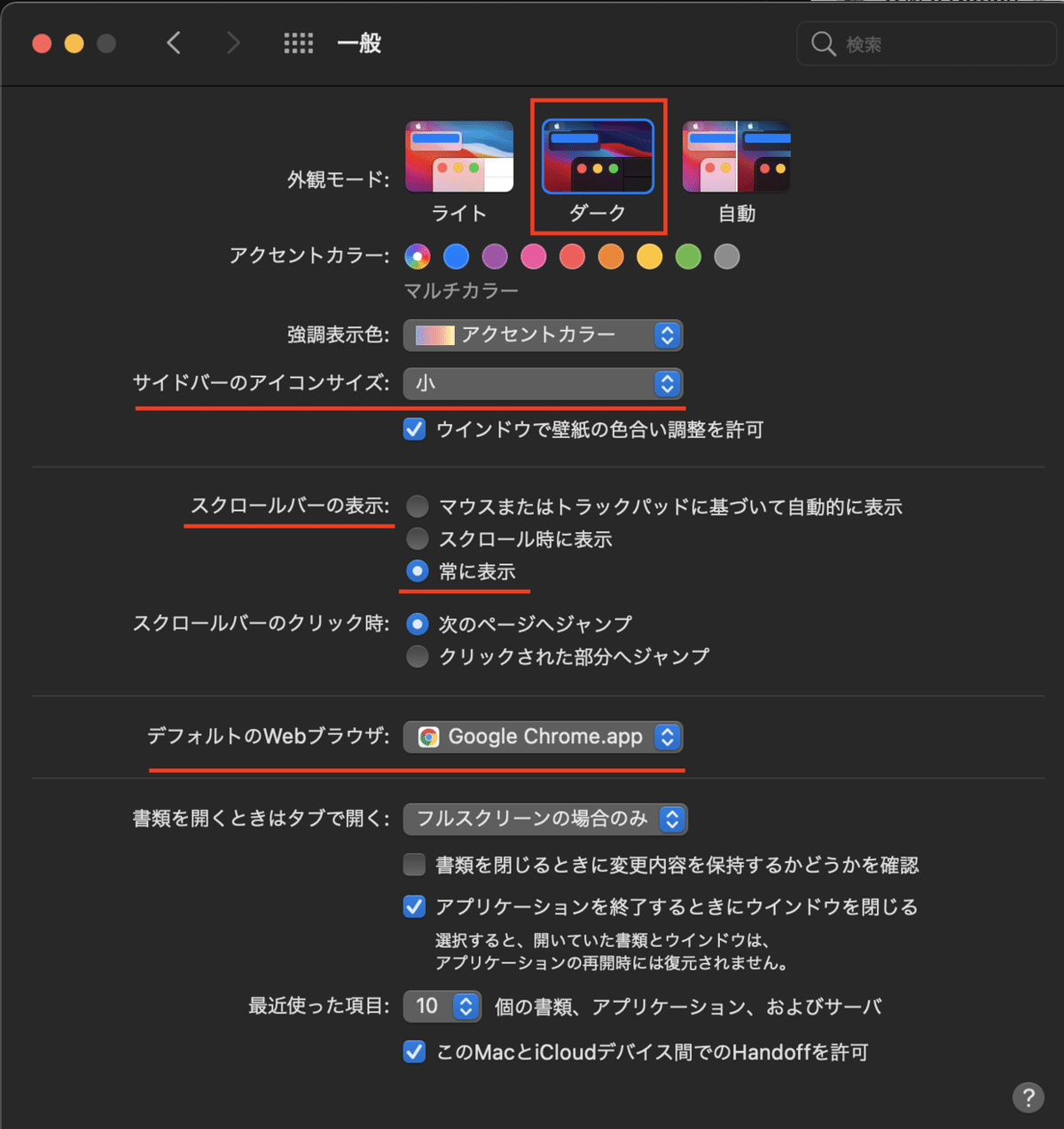
外観モード:ダークモード
これは好みです。
サイドバーのアイコンサイズ:小
Finderのサイドバー(書籍・デスクトップ等)の文字が小さくなります。
スクロールバーの表示:常に表示
Finderを上下に移動するスクロールバーが常に表示された状態になります。
デフォルトのWebブラウザ:Chrome
あるアプリでリンクを開くと、デフォルトでChromeが開くようになります。デフォルトはSafariが起動します。エンジニアはChromeが良いでしょう。
Dock→Dockとメニューバー

システム環境設定→Dock→Dockとメニューバー
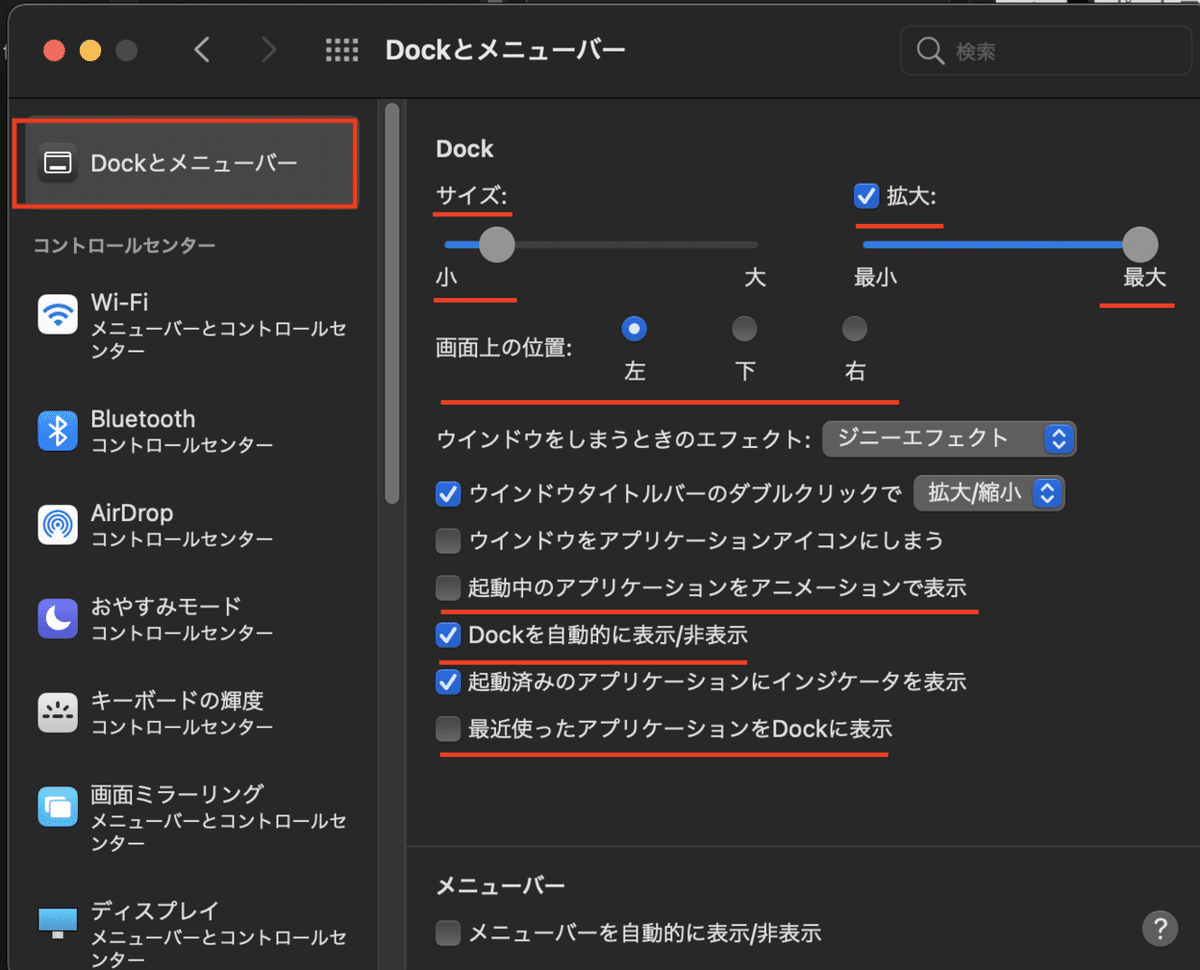
Dockサイズ:小さく
Dockは各アプリのアイコンが表示されているエリアのことです。サイズは小さくしておくとたくさんのDockが表示できます。小ささはお好みで。
拡大:ON→大きく
拡大にチェックを入れます。そして、Dock内の各アイコンにカーソルを当てた時に、拡大表示をしてくれるようになります。大きさはお好みで。
画面上の位置:左
Dockの位置を指定できます。Macの画面比率上、下より左右にあったほうがいいと思います。私は左ですが、お好みです。
起動中のアプリケーションをアニメーションで表示:OFF
Dockのアイコンをクリックした時に、バウンドするアニメーションを止めます。
Dockを自動的に表示/非表示→ON(表示)
Dockが常にあると、操作しにくいですよね。カーソルをDockの近くへ持って行ったときに、Dockを表示させます。
最近使ったアプリケーションをDockに表示:OFF(非表示)
Dockが見にくくなるので非表示にします。
バッテリー(Dock設定内)
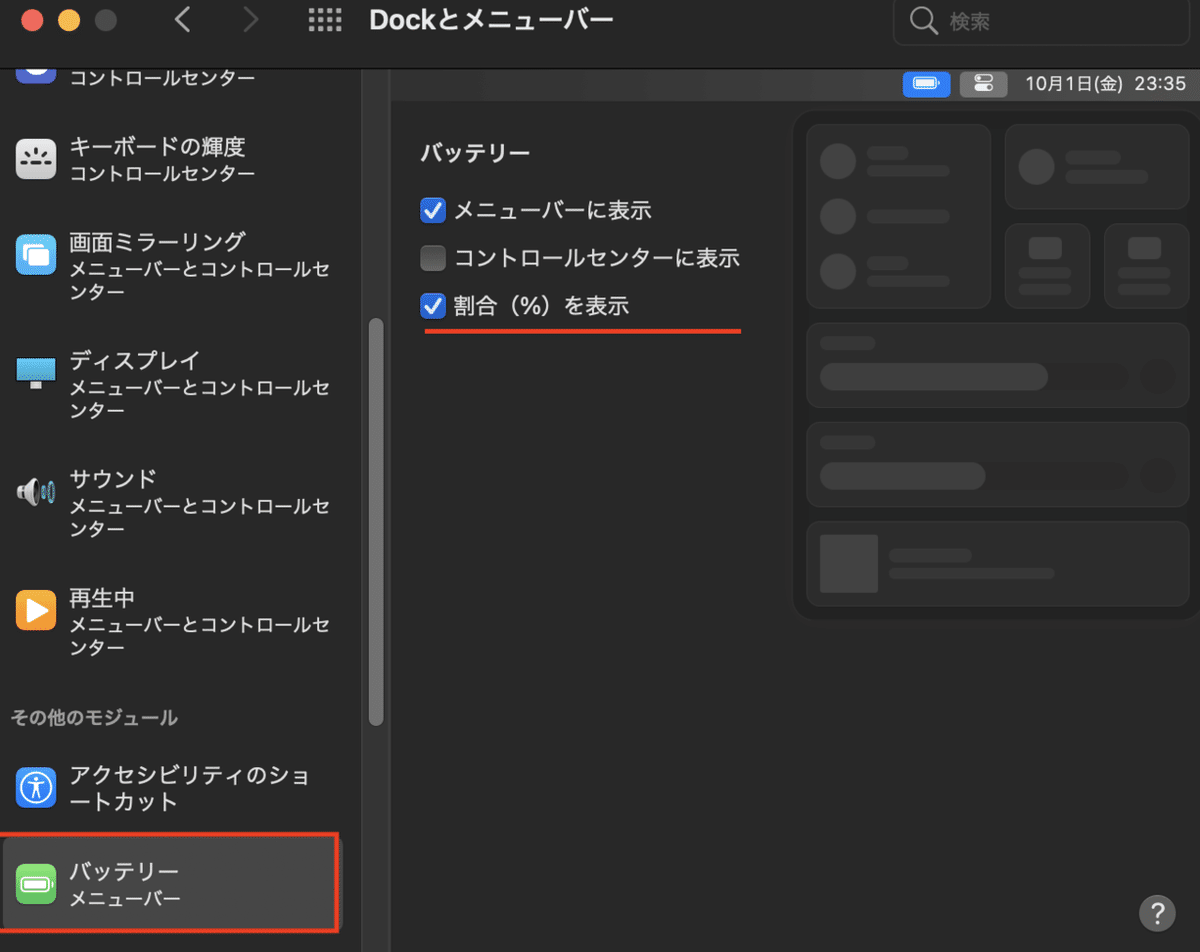
システム環境設定→Dockとメニューバー→バッテリー
割合(%)を表示:ON
画面上部のメニューバーにバッテリー残高が表示されます。
時計(Dock設定内)

システム環境設定→Dockとメニューバー→時計
日付のオプション:
曜日を表示:ON
メニューバーに曜日が追加されます。
日付の表示:ON
メニューバーに日付が表示されます。
##Mission Control

システム環境設定→Mission Control

ウインドウをアプリケーションごとにグループ化→ON
3本指で上にスワイプしたら、同じアプリケーションがまとまって表示されます。例:Chromeを複数ブラウザで起動していたら、Chromeがまとまってくれます。
キーボードとマウスのショートカット
以下の動作をショートカットできる設定です。トラックパッドでも同様の操作ができます。
Mission Control:お好み(自分はF9)
Mission Controlは3本指で上にスワイプしたときの挙動と同じです。Mission Controlとは開いているアプリケーションが網羅的に表示されます。
アプリケーションウインドウ:お好み(自分はF8)
同じアプリケーションを切り替えられます。例えば、Chromeを複数ブラウザで開いているときに、両方を表示してくれます。Mission Controlと違うところは、Mission Controlは開いている全てのアプリケーションが表示されますが、アプリケーションウインドウは同じアプリのみ表示されます。
デスクトップを表示:お好み(自分はF7)
シンプルにデスクトップを表示させる機能です。たくさんのアプリケーションを開いているときにデスクトップを開きたくなったらこちらの機能が便利です。
ホットコーナー

システム環境設定→Mission Control→ホットコーナー
ホットコーナーの機能は、Mac画面の左上、左下、右下、右上にカーソルを持っていたときに、ある動作をする機能です。Mission Control設定画面の左下に「ホットコーナー画面」が存在します

画面のコーナーへの機能割り当て
左上:お好み(自分はMission Control)
Mission Controlとは開いているアプリケーションが網羅的に表示されます。改善の余地あり。
右上:お好み(自分はデスクトップ)
シンプルにデスクトップを表示させる機能です。結構気に入ってる。
左下:ディスプレイをスリープさせる
文字通りディスプレイをスリープします。スリープはカーソルを左下に持っていくだけでできるので重宝しています。今のところ誤操作はありません。
右下:お好み(自分はLaunchpad)
各アプリケーションの一覧を見ることができます。極たまに使います。
Siri
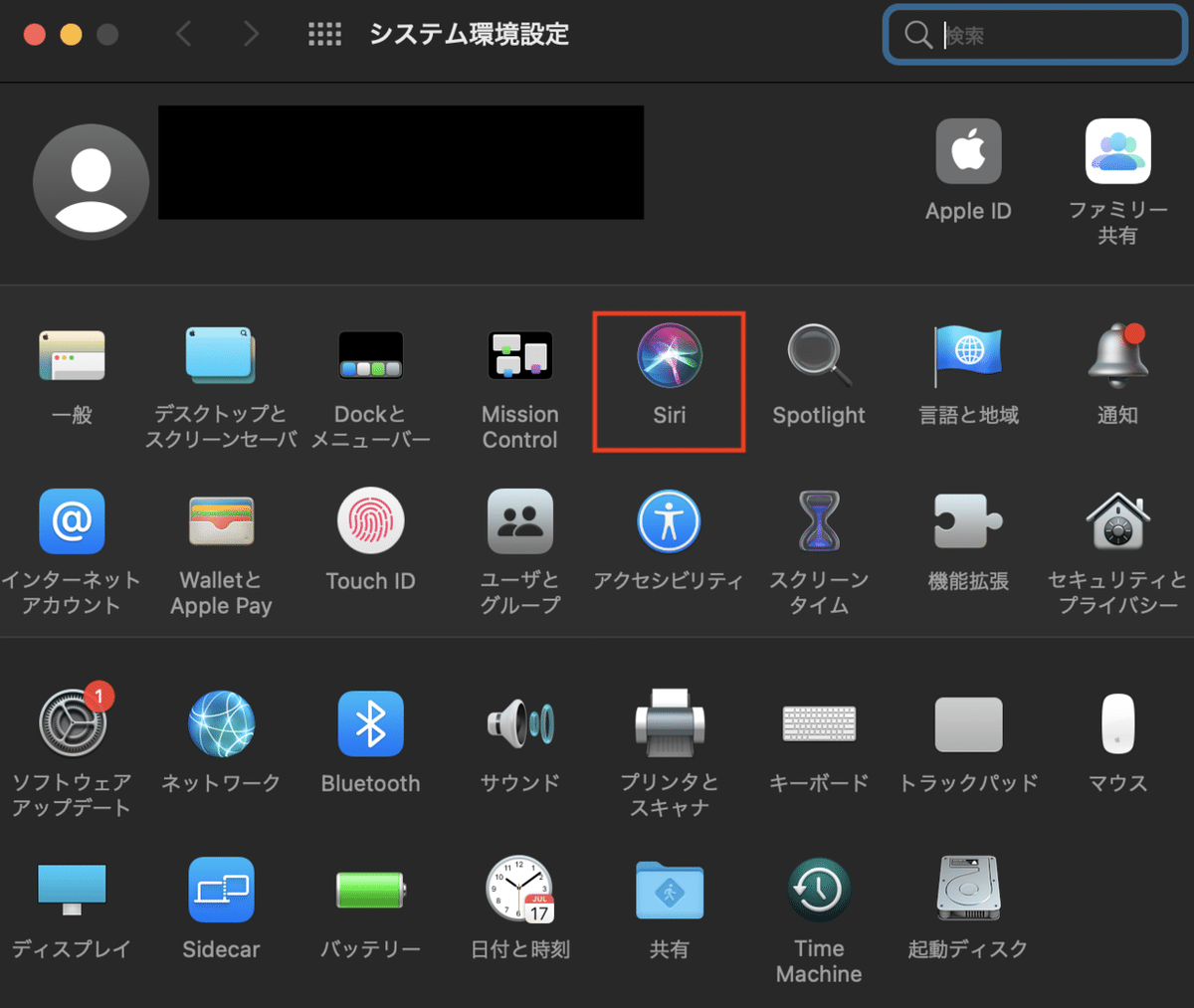
システム環境設定→Siri

メニューバーにSiriを表示:OFF
メニューバーには不要なので非表示にします。因みに、SiriはFnキーを2回押すと呼び出せます。
インターネットアカウント

システム環境設定→インターネットアカウント

GoogleやYahoo!やiCloudなどと連携しておくといいですね。メーラーでメールを受信する時などに使います。
WalletとApple Pay

システム環境設定→WalletとApple Pay

iD付きのクレジットカードを登録しておくといいですね。iPhoneに登録していたらMacにも自動的に反映されていると思います。
ソフトウェア・アップデート
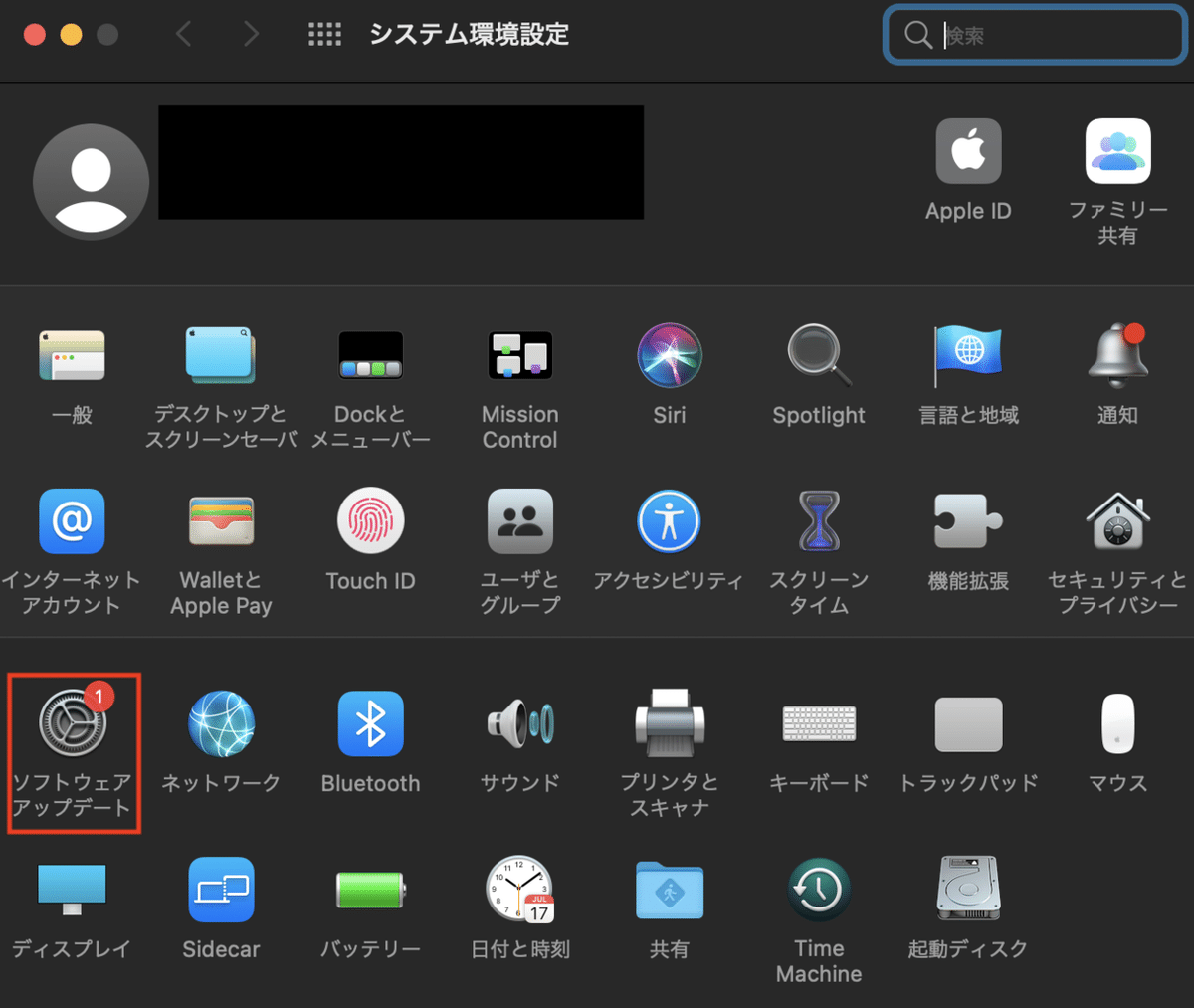
システム環境設定→ソフトウェア・アップデート

エンジニアは自動で最新の状態にしたくないことがありますので、OFFにしておきます。
ネットワーク
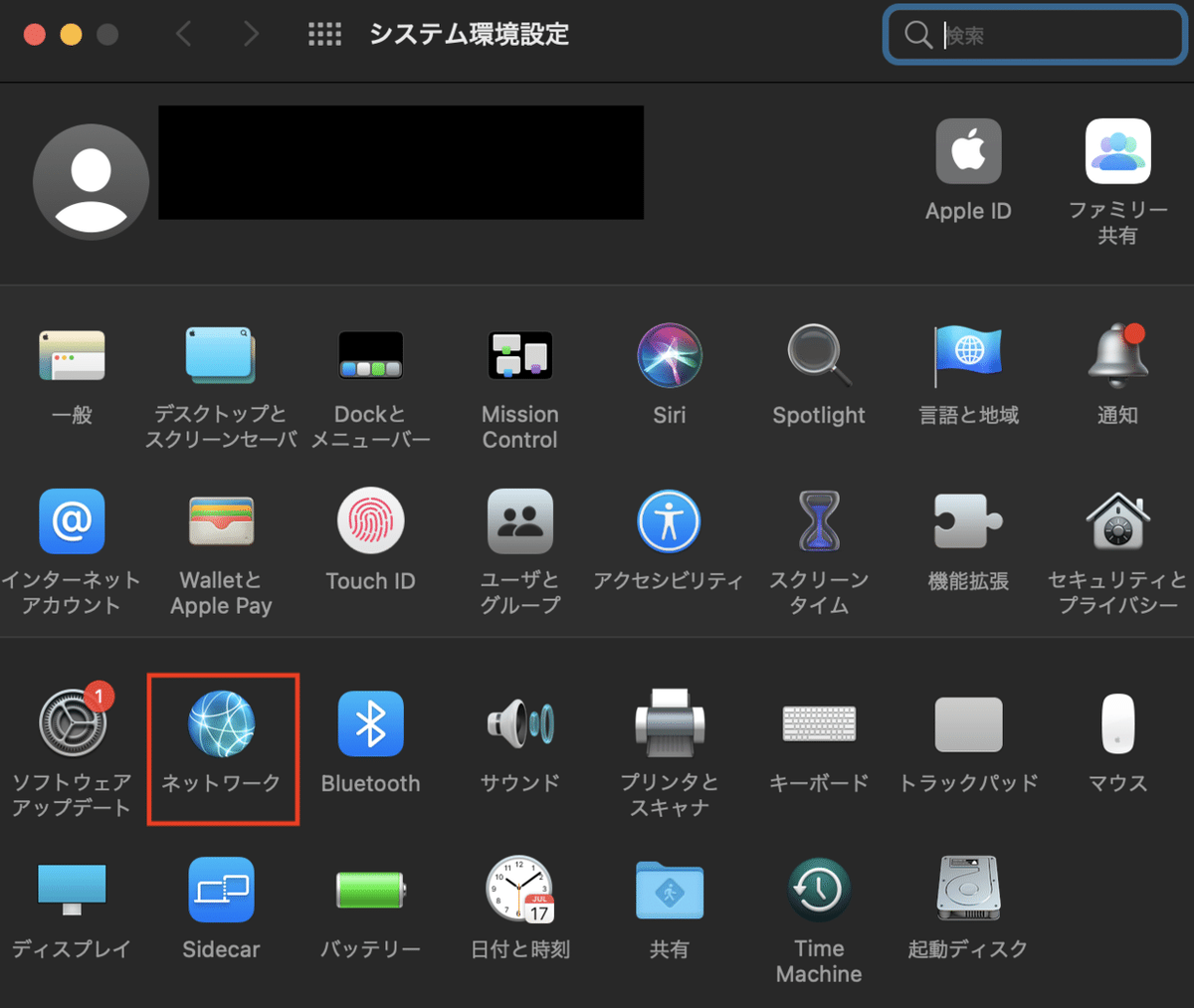
システム環境設定→ネットワーク
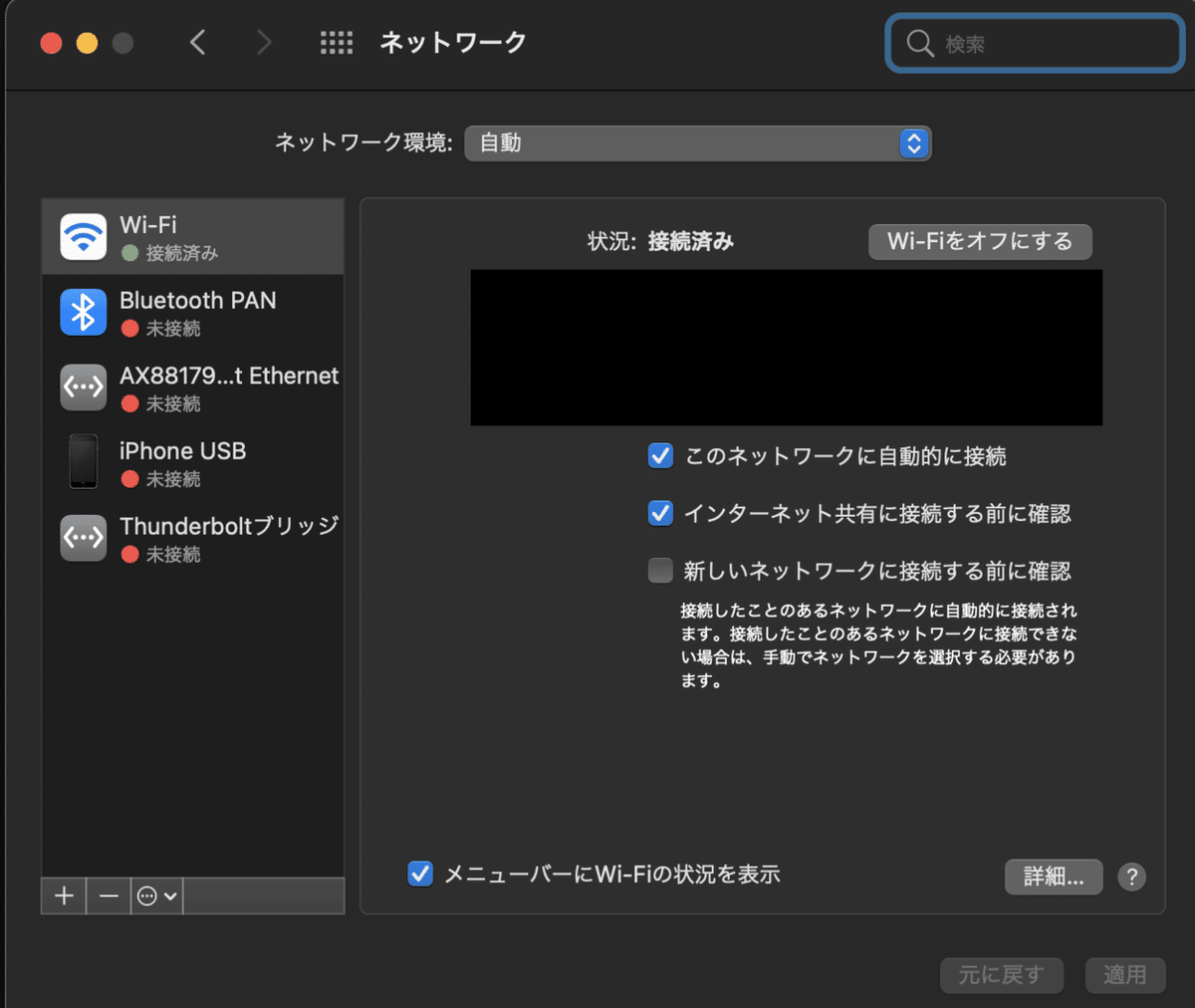
Wi-Fiの設定は各自でお願いします。一番初めのセットアップ時に必要な作業ですね。
ユーザとグループ
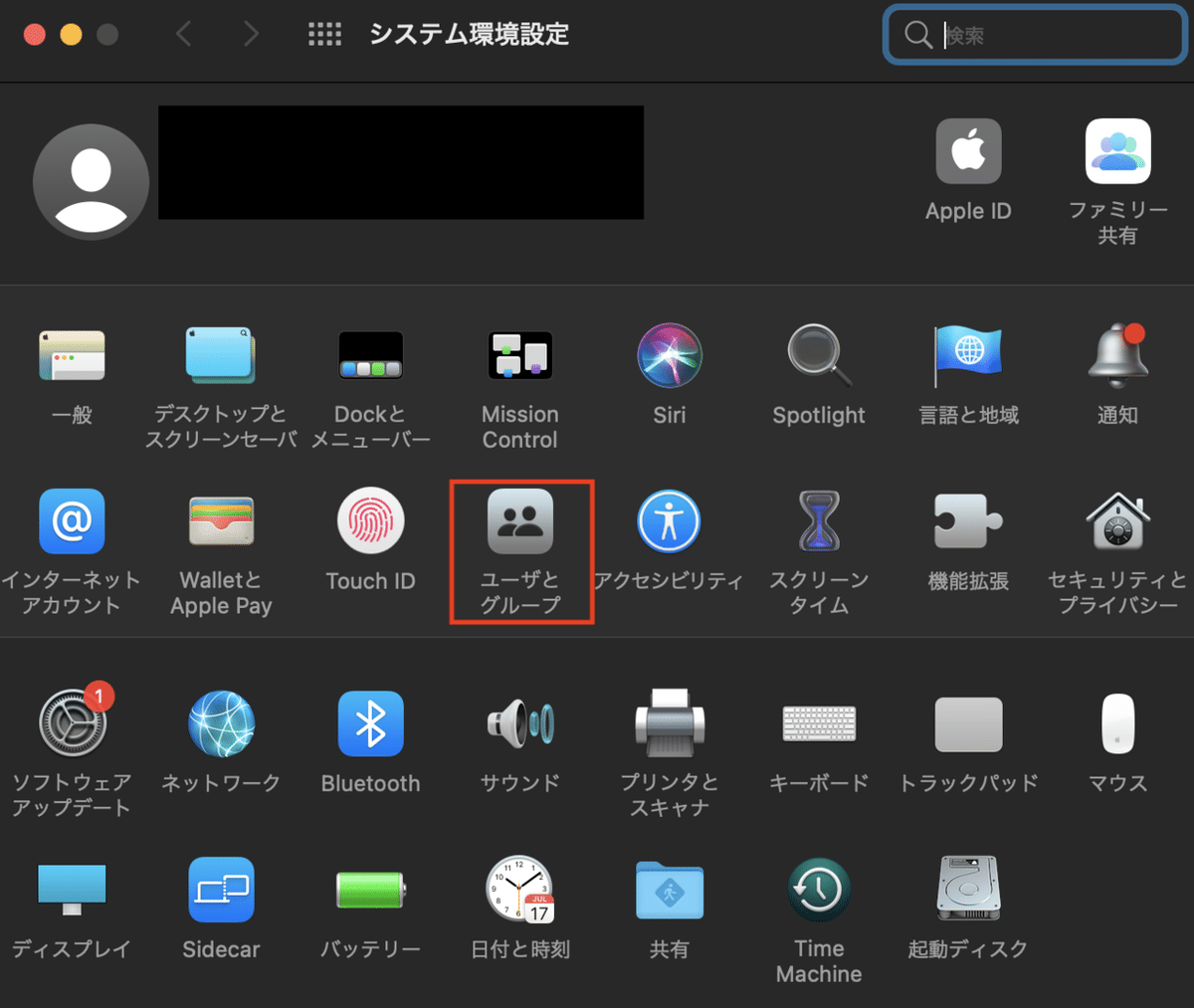
システム環境設定→ユーザとグループ

ログイン項目:ログイン時に起動したいアプリケーションを選択します。
例:Snap,Google Drive, Alfred 4, Clipy, CheatSheet, Chrome, Shiftlt
Bluetooth

システム環境設定→Bluetooth

AirPods等のワイヤレスイヤホンがあれば登録しておきましょう。
キーボード
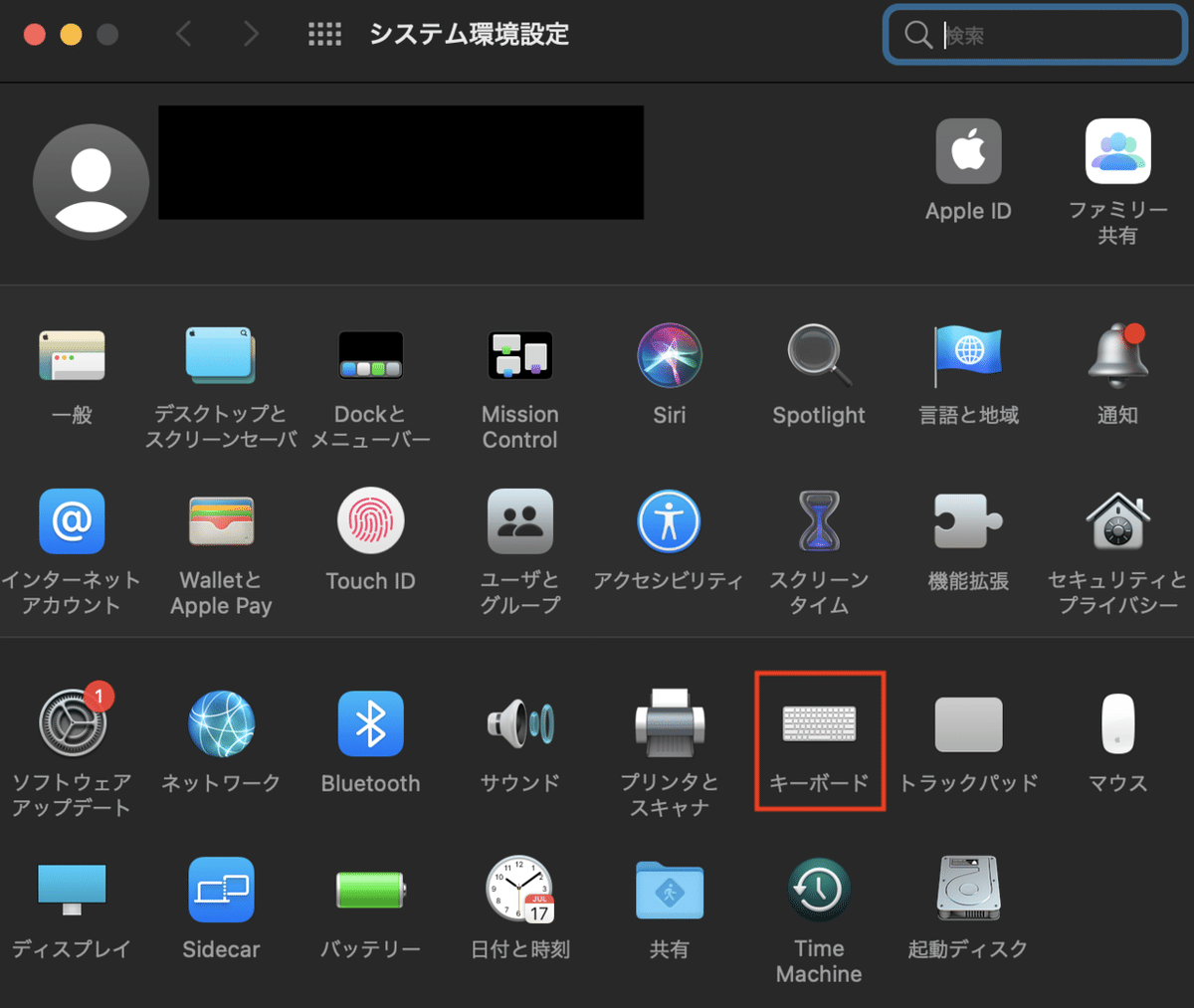
システム環境設定→キーボード

キーのリピート:速くする
dのキーを押し続けたら「dddddd…」となりますよね。この「dddddd…」の速さです。
リピート入力認識までの時間:短くする
dのキーを押し続けた場合、「d」と「dd」間に隙間時間がありますよね。それです。速く認識して欲しいので短くします。
使用しない状態が5秒経過したらキーボードのバックライトをオフにする:ON
お好みですが、自分の環境では5秒したらキーボードのバックライトがオフになります。

“¥”キーで入力する文字:\(バックスラッシュ)
エンジニアの場合はバックスラッシュの方がいいでしょう。
数字を全角入力:OFF
数字を全角で入力するケースはそこまでないと思います。
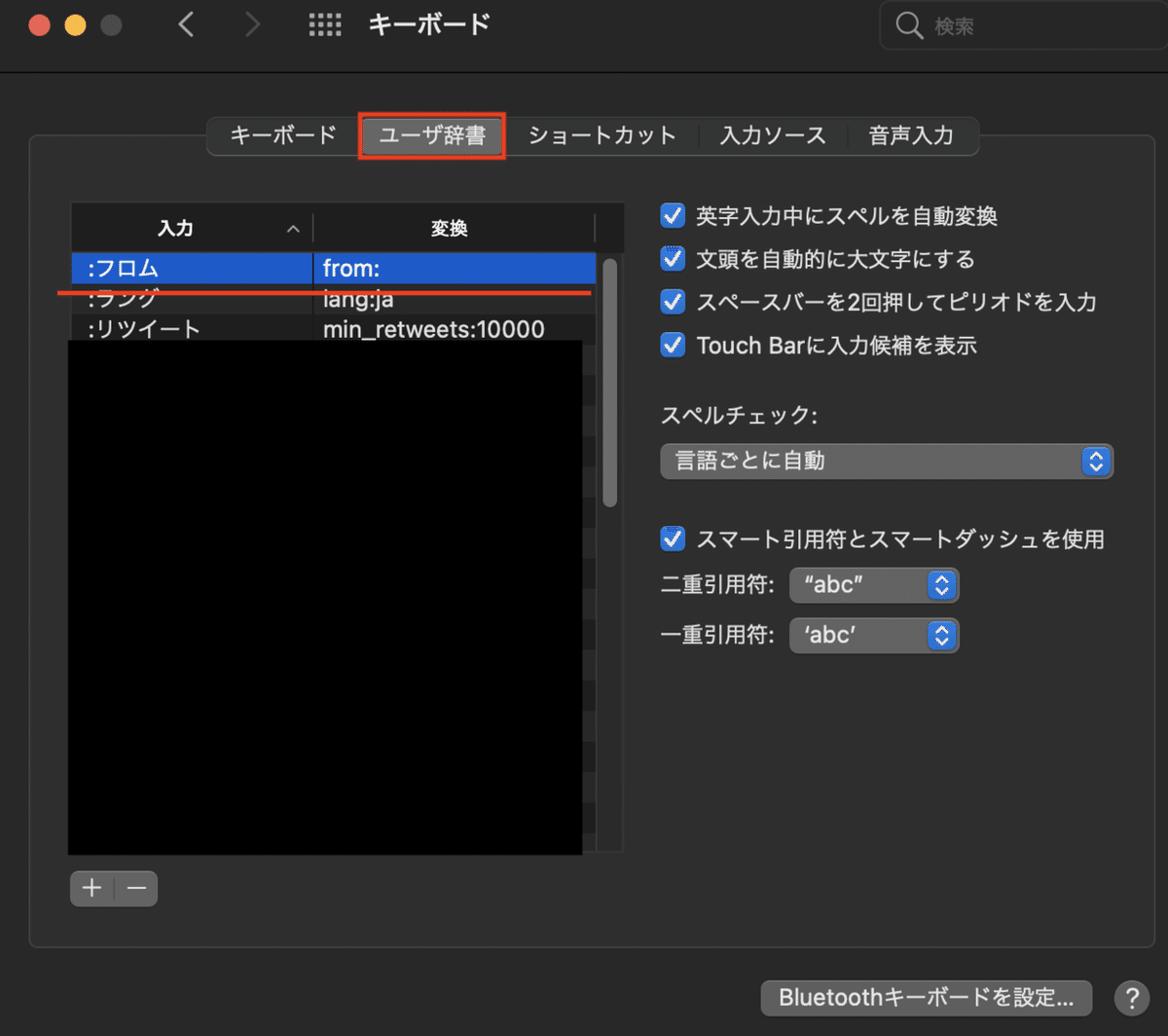
ユーザ辞書
辞書を登録しておくと、速く文字が打てるようになります。登録した方がいい文字は別の機会に。
トラックパッド

システム環境設定→トラックパッド
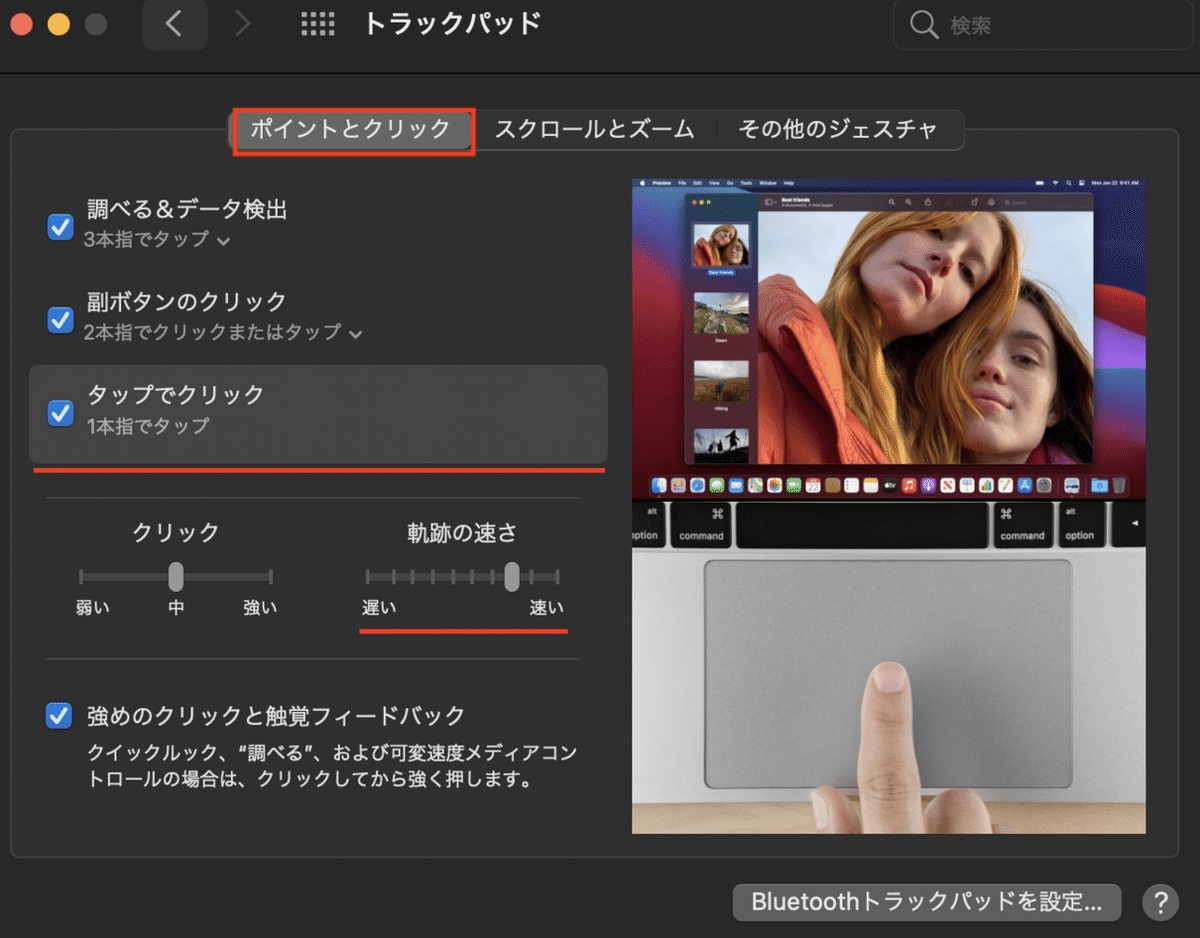
タップでクリック:ON
トラックパッドをタップするだけでクリックと同等の操作となります。
※トラックパッドにタッチするだけでクリックと同じ動きをします。
軌道の速さ
カーソル移動速度が速くなります。これは必須です。

アプリケーションExpose:ON
3本指で下にスワイプすると同じアプリケーションのウインドウの一覧が表示されます。
内臓Retinaディスプレイ
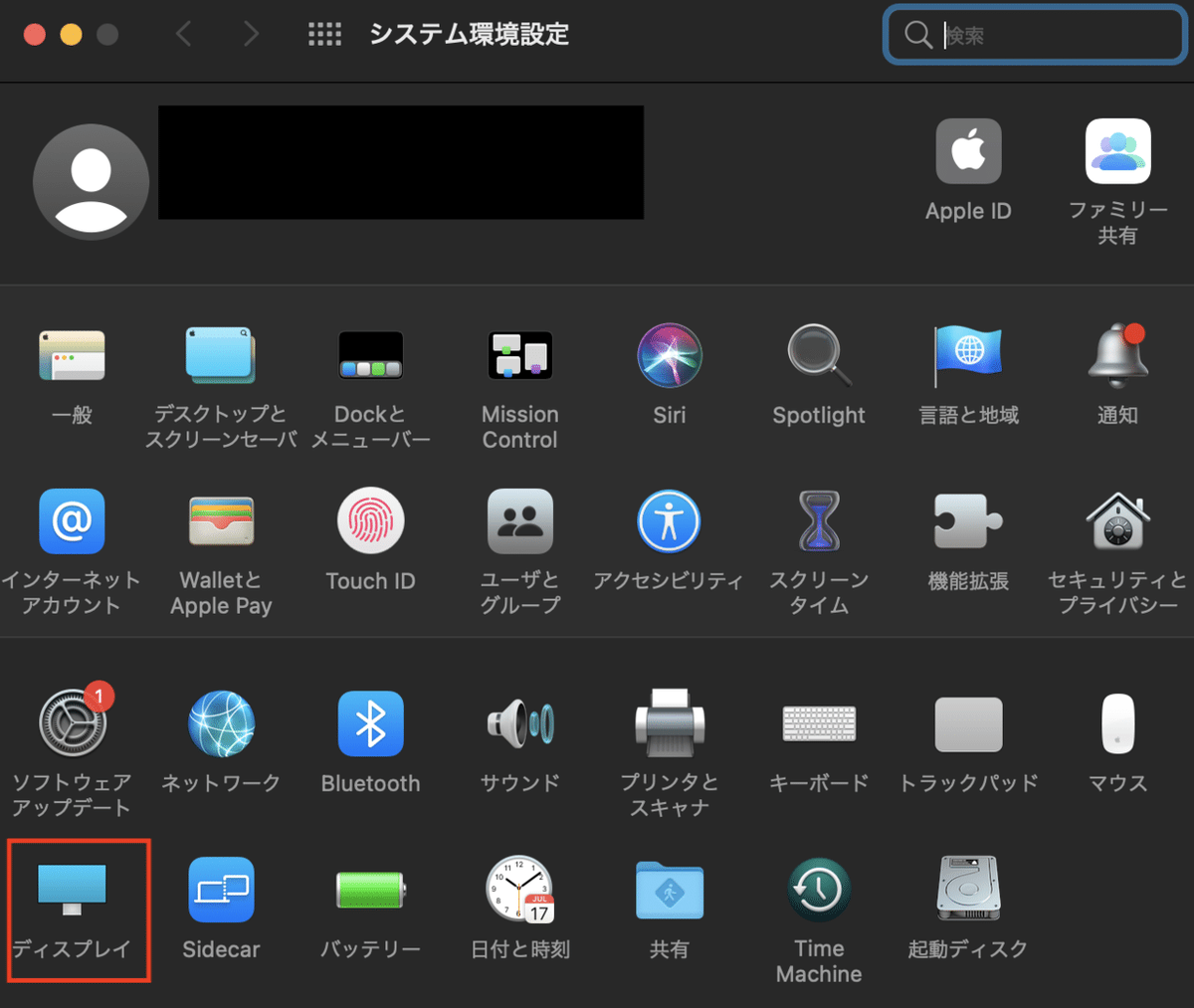
システム環境設定→内臓Retinaディスプレイ

解像度:変更→スペースを拡大
文字サイズが全体的に小さくなり、たくさんの文字を表示できます。必須です。
共有

システム環境設定→共有
コンピュータ名を変更する
好きな名前にしましょう!
バッテリー

システム環境設定→バッテリー

スリープの設定はお好みで
アクセシビリティ→ディスプレイ

システム環境設定→アクセシビリティ→ディスプレイ
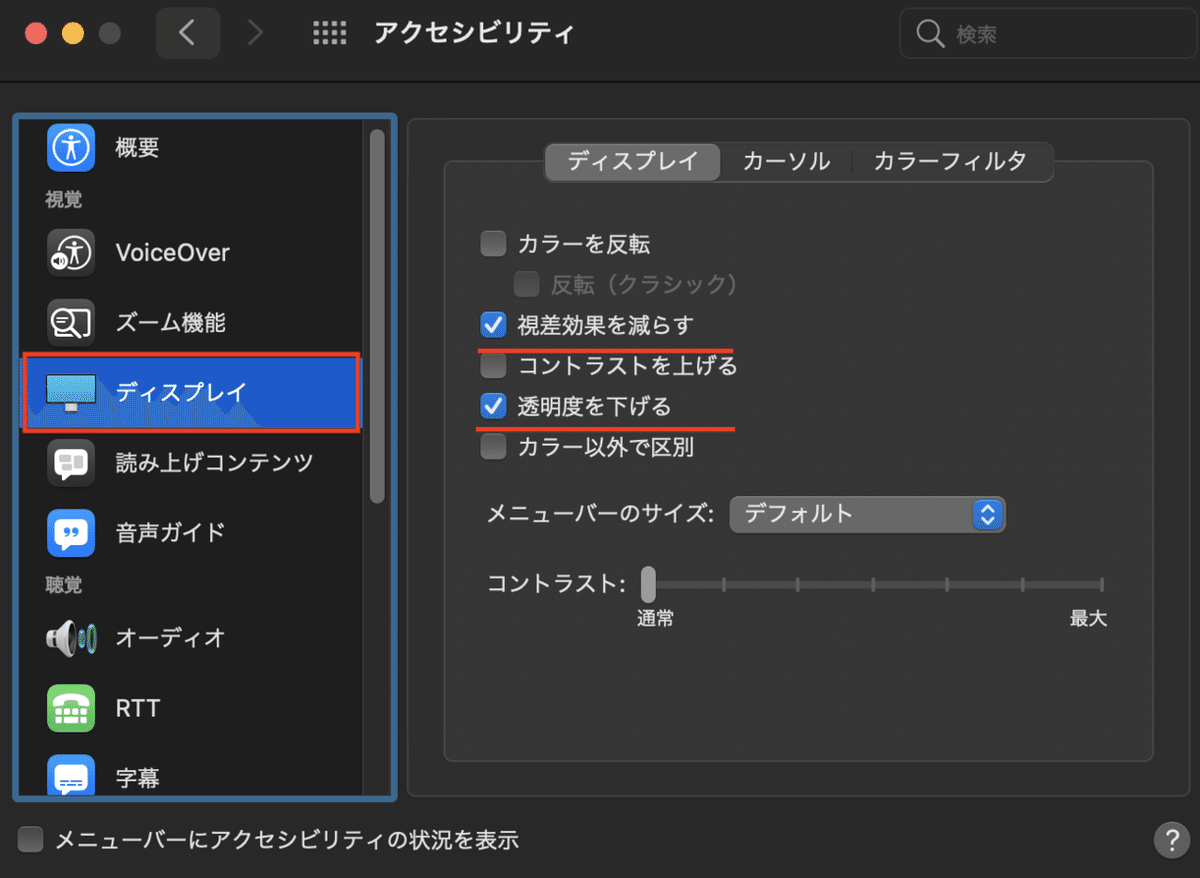
視差効果を減らす:ON
※DockやMisson Controlなどのモーションがなくなります。
透明度を下げる:ON
メニューバーの透明度がなくなります。
Apple ID

システム環境設定→Apple ID

FinderでiCloudを使用するため、Apple IDでログインします。iPhoneと同じApple IDであれば、Macと連動されます。
ファミリー共有

システム環境設定→ファミリー共有
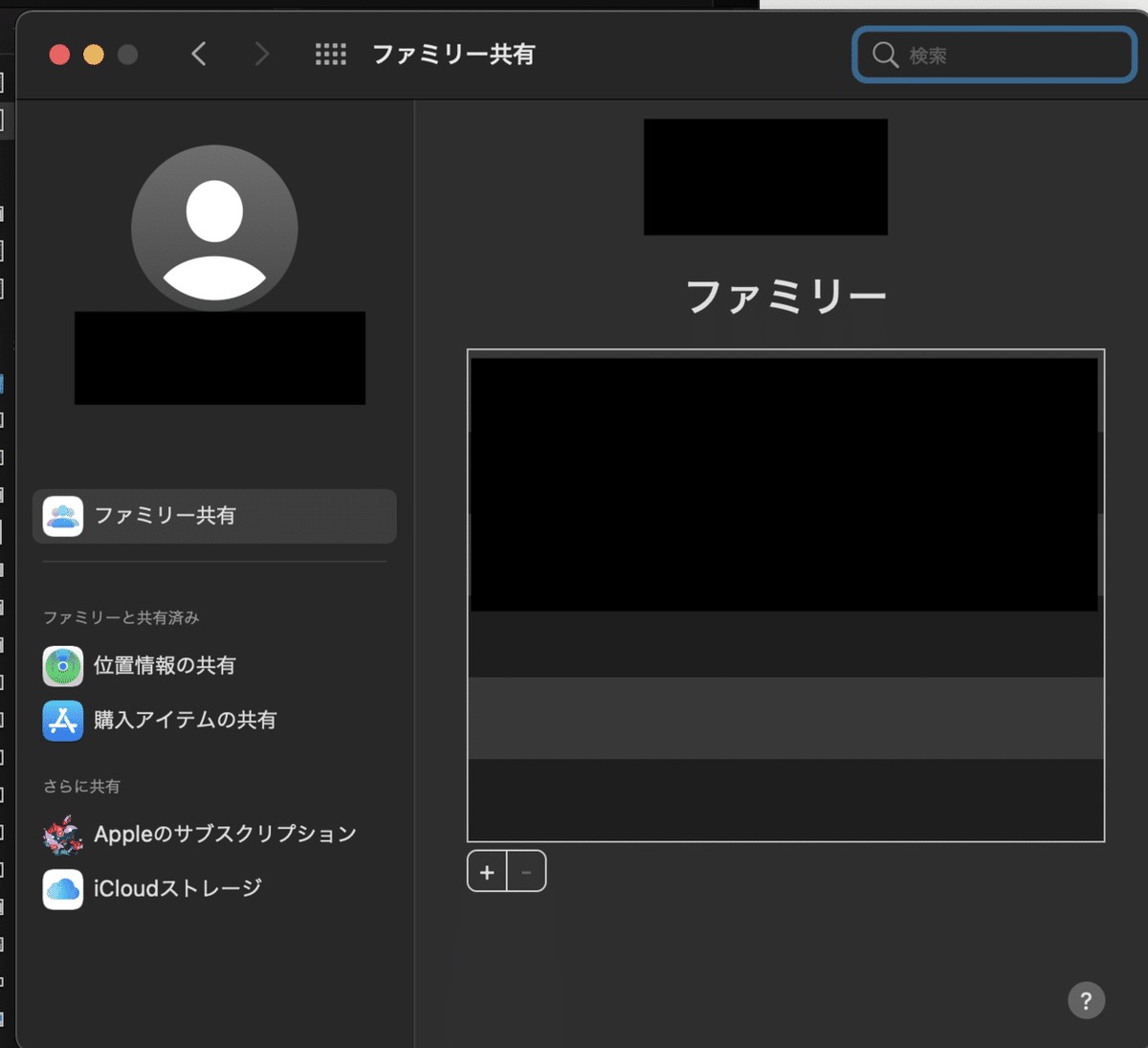
家族がApple製品を使用していれば連動しておきます。iPhoneであらかじめ連動していればMacにも反映されます。
この記事が気に入ったらサポートをしてみませんか?
