
iOS 14.8 へアップデート (ダウンロード・インストール) する手順
始めに
iOS 14.8 が公開されました。
https://www.itmedia.co.jp/mobile/articles/2109/14/news061.html
iOS、iPadOS、watchOS、macOS を利用されている方は出来る限り早くアップデートすることをお勧めします。
ここでは iPhone の iOS のアップデート (ダウンロード・インストール) の手順を説明します。文字だけでの説明と、図ありの説明の二種類を用意しました。
1. 文字だけでの説明
WiFi が利用できる環境へ移動する → 設定 → 一般 → ソフトウェア・アップデート → ダウンロードしてインストール → 今すぐインストール → (iOS が再起動したりするのを待つ) → 設定 → 一般 → ソフトウェア・アップデート → 「最新です。」と表示されていて、なおかつ「ダウンロードしてインストール」ボタンが表示されないことを確認する。
もしコンビニやカフェなどで WiFi でダウンロードとインストールを行う場合は、何か商品の購入を。(コンビニやカフェの WiFi は元々はお客様のために設置しています)
2. 図ありの説明
2-1. Wi-Fi が利用できる環境へ移動します。
もしコンビニやカフェなどで WiFi でダウンロードとインストールを行う場合は、何か商品の購入を。(コンビニやカフェの WiFi は元々はお客様のために設置しています)
2-2. 「設定」をタップ (設定アイコンの位置は、人によって異なる場合があります。どこかに必ずあるはずです。頑張って探してください)
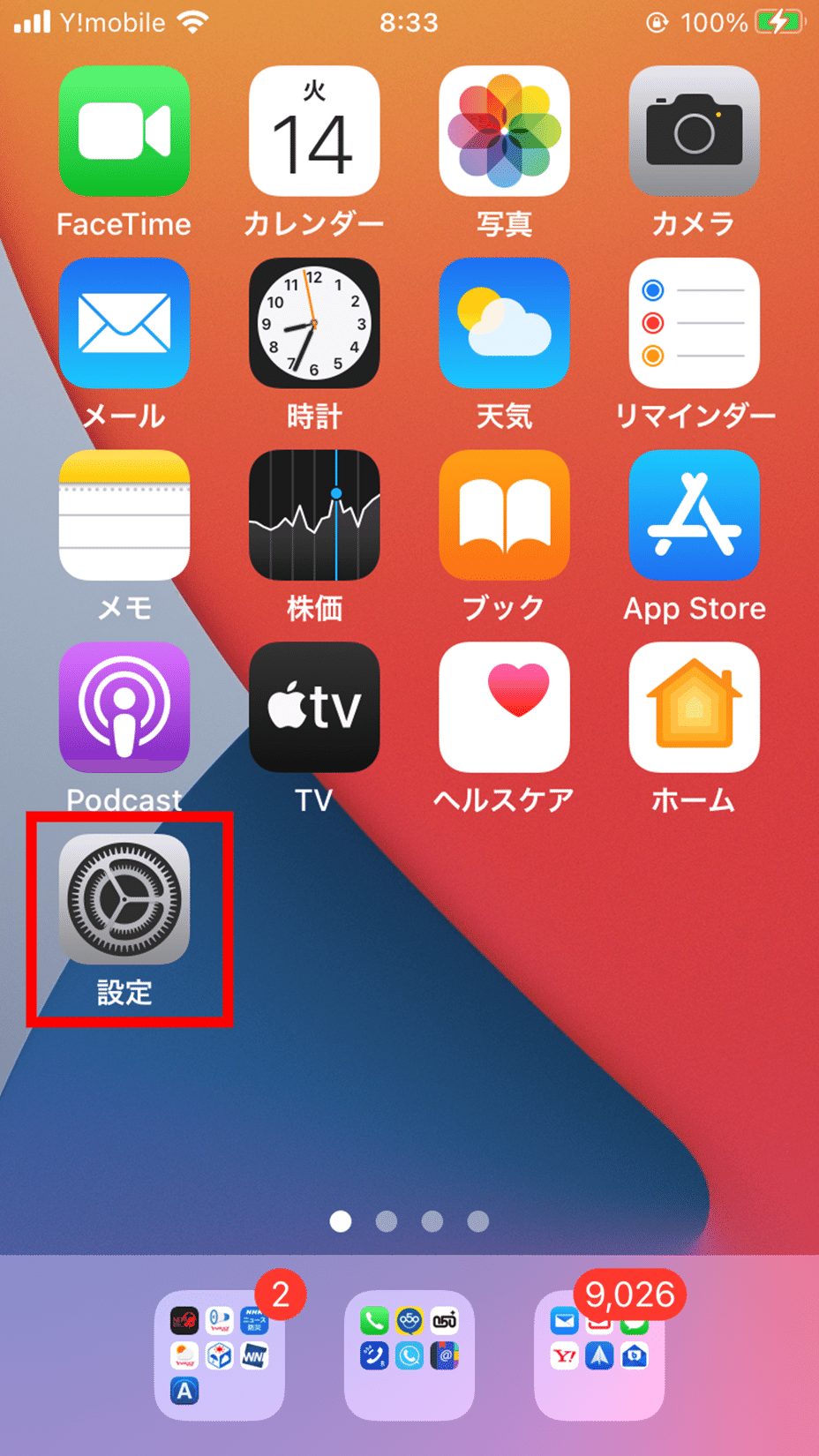
2-3. 「設定画面」が表示されるので、下の方にスクロールして「一般」ボタンを探します。

2-4. 「設定」画面が表示されます。「一般」をタップします。

2-5. 「一般」画面が表示されます。「ソフトウェア・アップデート」ボタンをタップします。
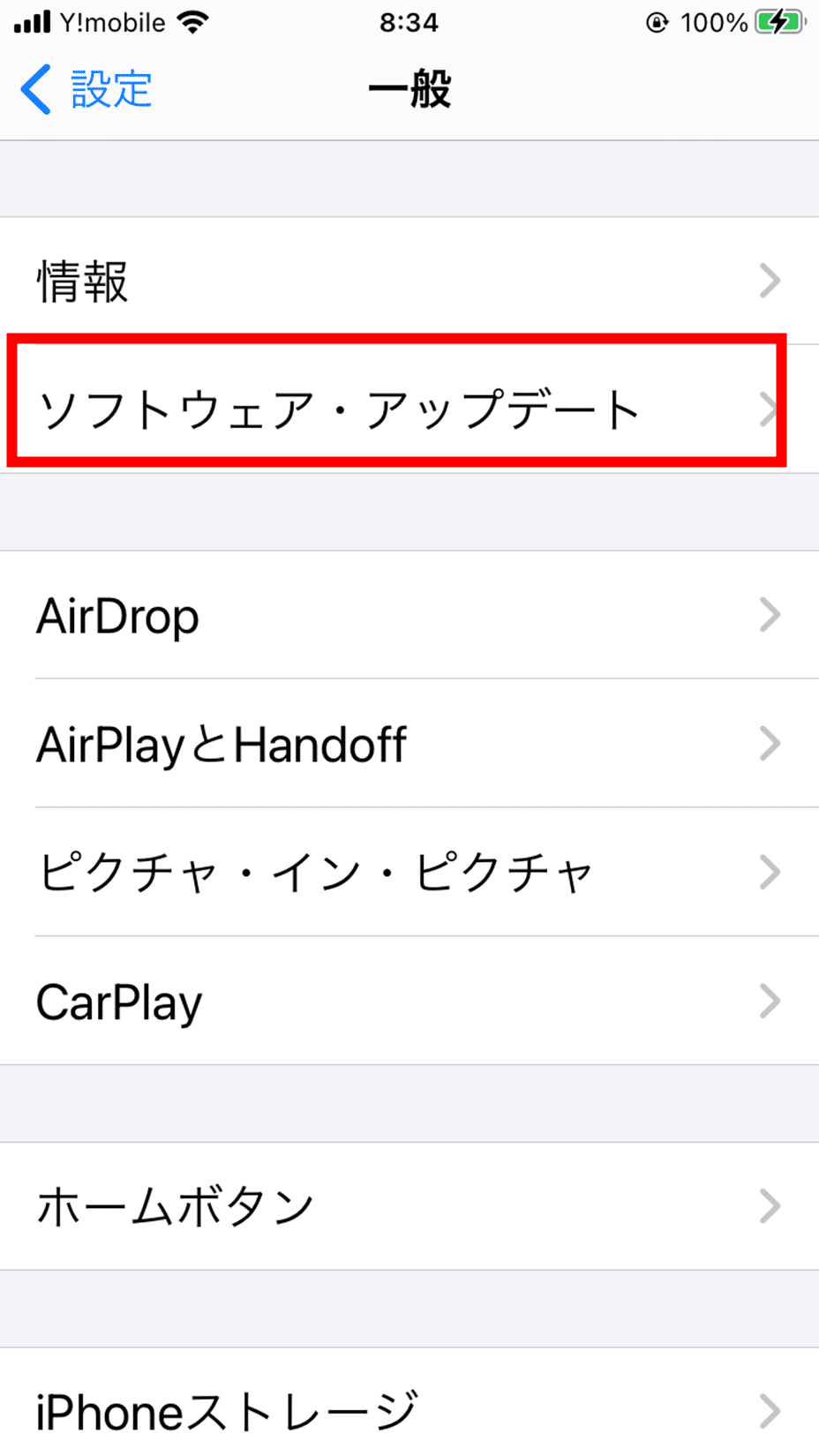
2-6. 「自動アップデート」が「オン」になっていることを確認する。もし「オフ」の場合は「オン」にします。
「ダウンロードしてインストール」ボタンをタップします。

2-7. 「アップデートを準備中」の画面が表示されます (ダウンロード中です)。しばらく待ちます。

2-8. 「今すぐインストール」ボタンが表示されたら、タップします。
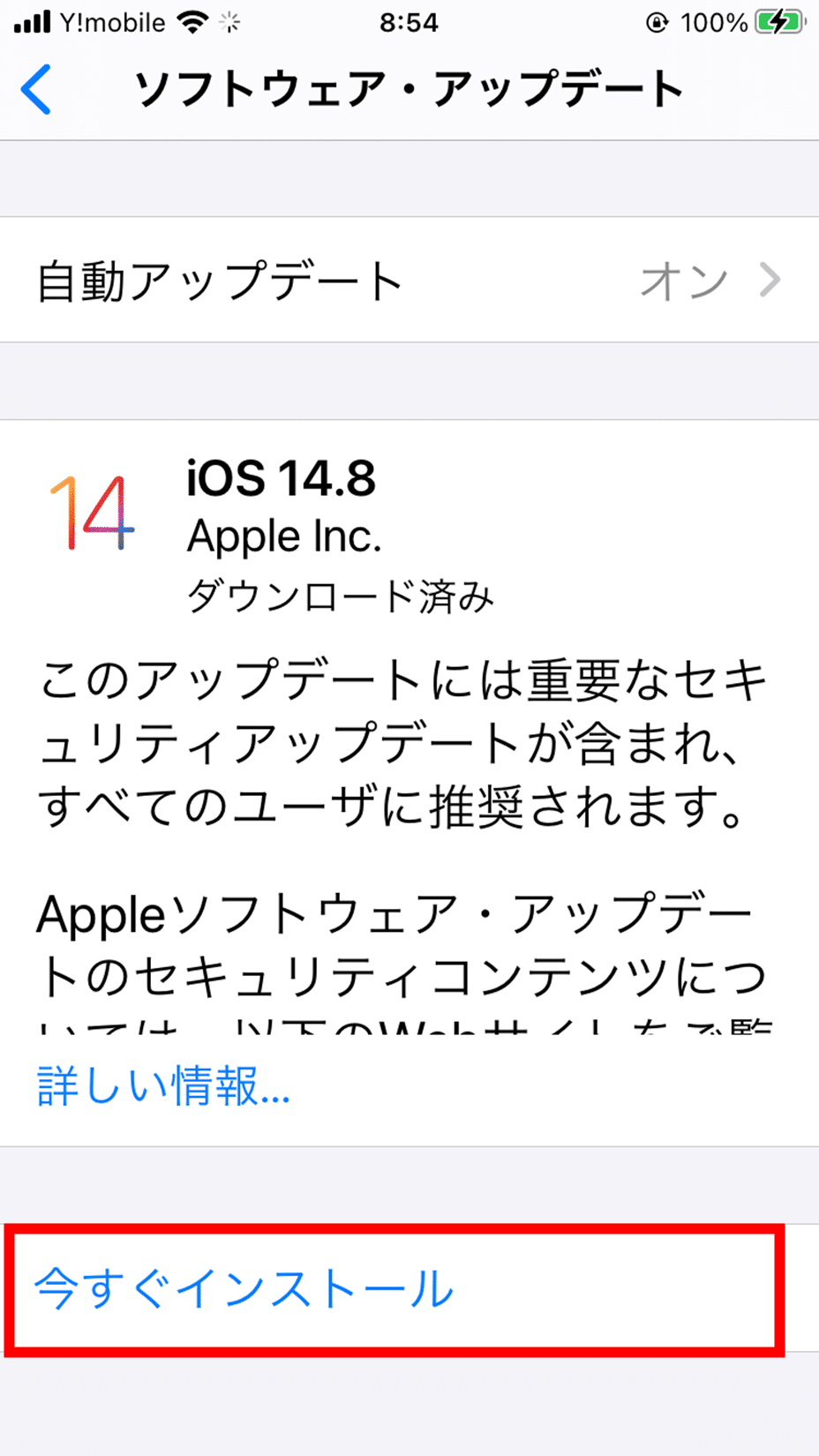
2-9. 「アップデートを検証中」の画面が表示されます。しばらく待ちます。
iOS が自動的に再起動されます。再起動が完了するまでしばらく待ちます。
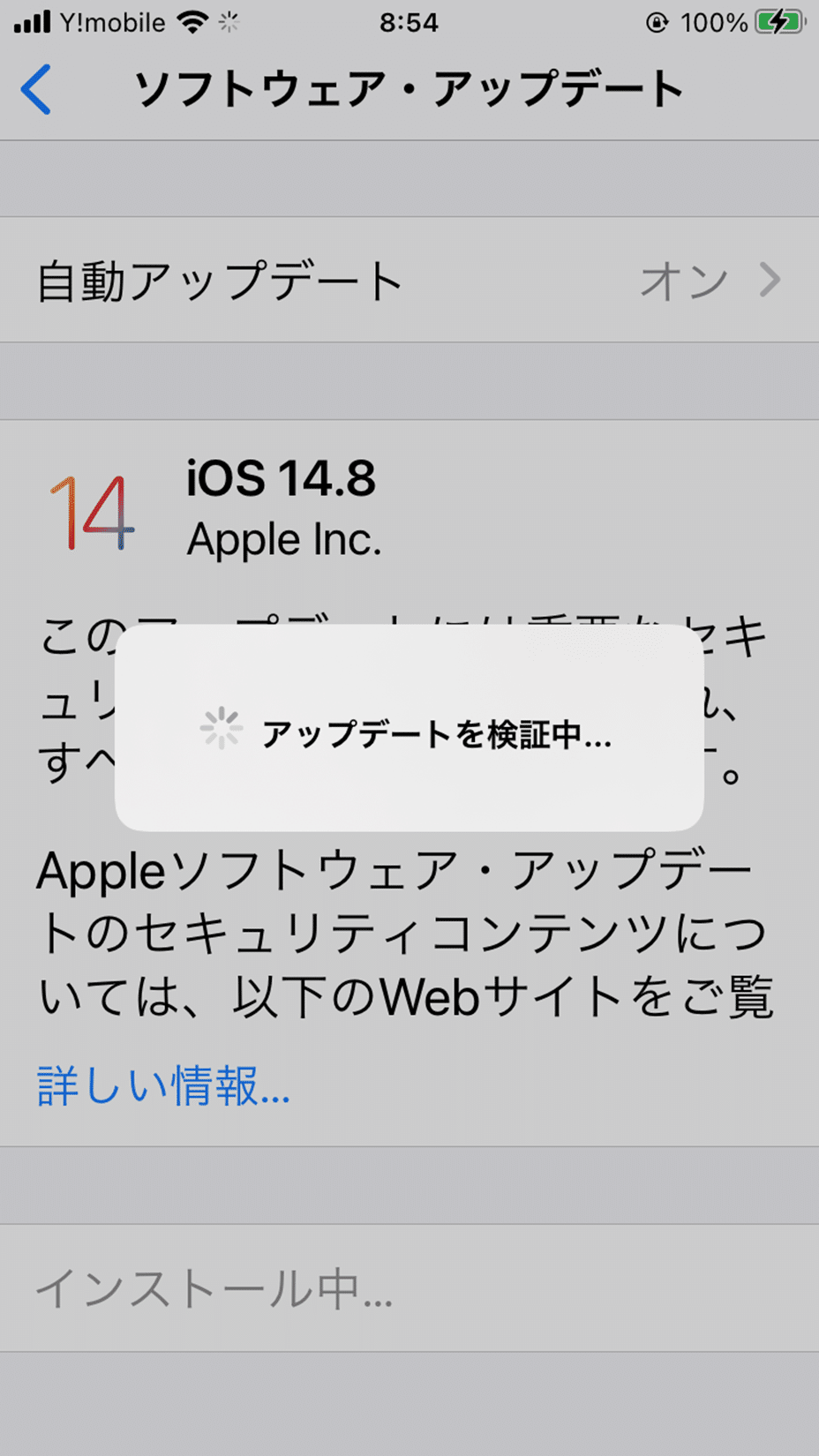
2-10. 「設定」アイコンをタップします。

2-11. 「設定画面」が表示されます。下の方にスクロールして「一般」ボタンを探します。

2-12. 「設定」画面が表示されます。「一般」ボタンをタップします。
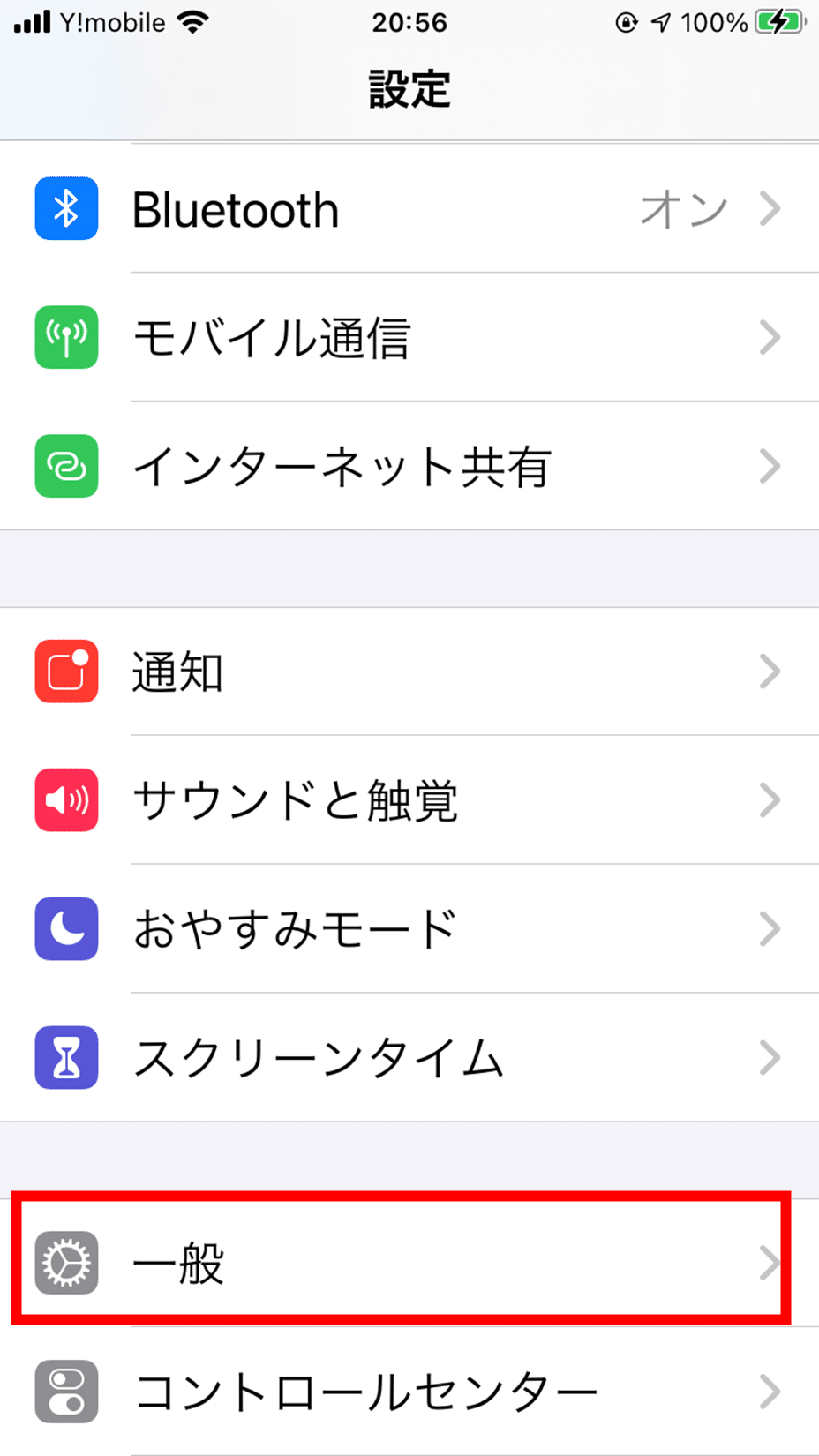
2-13. 「一般」画面が表示されます。「ソフトウェア・アップデート」をタップします。

2-14. 「ソフトウェア・アップデート」の画面が表示されます。「最新です」と表示されていて、なおかつ「ダウンロードしてインストール」ボタンが表示されていないことを確認できたら、iOS のアップデートは完了です。お疲れ様でした。
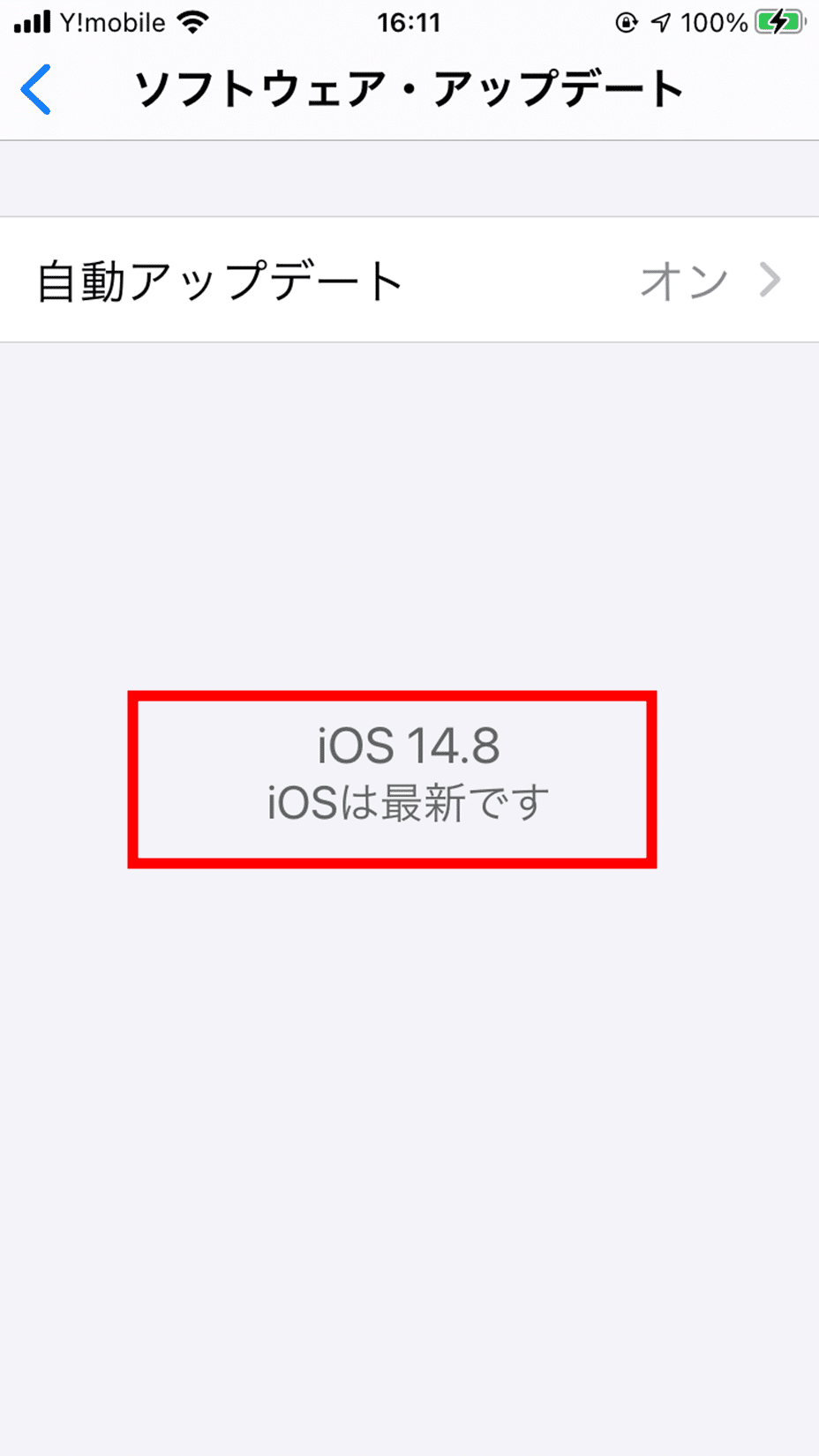
2-15. もし「ダウンロードしてインストール」ボタンが表示されたら、ボタンを押して、ダウンロードとインストールを行います。
お手数ですが、「ダウンロードとインストール」ボタンが表示されなくなるまで、繰り返し「ダウンロードとインストール」の作業が必要となります。
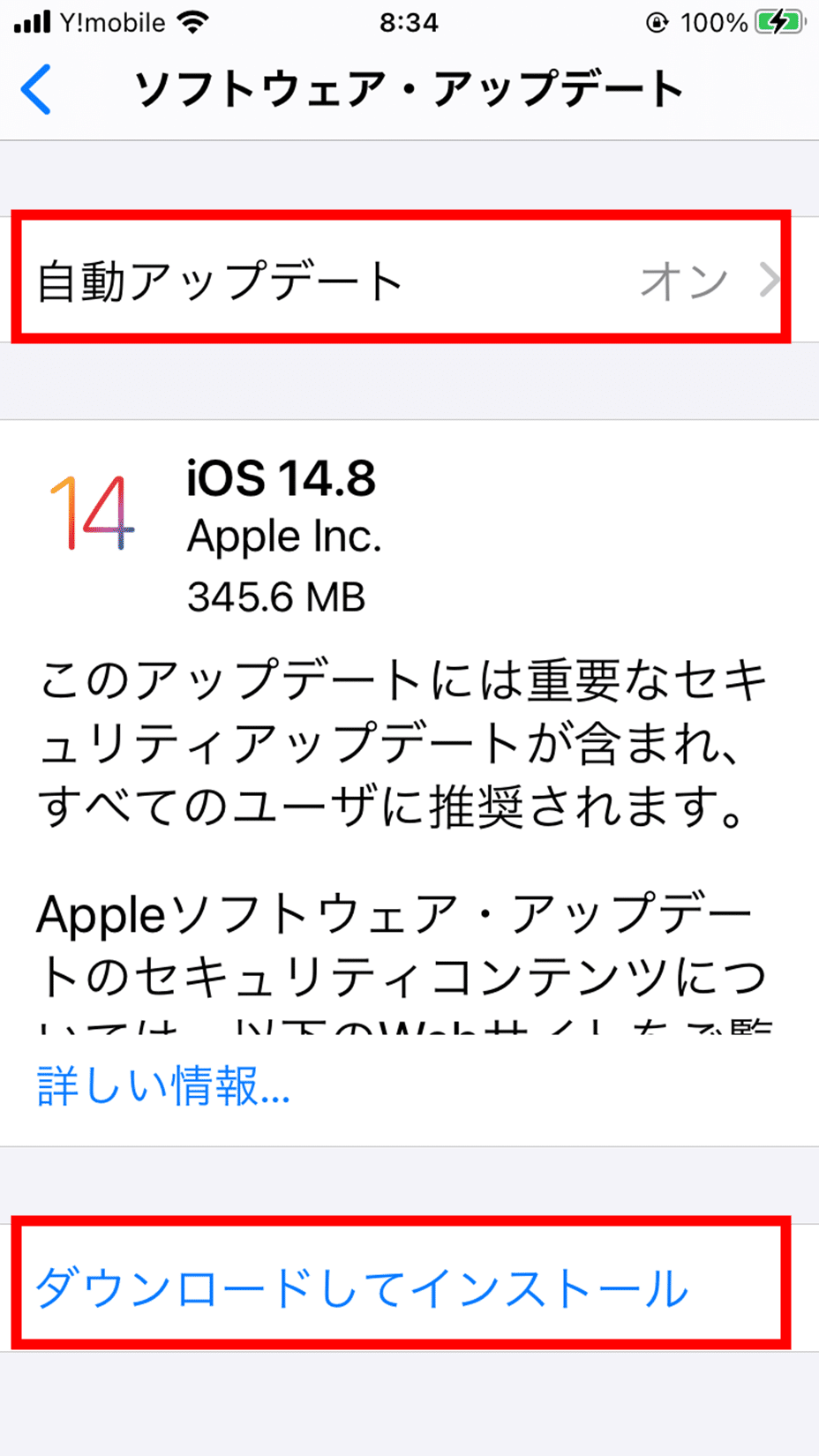
よろしければサポートをお願いします。いただいたサポートはクリエイター活動のために使わせていただきます。
