
iOS 15 へのソフトウェア・アップデートの手順 (画像説明あり版)
以前に、「iOS 15 へのソフトウェア・アップデートの手順 (文字のみで説明している版)」を公開しました。今、ここに「画像説明あり版」を公開します。
また、iOS 15 の新機能の「プライベートリレー」に関しては、ドコモ、ソフトバンクなどの会社が「プライベートリレーをオフにする」ように案内しています。「動画見放題」「ウェブ安心フィルター」「dアカウント」を利用されている方は特に以下の記事や公式発表をご覧ください。
https://taisy0.com/2021/09/20/146015.html
iOS 15 へのソフトウェア・アップデート手順を説明します。
1. 「設定」アイコンをタップします。

2. 「設定」画面が表示されます。下の方にスクロールして「一般」を探します。

3. 「一般」をタップします。

4. 「一般」画面が表示されます。「ソフトウェア・アップデート」をタップします。
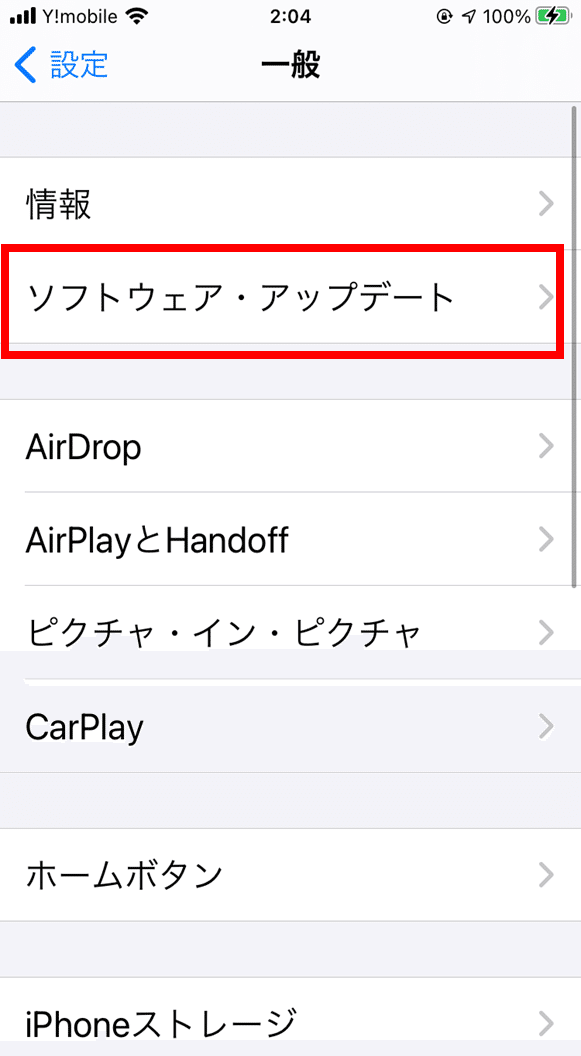
5. もし「アップデートを確認できません」と表示されたら「やり直し」をタップします。

6. 「アップデートを確認中」の画面が表示されるので、待ちます。

7. もしアップデート確認の結果「iOS 15.0」と表示されていたら、2021/09/21 時点では最新です。これ以降の作業は不要です。お疲れ様でした。
「iOS 15.0」と表示されていない場合は、次の手順へ進みます。

8. もし以下のように「iOS 15 で予定されている新機能」などが表示されている場合は、下の方にスワイプしてスクロールします。
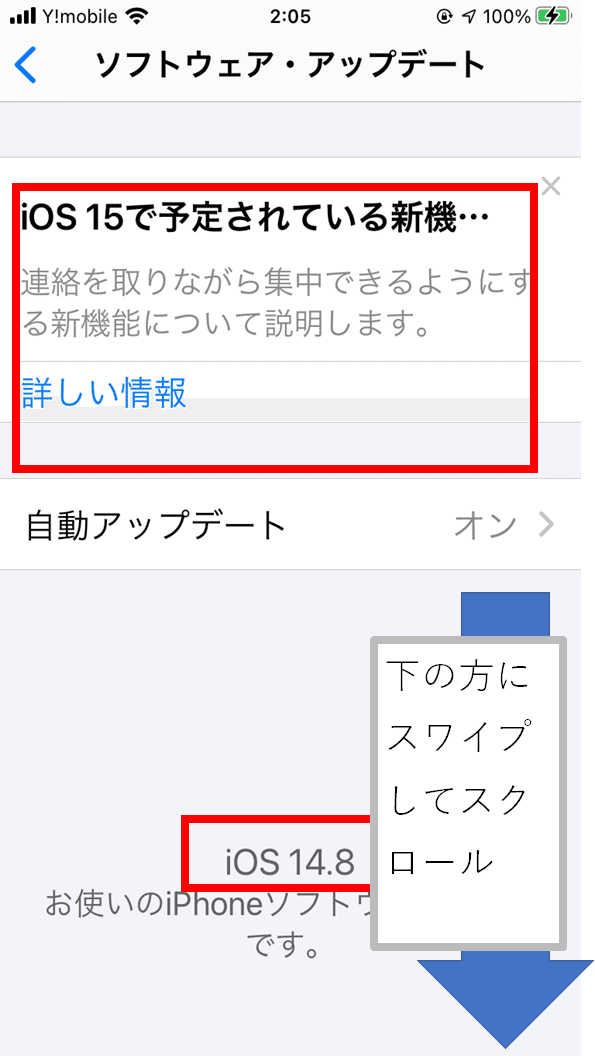
9. 一番下までスクロールすると、「iOS 15 へアップグレード」のボタンが表示されます。タップします。
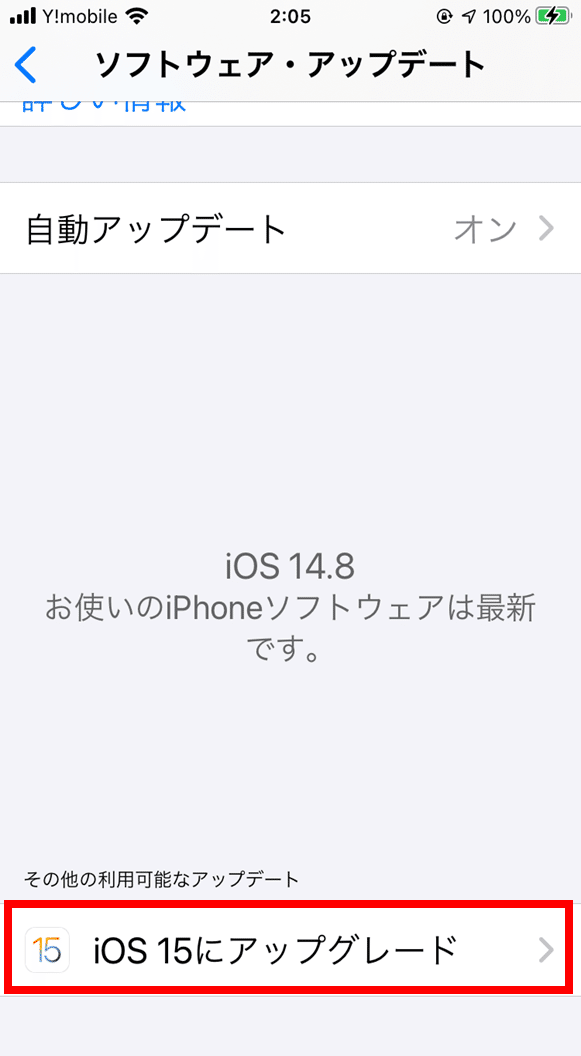
10. 「ソフトウェア・アップデート」の画面が表示されます。「ダウンロードしてインストール」をタップします。

11. 「パスコードを入力」の画面が表示されます。画面ロックを解除するときの 6 桁のパスコードを入力します。
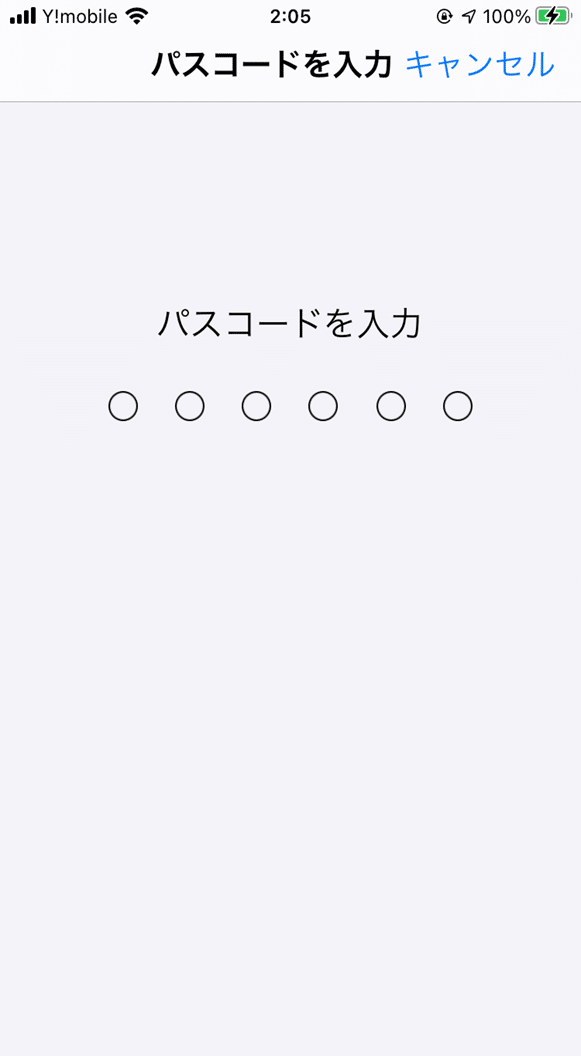
12. 「ソフトウェア・アップデート」の画面に戻ってきます。「ダウンロードしてインストール」ボタンをタップします。

13. 「利用規約」の画面が表示されます。「メールで送信」ボタンをタップします。
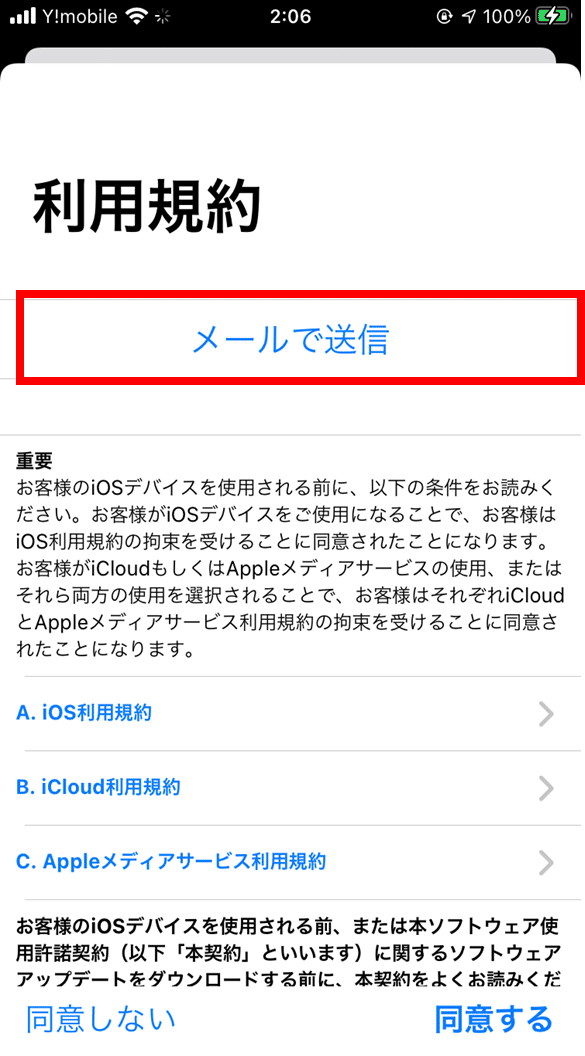
14. 「メール」の画面が表示されます。規約の送信先のメールアドレスを入力して「送信」をタップします。

15. 「利用規約」の画面に戻ってきます。「同意する」をタップします。

16. 新たに別の「利用規約」の画面が表示されます。「同意する」をタップします。

17. 「ソフトウェア・アップデート」の画面に戻ってきます。画面上には「アップデートを要求しました…」と表示されます。しばらく待ちます。
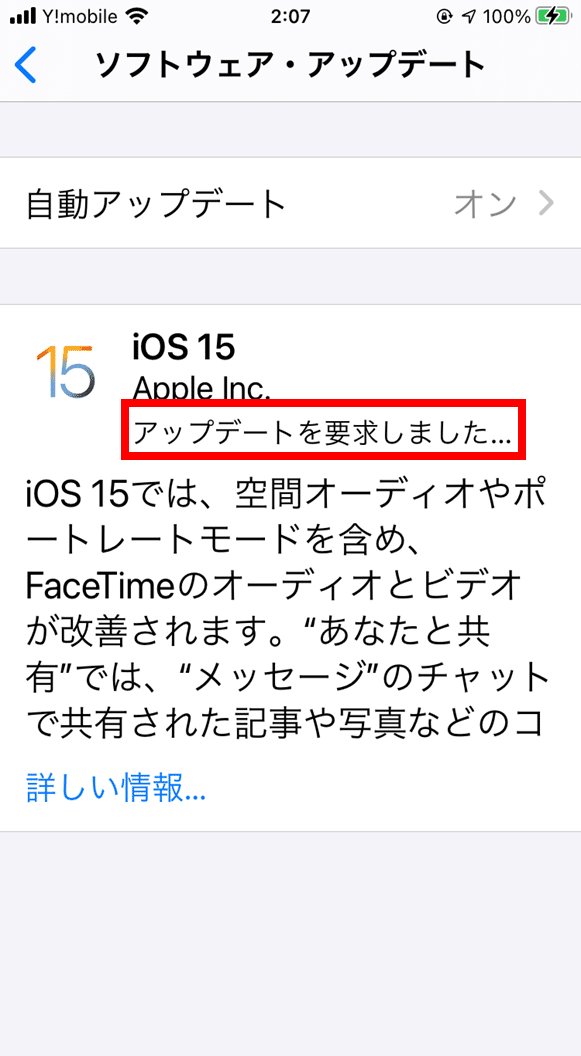
18. ダウンロードが開始されます。残り時間が表示されます。しばらく待ちます。

19. 「アップデートを準備中」の画面が表示されます。5分から10分程度待ちます。

20. 画面の上の方には「ダウンロード済み」と表示され、画面の下の方には「今すぐインストール」ボタンが表示されます。タップします。

21. 「アップデートを検証中…」の画面が表示されます。しばらく待ちます。
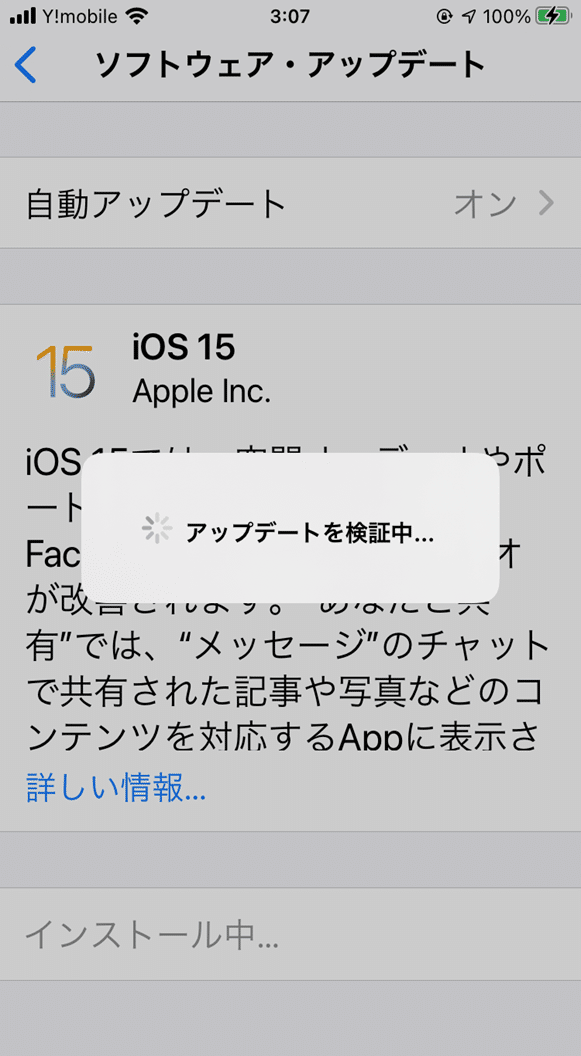
22. しばらく待つと、「ようこそ iPhone へ」の画面が表示されます。「さあ、はじめよう」ボタンをタップします。
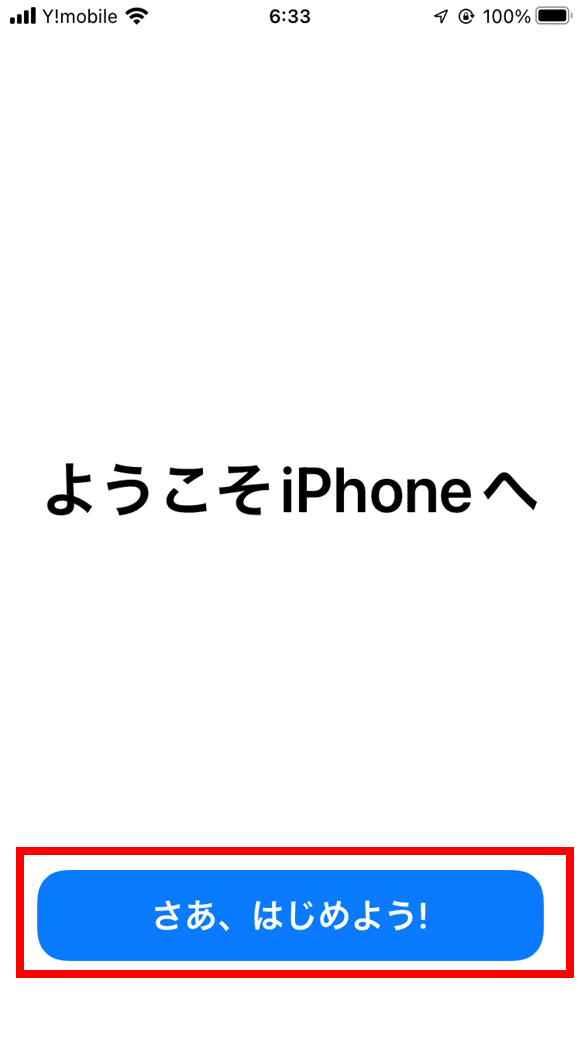
23. 「Apple Music とプライバシー」の画面が表示される場合があります。「続ける」をタップします。

24. 画面の指示に従って必要な操作を行います。それが終わったらホーム画面に戻って「設定」ボタンをタップします。
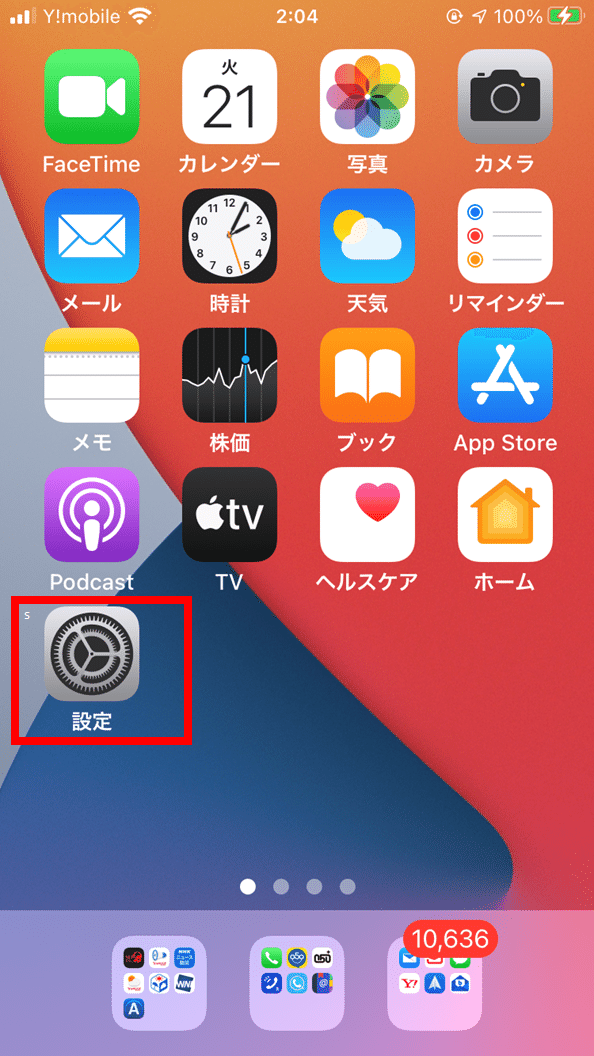
25. 「設定」画面が表示されます。下の方にスワイプしてスクロールして、「一般」を探します。

26. 「一般」をタップします。

27. 「一般」の画面が表示されます。「ソフトウェア・アップデート」をタップします。
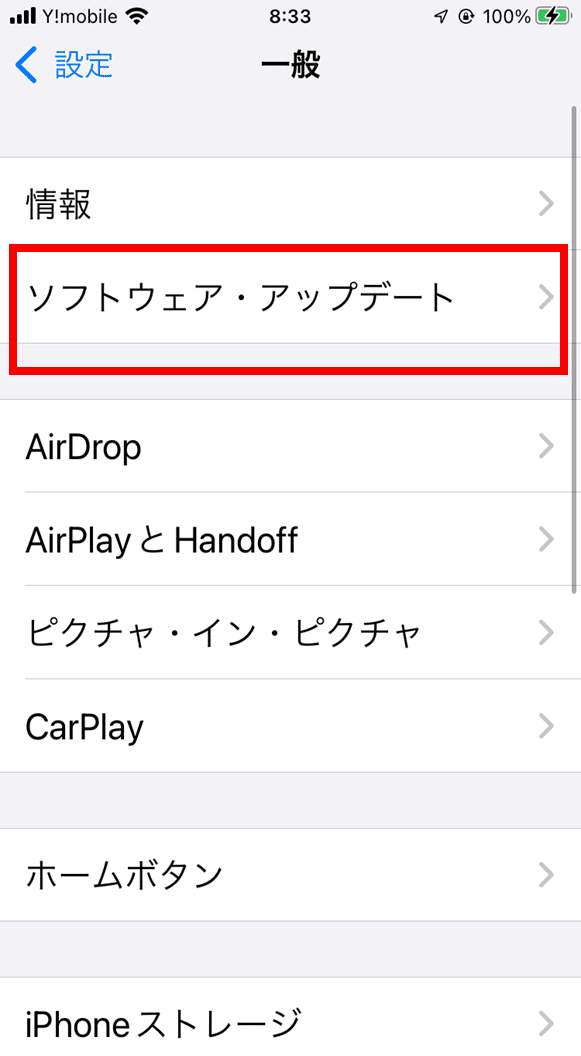
28. 「iOS 15.0」と表示されていることを確認します。2021/09/21 時点では iOS は 15.0 が最新です。お疲れ様でした。

よろしければサポートをお願いします。いただいたサポートはクリエイター活動のために使わせていただきます。
