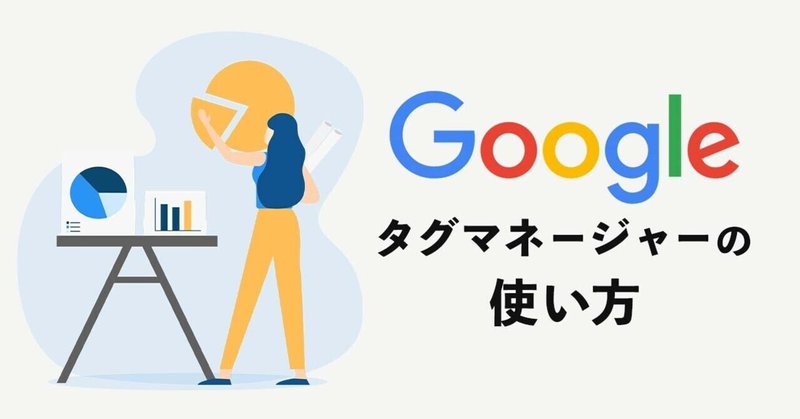
Googleタグマネージャーの使い方
Googleタグマネージャーとは?分かりやすく解説|Webサイトの分析を極めるなら絶対必須です
タグマネージャーを使う理由
タグマネージャーの設定のハードルは高いです。しかし一度設定してしまえば、便利さに気付くと思います。なぜなら、Googleアナリティクス、Google広告、フェイスブックの広告などタグマネージャーの管理パネルで一元管理ができるからです。タグマネージャーを使う理由はここにあります。
タグマネージャーからコードを取得し、サイト内にコードを設置するだけで 様々な計測ができるようになります。
具体的にはサイトごとにタグのプロパティを作り管理していくことになります。履歴が残るので、前のバージョンに戻すことができます。
ポイント
Googleアナリティクス、広告、フェイスブック広告等タグを一元管理できる
タグのプロパティの履歴が残るので前の設定に戻したい時に戻せる
WordPressでタグマネージャーを使う
タグの一元管理以外にタグマネージャーができること
まずは動画をご覧ください。
以下の条件のときにカウントしたい場合
①ページAに来た人だけカウントする
②2つボタンのうち、1つのボタンがクリックされた時だけカウントする
③ページBのお申込みフォームから送信があったときにカウントする
条件を指定することが可能です。
条件の指定方法は「命令チップ」→「タグ」で指定することができます。
Googleアナリティクスに対して命令
トリガーとは?
条件のことで「ページAの緑のボタンがクリックされた時」
変数とは?
「トリガー」の中に入っている「何を」「何の」の部分
「何を」 「何の」
(例)ページA の 緑のボタン をクリックされたら
↓
(例)【変数】→ ページAにもBにもCにも変更することができる
※中身を変更することができるから変数と呼びます。
タグマネージャーでGoogleアナリティクスの設定
タグマネージャーでGoogleアナリティクスを設定する時の流れ
01.変数を設定する
クリックとフォームをすべてチェックする
02.トリガー(条件)を作成する
「申込送信トリガー」 ※妥当性にチェックをつける
「Page URL」「等しい」「フォームのURL」 すべてのフォームを選択
03.タグを作成する
お申込み送信タグ
「Googleアナリティクスーユニバーサルアナリティクス」
①タグの設定
ページビューからイベントに切り替える
カテゴリー 「お申込み送信」
アクション 「Page URL」
ラベル 「」※空欄でOK
値 「」※空欄でOK
非インタラクションヒット「偽」
Googleアナリティクス設定「Googleアナリティクス変数」
→自分が作った名前を入れる
→はじめてやる場合はマーケティングブログさんの記事を参考にする
②トリガーの設定
トリガーの選択から 02.トリガー(条件)を作成するで作成した
「お申込み送信トリガー」で保存する
04.公開ボタンをクリックする
バージョン名 「お申込み送信タグ設定」メモ程度で入れる
05.Googleアナリティクスでちゃんと動作しているか確認する
リアルタイム-イベント 件数がカウントされていたら設置は成功です
06.アナリティクスで目標を作成する
設定-ビューの設定-目標
新しい目標 → 目標設定をカスタム
「お申込み送信完了」メモ程度 /タイプをイベントにする
03.タグを作成するで作成したカテゴリー名だけ入れる
カテゴリー 「お申込み送信」
アクション 「」※空欄でOK
ラベル 「」※空欄でOK
値 「」※空欄でOK
をイベント条件に入れて保存する
07.記録中がオンになっていればOK
08.リアルタイムでコンバージョンをクリックする
もう一度テストしてカウントされていれば設置完了です。
タグマネージャーを使ってGoogleアナリティクスを導入する方法を分かりやすく解説
01.タグマネージャーでタグを登録する
新規作成から
「Googleアナリティクス:ユニバーサルアナリティクス」を選択する
トラッキングタイプ:ページ
Googleアナリティクス設定
→ 自分のアカウントのGoogleアナリティクスを設定する
トリガーは「All pages」
公開
※すでにGoogleアナリティクスをサイトに設置している場合は、
設置しているGoogleアナリティクスのコードを削除します。
※削除しないと2重にカウントされて正確なデータを測定することが
不可能になります。
タグの設定
アクションとは?
アクションには「クリックしたリンクURL」
→ ボタンをクリックしてどこのページに遷移したかトラッキングできる
ラベルには「クリックが発生したページURL」
→どのページでイベントが起きたか把握することができる
その他Googleタグマネージャーに関する動画
ジュンイチの【デジマ研究所】さん動画解説ありがとうございます。
BASEにタグマネージャーを設置する
タグマネージャーのコードは</head>タグのすぐ上と
<body>タグのすぐ下にそれぞれ1つずつ設置すると認証できます。
タグの設置場所
バリュークリエーション株式会社さんの記事が参考になります!
BASEの購入確定ボタンの計測
GoogleタグマネージャーでBASEの「購入ボタンがクリックされた時」も計測できます。
株式会社BOPコミュニケーションズさんの記事が参考になります
//購入確定ボタン
<div class="d_bntBox">
<div class="innerContent">
<input type="submit" value="購入を確定する" class="submit gtm_to_thanks btnPurchase btnPurchase--wide btn--main">
</div>
</div>この記事が気に入ったらサポートをしてみませんか?
