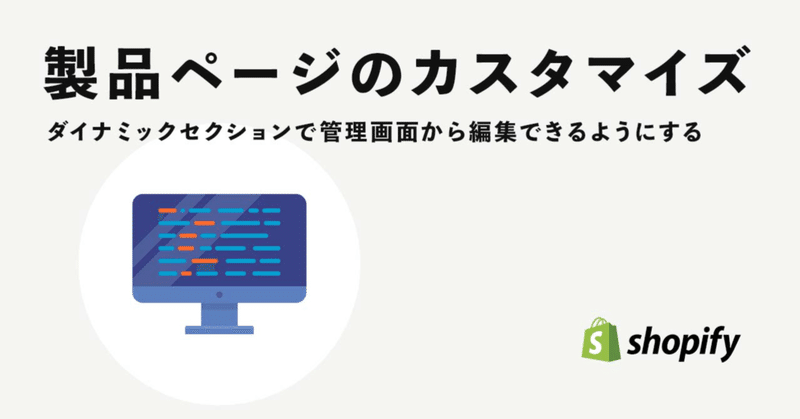
#07 製品ページのカスタマイズ方法
このページを見ることで商品詳細ページのカスタマイズ方法がわかります。
product.liquid にある元々のコードを削除する
①「templates」フォルダの「product.liquid」を開く
②記載されているコードを「Ctrl」キー+「A」で全選択し、削除する
商品名と商品画像を呼び出すLiquidを追加する
商品名と商品画像の情報を取得して、変数に代入するコードを追加します。
{% assign current_product = product.selected_or_first_available_varian %}
{% assign product_image = current_product.featured_image | default: product.featured_image %}商品名と商品画像の変数を作成する
①商品名の変数 assign current_product
②商品画像の変数 assign product_image
※assignは変数を定義するときに使う
①商品名の変数 assign current_product
◆liquidの解説
{% assign current_product = product.selected_or_first_available_varian %}
product.selected_or_first_available_varian
→ 現在選択されている商品情報を変数に代入する
(例)商品サイズ(大・中・小)を選べる商品の場合
現在選ばれているサイズは何か?中サイズ?小サイズが選ばれている?
「現在どのサイズが選択されているのか」の情報を取得するためにproduct.selected_or_first_available_varian を使う
→お客様が選択したオプションが何かを取得する
②商品画像の変数 assign product_image
◆liquidの解説
{% assign product_image = current_product.featured_image | default: product.featured_image %}
current_product.featured_image
①商品名の変数「current_product」の最初に登録されている画像「featured_image」を変数 product_imageに代入する
| default: product.featured_image とは?
| default → デフォルト値(初期値)を決めることができるフィルター
このフィルターを使うことで、
初期値を「featured_image」を指定することができる。
変数を定義したコードの下にBootstrapのHTMLコードと
Liquidコードを記述していきます。
<div class="container">
<div class="row">
<div class="col-md-6 col-12">
<img class="img-fluid" src="{{ product_image | img_url: 'large' }}" alt="{{ product_image.alt }}" id="ProductMainImage">
{% for image in product.images %}
<img src="{{ image.src | img_url: 'medium' }}" alt="{{ image.alt }}">
{% endfor %}
</div>
<div class="col-md-6 col-12">
<h1>{{ product.title }}</h1>
<p>{{ current_product.price | money_with_currency }}</p>
{% form 'product', product, class:"product-form", id:"AddTpCartForm" %}
<div class="mb-3">
<select name="id" id="productSelect" class="form-select">
{% for variant in product.variants %}
{% if variant.available %}
<option value="{{ variant.id }}">
{{ variant.title }}
</option>
{% else %}
<option value="{{ variant.id }}" disabled="disabled">
{{ variant.title }}
</option>
{% endif %}
{% endfor %}
</select>
</div>
<div class="mb-3">
<input type="number" class="form-control" name="quantity" id="Quantity" value="1" min="1">
</div>
<button type="submit" name="add" id="AddToCard" class="btn btn-secondary btn-lg w-100 rounded-0">
カートに入れる
</button>
{{ form | payment_button }}
{% endform %}
</div>
</div>
</div>商品画像・タイトル・価格を呼び出すLiquidを追加する
商品画像と画像alt をLiquidで呼び出す
<img class="img-fluid" src="{{ product_image | img_url: 'large' }}" alt="{{ product_image.alt }}" id="ProductMainImage">
product_image 商品画像を呼び出すLiquid
| img_url: 'large' 画像のサイズを指定するフィルター
product_image.alt 商品画像のaltを呼び出すLiquid
商品画像が複数枚登録されていれば表示する
{% for image in product.images %}
<img src="{{ image.src | img_url: 'medium' }}" alt="{{ image.alt }}">
{% endfor %}
→ product.images(商品画像)があれば、あるだけすべて画像を表示する
image.src 画像が保存してあるURLを取得する
| img_url: 'medium' 画像のサイズを指定するフィルター
image.alt 画像のaltを呼び出すLiquid
商品タイトルと商品価格を表示する
<h1>{{ product.title }}</h1>
<p>{{ current_product.price | money_with_currency }}</p>
product.title 商品タイトルを取得する
current_product.price ①商品名の変数「current_product」の価格
| money_with_currency 通貨表示が含まれているHTML形式で金額表示
(例)¥100 JPY
商品オプションをセレクトボタンで選択できるようにフォームタグを呼び出すLiquidを追加する
直訳+自己解釈のため日本語等がわかりにくですがご了承ください。
LiquidでHTMLのフォームを作る場合、
特定のエンドポイントにフォームを送信するために、
必要な入力要素と一緒にHTMLフォーム要素を生成します。
例えば、フォームタイプがproductの場合
<input type="hidden" name="form_type" value="product" />
のようなHTMLがタグが生成されます。
フォームが機能するためには、
フォームタイプをエンドポイントに送信する必要があります。
製品ページでフォームを作るので、
フォームタイプは product に設定します。
しかし、使用可能なフォームタイプは全部で 13種類あります。
フォームのタグを追加するLiquid
{% form 'product', product, class:"product-form", id:"AddTpCartForm" %}
内容
{% endform %}
form 'product' フォームタイプをproductに指定している
, product, この記述を消したらエラーになる
↓
このproductは productオブジェクトであり、
カートにアイテムを追加できるようにするには、
フォームのパラメータとして product オブジェクトを与える必要がある
出力されるHTMLタグ
<form method="post" action="/cart/add" id="AddTpCartForm" accept-charset="UTF-8" class="product-form" enctype="multipart/form-data">
<input type="hidden" name="form_type" value="product" />
※value="product"がフォームタイプである
フォームタイプの13つのタイプ
① {% form 'activate_customer_password' %} 顧客パスワード
② {% form 'contact' %} 連絡先
③ {% form 'currency' %} 通貨
④ {% form 'customer' %} 顧客
⑤ {% form 'create_customer' %} 会員登録?
⑥ {% form 'customer_address' %} 顧客住所
⑦ {% form 'customer_login' %} ログイン
⑧ {% form 'guest_login' %} ゲストログイン
⑨ {% form 'new_comment' %} コメント
⑩ {% form 'product' %} 製品
⑪ {% form 'recover_customer_password' %} 顧客パスワード再設定
⑫ {% form 'reset_customer_password' %} 顧客パスワードのリセット
⑬ {% form 'storefront_password' %} フロントパスワード
今回、使うフォームのタイプは {% form 'product' %} 製品タイプです。
続きのコードの解説です。
商品のオプションの在庫があれば、セレクトボタンで選択可能にして、在庫がない場合はグレーアウトして表示だけして選択できないようにする
<select name="id" id="productSelect" class="form-select">
{% for variant in product.variants %}
{% if variant.available %}
<option value="{{ variant.id }}">
{{ variant.title }}
</option>
{% else %}
<option value="{{ variant.id }}" disabled="disabled">
{{ variant.title }}
</option>
{% endif %}
{% endfor %}
</select>
◆ 商品オプションの数だけ繰り返す
{% for variant in product.variants %}
繰り返す内容
{% endfor %}
◆ もし、オプションの在庫があれば、
オプションIDと、オプションの名前を表示する
オプションの在庫がなければ、
オプションIDと、オプションの名前を表示するが、
選択できないようにグレーアウトさせる
{% if variant.available %}
<option value="{{ variant.id }}">
{{ variant.title }}
</option>
{% else %}
<option value="{{ variant.id }}" disabled="disabled">
{{ variant.title }}
</option>
{% endif %}
今すぐ購入ボタンを表示する
{{ form | payment_button }}
管理画面でPaypalを設定していれば、Paypalで決済するボタンを表示することができる
| payment_button このフィルターで今すぐ購入ボタンを追加できる
もし、今すぐ購入ボタンを表示したくない場合、
ダイナミックセクションに登録させることで、今すぐ購入ボタンを設置したりしなかったりできます。
今すぐ購入ボタンをダイナミックセクションにする
セクションに今すぐ購入ボタンのコードを追加します。
管理画面から今すぐ購入ボタンを追加・削除を設定できるようにする
◆手順
①「sections」フォルダに「product-template.liquid」を作成する
②「templates」フォルダの「product.liquid」のコードを切り抜き
「product-template.liquid」にペーストする
③ 「product.liquid」にコードを追加する
④「product-template.liquid」にスキーマのJSONを追加する
(編集内容:スキーマを作成し管理画面から追加の決済方法を
追加するか削除するかを選択できるようにするコード)
⑤「product-template.liquid」を編集する
③ 「product.liquid」にコードを追加する
「product.liquid」に以下のコードを追加します。
{% section 'product-template' %}④「product-template.liquid」にスキーマのJSONを追加する
ファイルの一番下に、以下のJSONコードを追加します。
{% schema %}
{
"name": "Products",
"settings": [
{
"type": "checkbox",
"id": "dynamic_buttons_checkbox",
"label": "ダイナミックボタンを表示する",
"default": false
}
]
}
{% endschema %}⑤「product-template.liquid」を編集する
管理画面のダイナミックボタンを表示するのチェックがあれば、ダイナミックボタンが表示されるための条件文を追加します。
{{ form | payment_button }} 付近にLiquidコードを追加します。
{% if section.settings.dynamic_buttons_checkbox == true %}
{{ form | payment_button }}
{% endif %}もし、ダイナミックボタンを表示するのチェックがあれば、ボタンを表示する
{% if section.settings.dynamic_buttons_checkbox == true %}
{{ form | payment_button }}
{% endif %}
section.settings.dynamic_buttons_checkbox
セクションファイルで設定したsettingsのスキーマにid名でアクセスする
"settings": [
{
"type": "checkbox",
"id": "dynamic_buttons_checkbox",
"label": "ダイナミックボタンを表示する",
"default": false
}
◆これでスキーマで設定したsettingの内容にアクセスできる
section.settings.id名
◆ if section.settings.dynamic_buttons_checkbox == true
管理画面のカスタマイズの箇所で、製品ページで
ダイナミックボタンを表示するのメニューで、
チェックがあれば、ボタンを表示する
この記事が気に入ったらサポートをしてみませんか?
