
【元キャリア店長が伝授】Apple Watchのおすすめ設定12選

「Apple Watchを新しく買ったけど、設定はどうしたらいいのかな?」とお悩みの方は多いでしょう。
AppleWatchは、iPhone同様説明書がついてくるデバイスではないので、初期設定のまま利用している方をよく見かけます。もちろん購入時の設定でも問題なく利用できますが、より便利に利用するには、ご自身でのカスタマイズが欠かせません。
この記事では、筆者が実際に利用しているApple Watchのおすすめ設定と使い方を紹介します。
どんな設定にすれば使いやすくなるのか、画像付きで解説していきますので、ぜひご自身のApple Watch設定の参考にしてください。
AppleWatchの初期設定をわかりやすく解説

おすすめ設定を紹介する前に、ApplewatchとiPhoneのペアリング方法、初期設定のやり方を紹介します。
初期設定方法
①Appleロゴが出てくるまで、サイドボタンを押し電源を入れる。
②言語、国を選び選択する。
③ApplewatchとペアリングしたいiPhoneを近づける。
④iPhoneに「iPhoneを使用してこのApplewatchを設定」と表示されたら、「続ける」をタップ
⑤Applewatchに表示される「ペアリング開始」をタップ

⑥iPhoneの「Watch」アプリを開き「マイウォッチ」から「ペアリング開始」
⑦ApplewatchをiPhoneをカメラに向け、しばらく待てばペアリングが完了
⑧「Applewatchを設定」をタップ
⑨装着する腕を選択

⑩利用規約に同意する
⑪「パスワード入力」をタップし、ApplewatchにiPhoneのAppleIDを設定する。
⑫「パスコード作成」をする
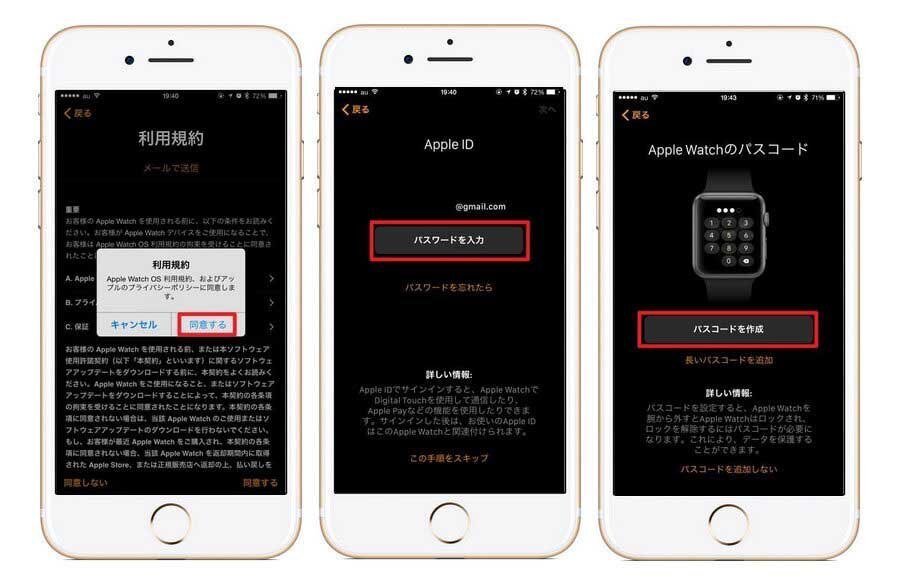
⑬「利用可能なアプリのインストール」画面が表示されたら
必要なアプリをインストールする、又は後で選択をタップ
⑭インストールが終了すると、Applewatchの使用準備が完了画面が表示され、「OK」をタップして完了
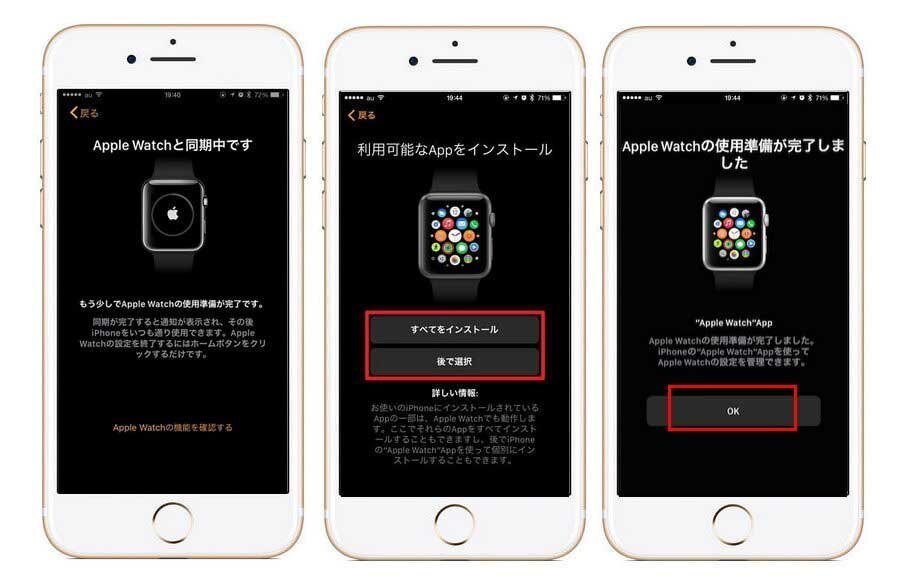
【より見やすく】AppleWatchの画面設定おすすめ4選

常に身につけるAppleWatchは、「画面が見やすいと嬉しいな!」と考える方は多いでしょう。そんな方のために、画面に関するおすすめ設定を下記4点お伝えします。
「画面の明るさ」「テキストサイズ」を設定する
アプリの表示を「リスト表示」にする
「ナイトスタンドモード」をONにする
文字盤をカスタマイズし、コンプリケーションの設定をする
画面の設定を見直すことで、より見やすくなります。ご自身にあった設定をしていきましょう。
「画面の明るさ」「テキストサイズ」を設定する
設定方法
①「設定」
②「画面表示と明るさ」
③好みの明るさ・テキストサイズに設定

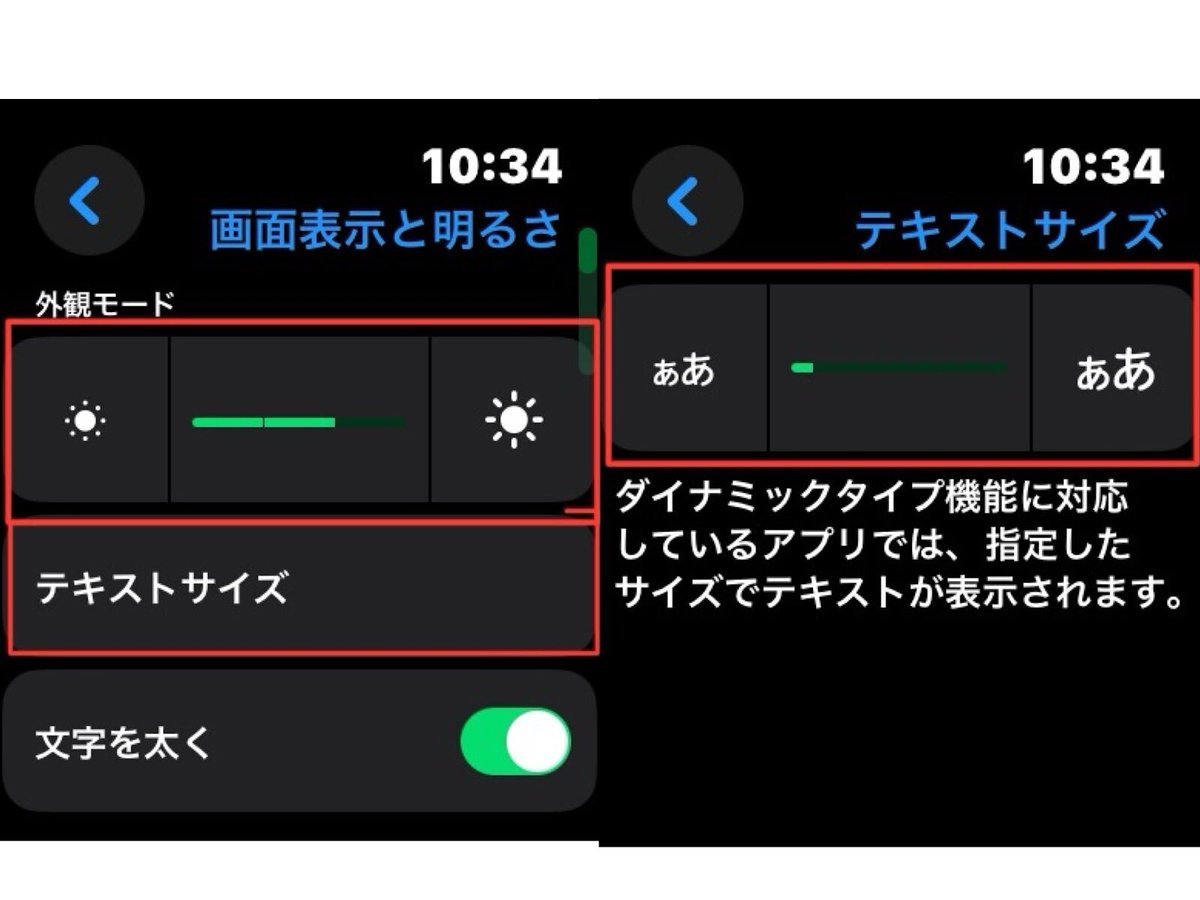
明るさや文字の大きさを自分で設定しておくことで、より見やすい画面になります。筆者は「明るさは真ん中」「テキストは一番小さく」しています。
画面が小さいので、一度に情報を確認したいと思う方は、筆者と同じ設定にするのがおすすめです。小さい文字にしつつ、「文字を太く」する設定も同時にできるので、好みに合わせて設定しましょう。
アプリの表示を「リスト表示」にする
設定方法
①「設定」
②「App表示(アプリ表示)」
③リスト表示にチェック✓する

Apple Watchの初期設定の状態だと、アプリ表示は、丸いアイコンが並んだ「グリット表示」になっています。Apple Watchならではの表示なので、おしゃれに見えるのが特徴です。
しかし、どのアプリが、どのアイコンなのかわからないことに不便を感じている方は多いでしょう。
このお悩みを解決してくれるのが「リスト表示」への変更です。「リスト表示」にすることで、アプリの名前も表示されるので、探しているアプリを見つけやすくなります。
筆者がよく使っているストップウォッチとタイマーは、アイコンがとても似ているので、よく間違えてしまうことが多かったです。。ただ、リスト表示に変更してからは間違えることがなくなりました。
「ナイトスタンドモード」をONにする
設定方法
①「設定」
②「一般」
③「ナイトスタンドモード」をON
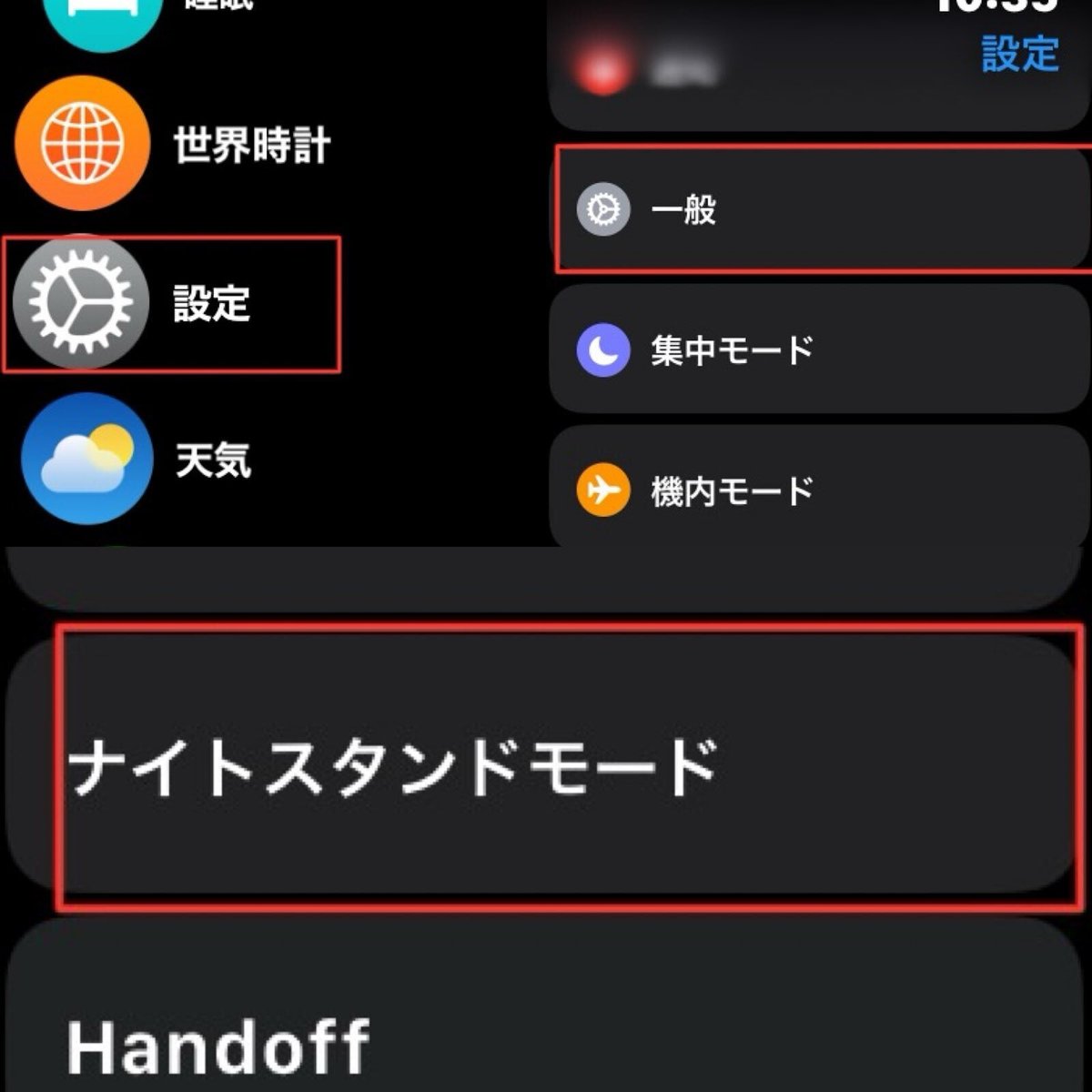
ナイトスタンドモードとは、Apple Watchの充電中にデジタル時計を大きく表示する機能のことです。この設定をONにしておくことで、充電中は置き時計代わりになります。また、充電量も見やすくなるので設定しておくと便利です。
文字盤をカスタマイズし、コンプリケーションの設定をする
設定方法
①iPhoneの「Watchアプリ」を開く
②「文字盤ギャラリー」
③好みの文字盤を選択
④文字盤の色や、コンプリケーションをカスタマイズ


コンプリケーションとは、Apple Watchの文字盤に天気や株価、アプリの情報を表示できる機能です。コンプリケーションをカスタマイズしておけば、必要な情報を一目で確認できます。また、よく使うアプリのショートカット機能にもなります。
【わかりやすい】AppleWatchの通知設定おすすめ3選

AppleWatchの通知設定は、カスタマイズすることでわかりやすいものになります。通知がいっぱい来てしまうと、大事な通知を見逃してしまうことにもなりかねません。そうならないよう、下記3点を紹介します。
「触覚による通知」をはっきりにする
アプリの通知を必要なものだけに絞る
「通知の詳細」が見えないようにする
自身のライフスタイルに合わせて通知設定を見直しましょう。
「触覚による通知」をはっきりする
設定方法
①「設定」
②「サウンドと触覚」
③「触覚による通知」をはっきりにチェック✓

Apple Watchが振動して通知を教えてくれますが、初期設定では少し弱めに設定されています。動いていると通知に気づかないこともあるので、振動の強さを“はっきり“に変更しましょう。
アプリの通知を必要なものだけに絞る
設定方法
①iPhoneの「Watchアプリ」を開く
②「通知」
③それぞれアプリごとに設定を変更

振動して通知を教えてくれるのはとても便利ですが、通知が多すぎるのも面倒です。全ての通知を許可していると「大事な通知を見逃してしまう」「集中力が途切れてしまう」といったことが懸念されます。
不要な通知をOFFにしておくことは、Apple Watchを便利に利用する上で大事なポイントです。この設定をしても、iPhoneには反映されないので安心してください。
「通知の詳細」が見えないようにする
設定方法
①「設定」
②「通知」
③「タップして通知の詳細を表示」をON
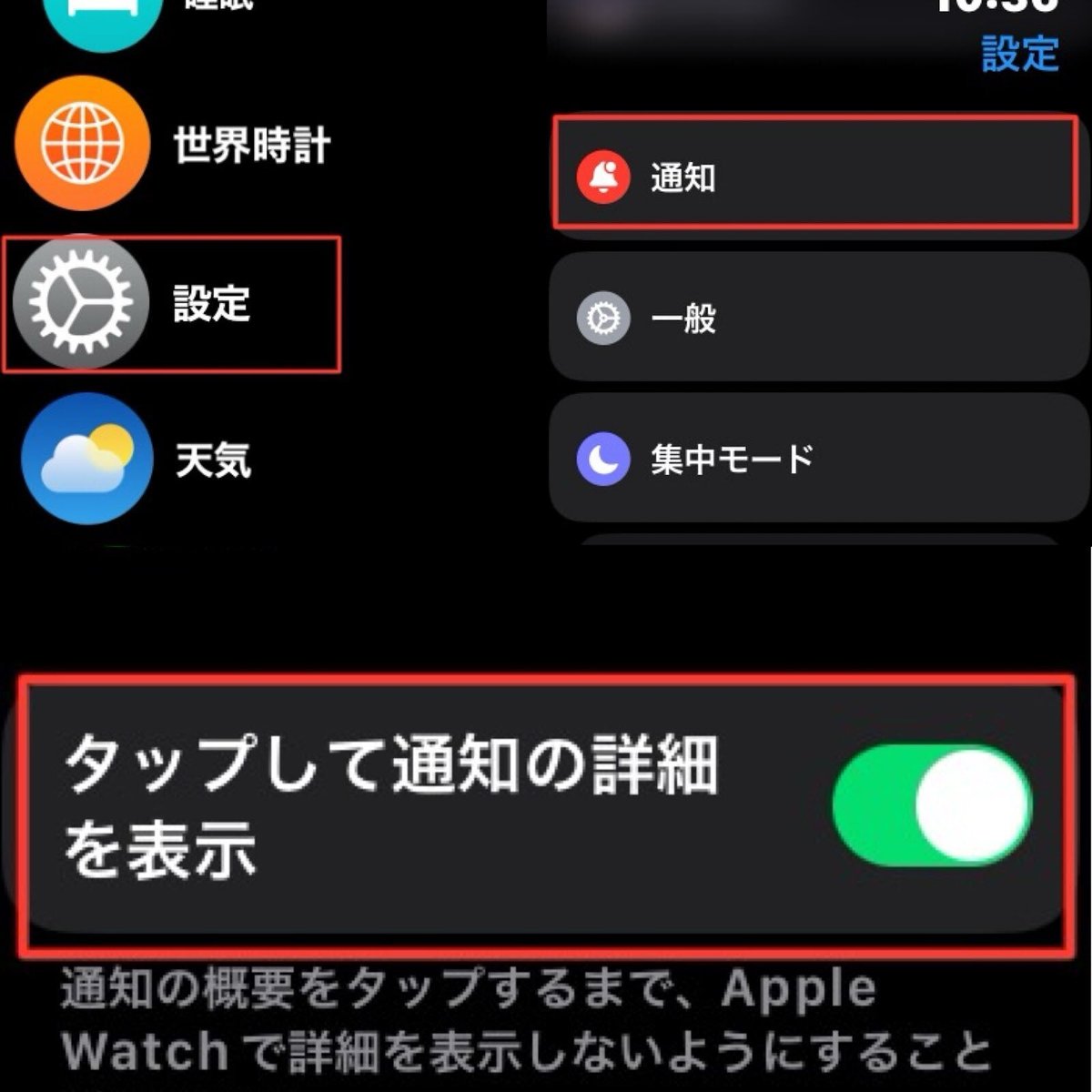
Apple Watchの初期設定では、通知が届き、手首を上げた時に自動で表示されます。セキュリティー上、誰が見ているかわからないところで、メッセージの内容が丸見えになってしまうのは危険です。この設定をしておけばそんな心配もなくなるので安全に利用できます。
【時間短縮】AppleWatchの便利設定3選

AppleWatchを利用されている方の多くは、利便性の高い生活を心がけているのではないでしょうか。そんな方のために、時間短縮につながり、日頃のわずらわしさを減らせる設定を3点紹介します。
「アプリの自動インストール」をOFFにする
Apple Watch着用時にiPhoneのロック解除をする
iPhoneのロック解除でApple Watchのロック解除をする
この設定をしたことで、筆者自身も快適にAppleWatchを利用できるようになりました。
「アプリの自動インストール」をOFFにする
設定方法
①iPhoneの「Watchアプリ」を開く
②「一般」
③「アプリの自動インストール」をOFF
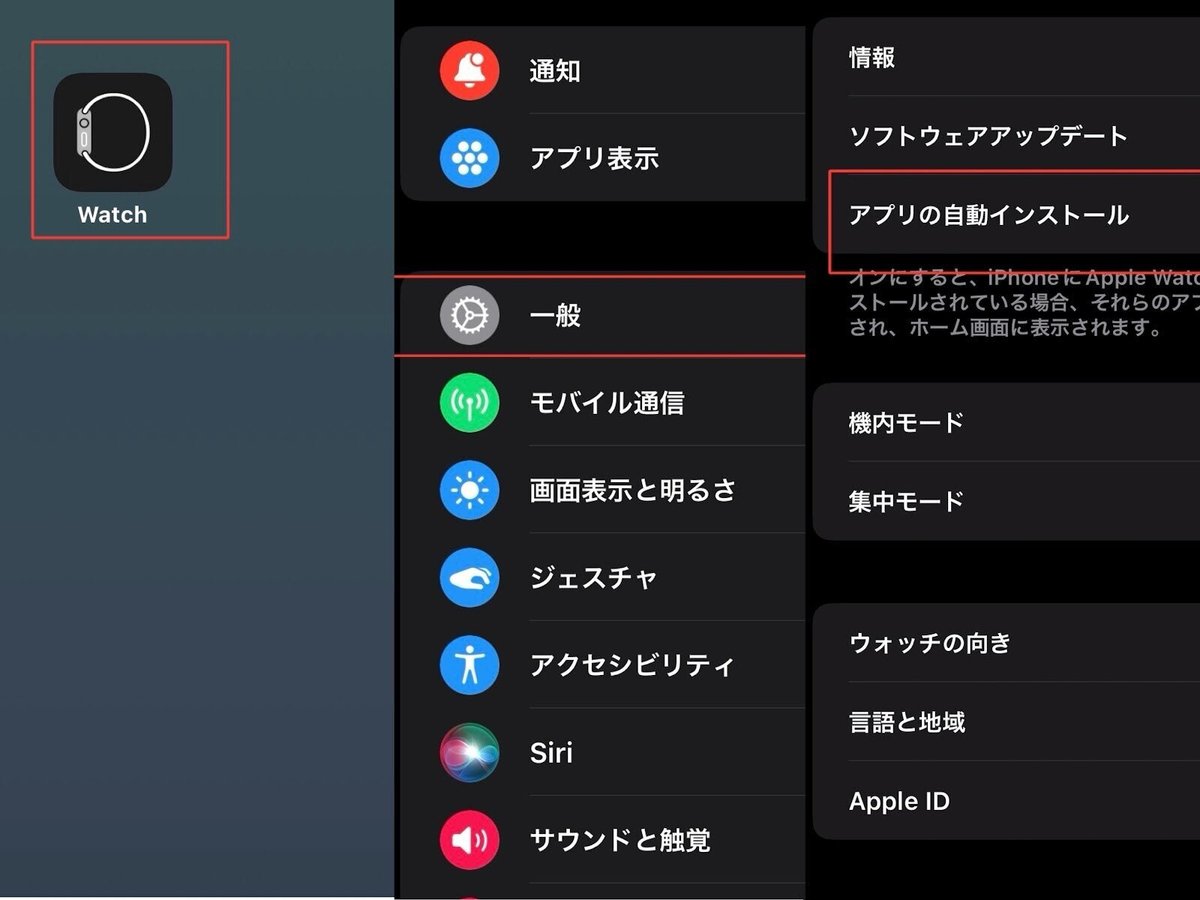
初期設定では、iPhoneに新しくアプリをインストールした時、そのアプリがApple Watchに対応していれば、自動的にApple Watchにも該当のアプリがインストールされます。
そのままにしておくと、Apple Watch上にアプリがどんどん増えてしまい、見にくくなります。OFFに設定しておき、必要なアプリのみをインストールすることがおすすめです。
AppleWatch着用時にiPhoneのロック解除をする
設定方法
①iPhoneの「設定」アプリを開く
②「Face IDとパスコード」
③「Apple Watchでロック解除」の部分にあるApple WatchをONにする
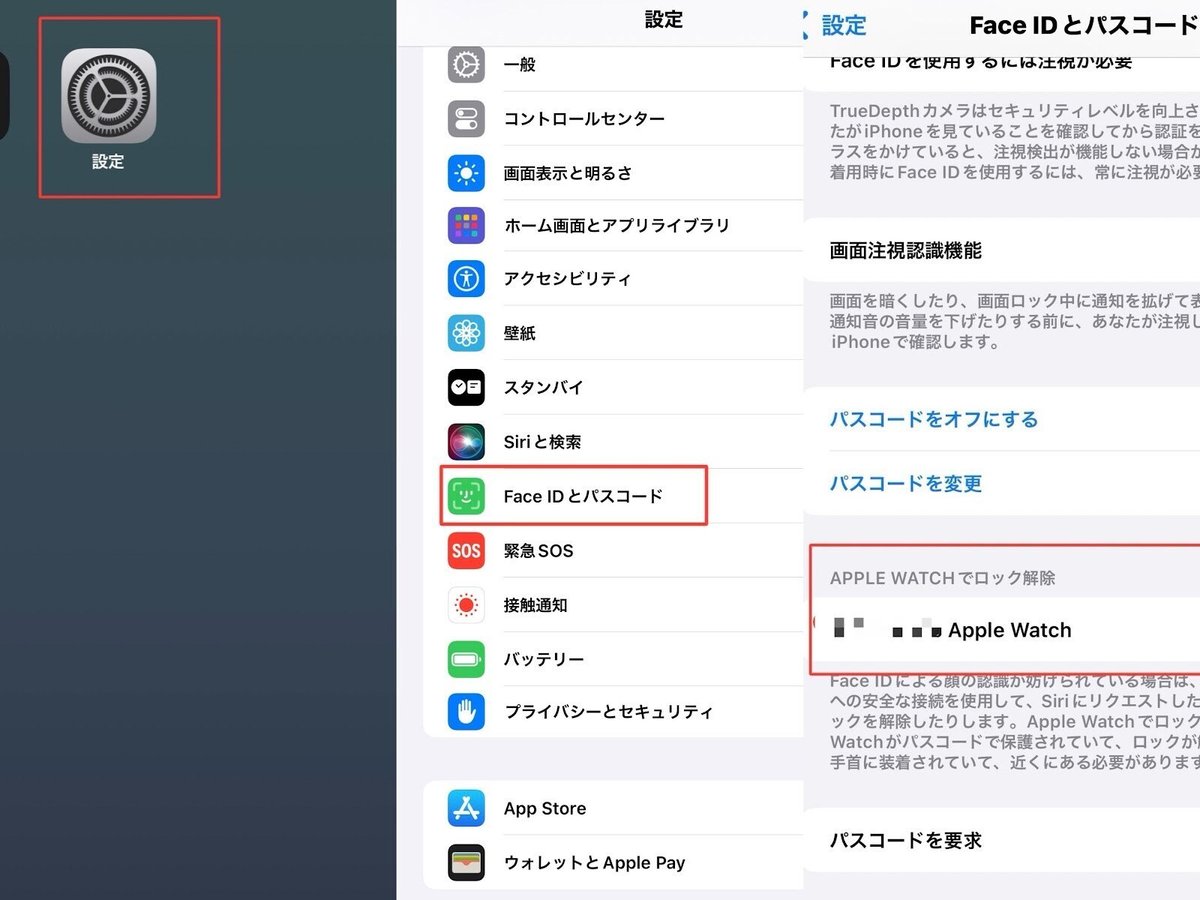
この機能をONにしておくことで、マスクやメガネ着用時などFace IDがうまく動作してくれない時に、Apple Watchを着用していれば、iPhoneのロックを解除してくれます。Face IDの精度も上がっているので、設定しなくても問題ない場面も多いですが、マスクやメガネを多用する方にはおすすめの設定です。
iPhoneのロック解除でAppleWatchのロック解除をする
設定方法
①iPhoneの「Watchアプリ」を開く
②「パスコード」
③「iPhoneでロック解除」をON
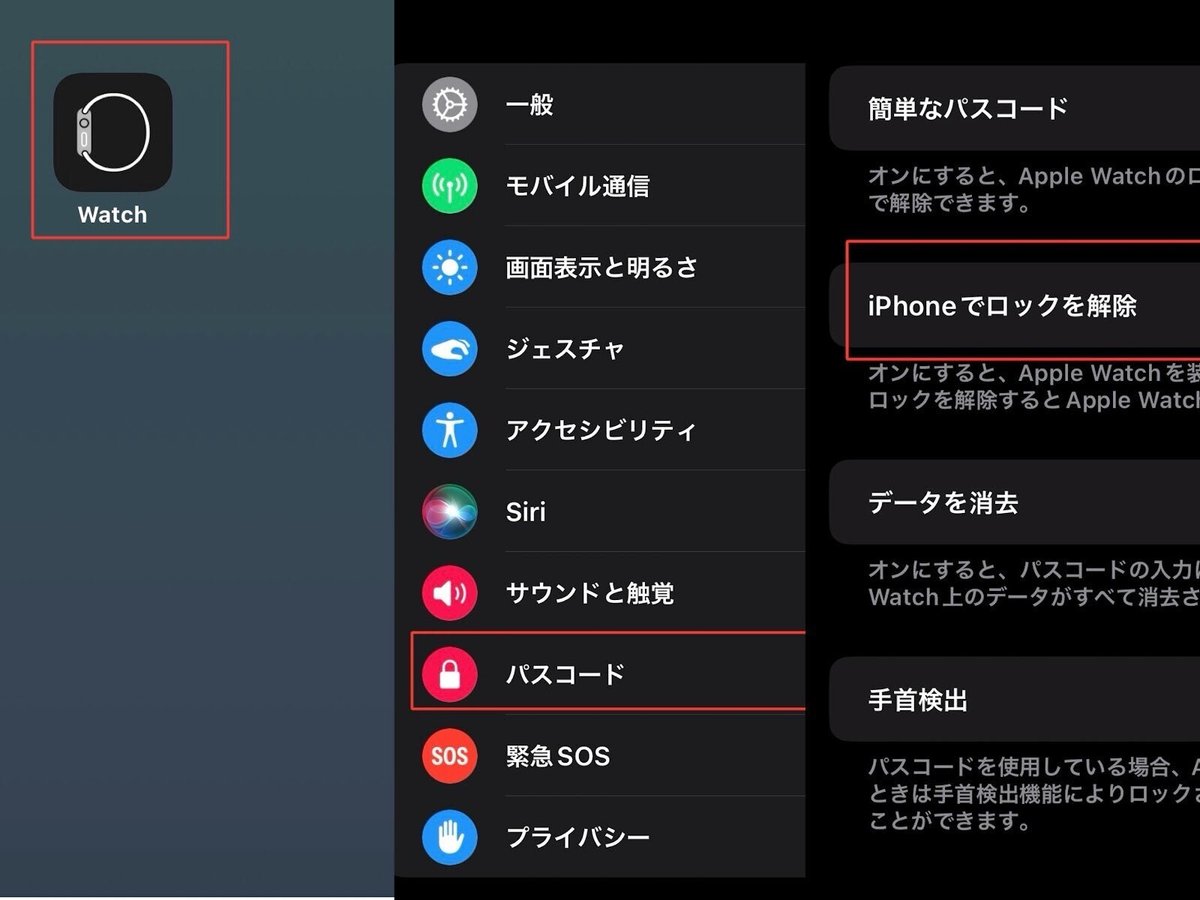
こちらの機能を設定しておけば、iPhoneがロック解除されると同時に、Apple Watchのロックも自動的に解除してくれます。1日に何回もApple Watchを着けたり外したりする方にはうってつけの設定でしょう。
【これで安心】AppleWatchの緊急時の設定2選

AppleWatchを利用者の中には、自身の健康・安全のために身に着けている方も多いのではないでしょうか。ワークアウトの記録がとれますし、心拍数や血中酸素濃度もはかれます。そんな方のためにいざというときに役に立つ設定を2点紹介します。
「転倒検出」を設定する
「緊急連絡先」を設定する
これらの設定をしておけば、万が一の時にも慌てることなく、AppleWatchが感知し、連絡をしてくれるので安心できますね。
「転倒検出」を設定する
設定方法
①iPhoneの「Watchアプリ」を開く
②「緊急SOS」
③「サイドボタンを長押ししてダイヤル」をON
④「転倒検出」をON

この設定をしておけば、Apple Watch着用時に転倒や事故などに遭った場合に、Apple Watchがそれを検出してくれます。転倒などを検出してから1分間反応がなかった場合、自動的に緊急通報してくれます。いつなにが起こるかわからないので、設定しておくと安心です。
「緊急連絡先」を設定する
設定方法
①iPhoneの「Watchアプリ」を開く
②「緊急SOS」
③「連絡先を“ヘルスケア“で編集」
④緊急連絡先を入力して「完了」


「転倒検出」の設定と一緒にしておきたいのが「緊急連絡先」の設定です。この設定をしておくことで、緊急通報と同時に、緊急連絡先あてに転倒・衝突事故を検出した内容と位置情報が通知されます。万が一の時に自動で連絡してくれるのは着用者も、着用者の家族や友人も安心できる機能です。
Apple Watchをもっと活用しましょう!

ここまでApple Watchを利用する上で、おすすめの設定を順番に紹介してきました。
必ずやっておきたい設定は通知設定の3点です。
「触覚による通知」をハッキリにする
アプリの通知を必要なものだけに絞る
「通知の詳細」が見えないようにする
Apple Watchは手首で手軽に通知を受け取れますが、通知が多すぎると煩わしくなります。設定を少し変更するだけで、Apple Watchの利便性は格段に上がるので、設定を最適化してApple Watchの活用に役立ててください。
この記事が気に入ったらサポートをしてみませんか?
