
目次ってどうやって作るの?
分かっている方からすれば、
「なんでこんなことも分からないの?」
と思うことってありませんか?
ヘルプを見なさいとか、
Googleさんで調べなさいとか、
このWEBページを見なさいとURLを送って、
相手に教えているつもりになりがちですが、
私も含め、注意しなければなりません。
教わった相手からすれば、どの場所に自分の悩み解決が
書かれているのか、わからない事ってよくあるからです。
それは、そうです。
そもそもそのWEBページは、わからない人のために
深く考えて作っていない場合があるからです。
自分が分かっていることは、
みんなが分かっていることとは限らない。
忘れがちなこの感覚。
教える立場の時は、特に十分意識したいところです。
で、今日はこのような質問が。
「noteの記事に目次はどうやって作りますか?」
例えば、私でしたら、このような感じ↓
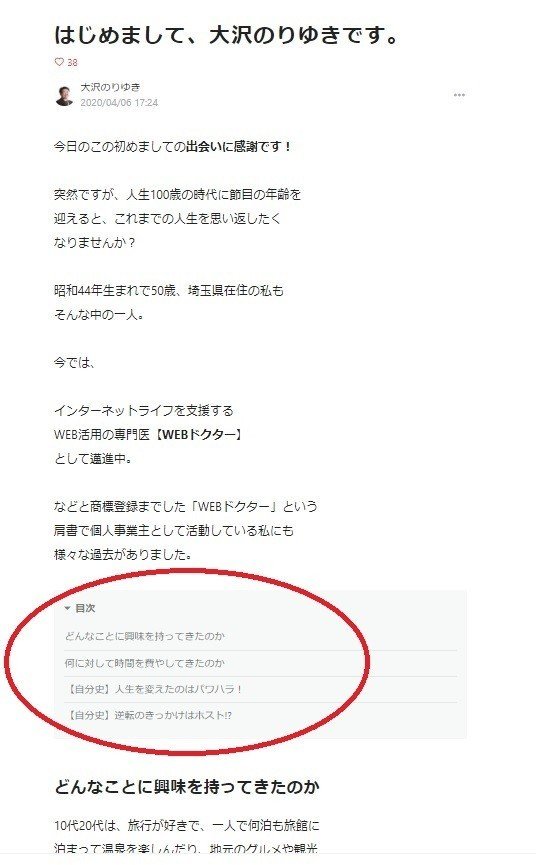
今では簡単に作れますが、初めてこの note を使った時は、
戸惑いましたので、初めての方は悩むと思います。
では、どうやったら目次を記事に表示できるのか?
以下をおさえながら、設定してみてください。
目次は自分で書かない
実際に目次をこの項の上に表示してみました↑
これは、自分で書いたものでなく、
noteが記事の見出しを列挙したものです。
つまり、目次とは見出しの列挙ということですね。
目次は一番最初の見出しの上に表示される
実際の目次でもわかるように、目次の表示位置は、
最初の見出しの上に表示されます。
目次の位置を変更することは、今のところできません。
見出しはテキストを選択して設定する
文章を選択すると、自動的に下図のようなアイコンが
表示されますので「T」を選択します。
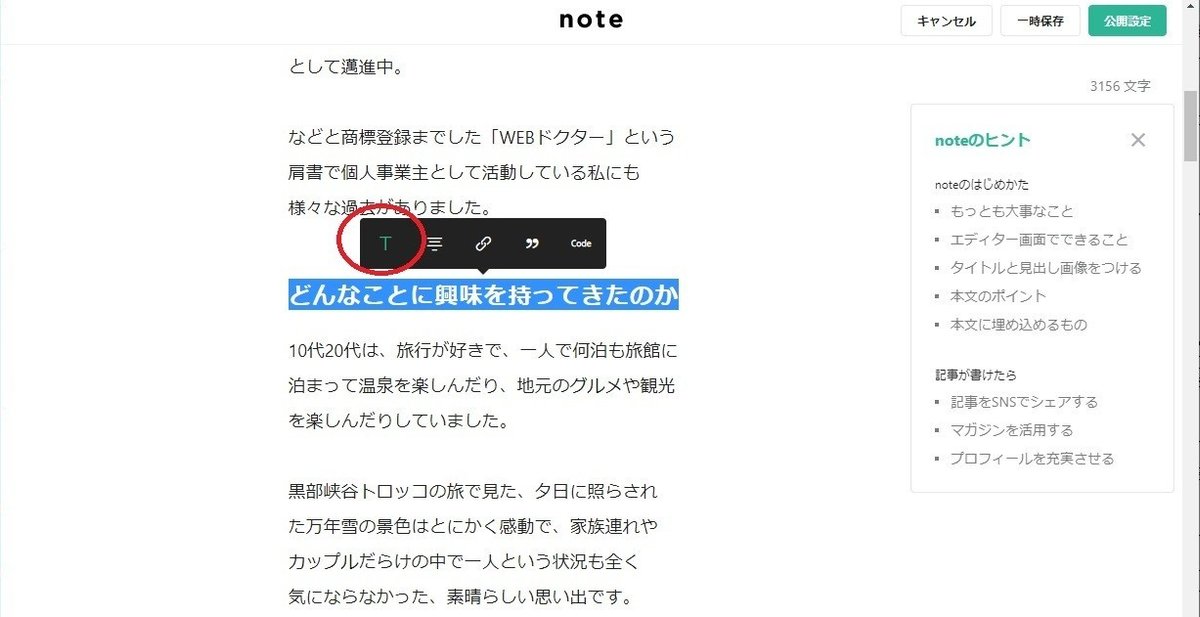
目次を表示するかどうかは、投稿するときに設定する
記事の編集が終わって公開設定ボタンを押します。
 公開設定画面が表示されますので、
公開設定画面が表示されますので、
画面中央付近の目次設定欄のチェックを入れて、
画面下の投稿ボタンを押します。

これで、最初の見出しの上に目次が表示されます。
以上となります。
最後に、このnoteには投稿時に設定すると有効になる
機能が他にもあって、マスターしていくとWEB雑誌を
発行することが出来るようにまでなりそうです。
自分の中で注目し始めたこの note。
いいアイディアが浮かんでくる予感がします。
この記事が気に入ったらサポートをしてみませんか?
